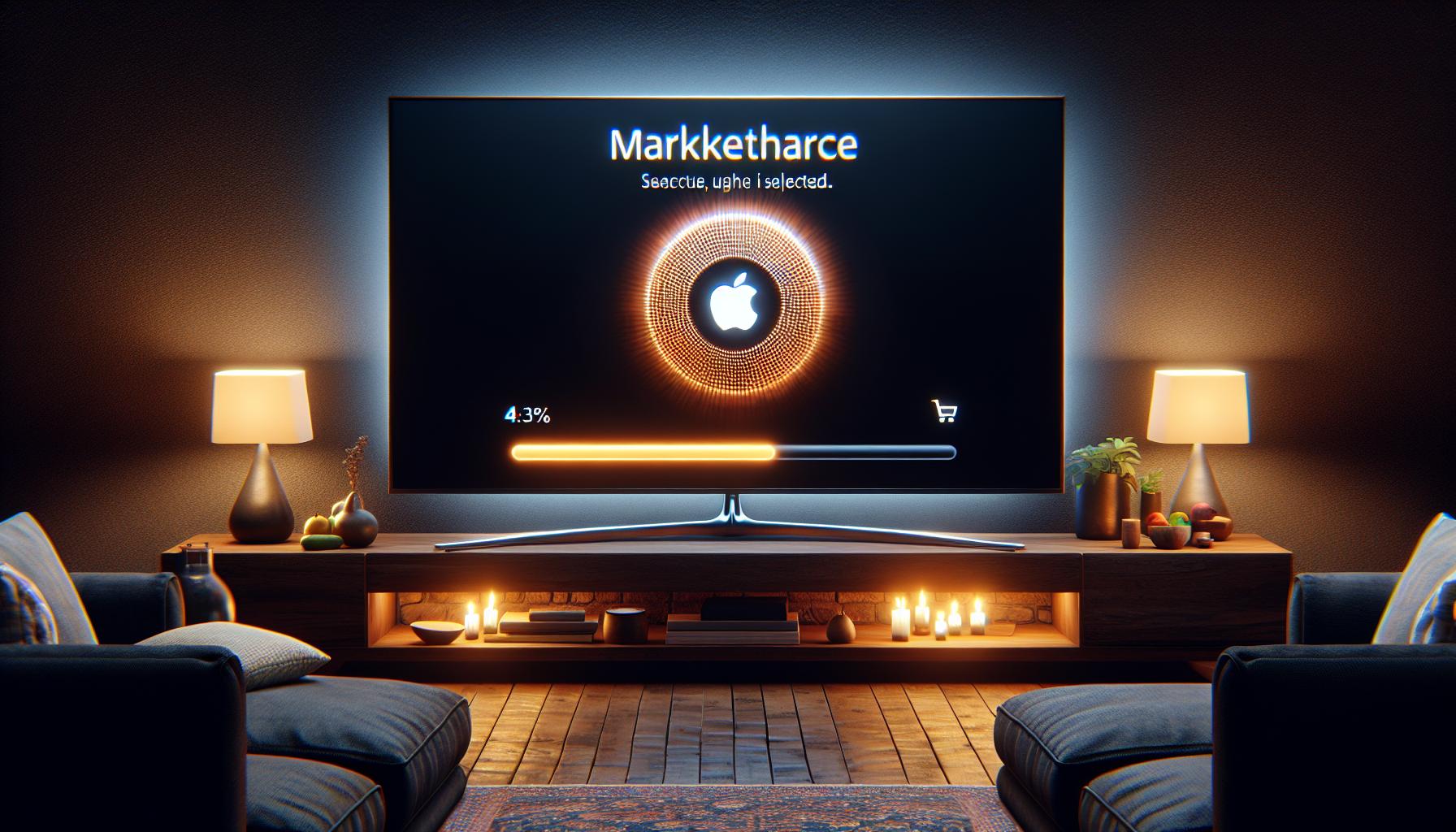Staying up-to-date with your favorite apps on Apple TV isn't as hard as you might think. In fact, it's a straightforward process that'll keep you in the loop with the latest features and updates.
Apple TV's automatic update feature does most of the work for you. But, if you're the type who likes to stay in control, you can manually update your apps too. Let's dive into the how-to's of keeping your Apple TV apps fresh and current.
Remember, an updated app not only enhances your viewing experience but also ensures you're not missing out on any new, exciting content. So, let's get those Apple TV apps updated, shall we?
Enabling Automatic App Updates on Apple TV
To ensure that you're enjoying the full benefits of your favorite apps, keeping them updated on your Apple TV is an absolute must. Thankfully, Apple has a highly useful feature for automatic updating. This means that the platform does the job for you without your constant intervention. So, let's dive into how you can activate this time-saving feature.
Firstly, you'll need to launch Settings from your Apple TV home screen. In Settings, navigate towards Apps - which should be located towards the lower end of the Settings Menu.
After opening the Apps section, you’ll see an option for Automatically Update Apps. This is the magical button which once enabled, frees you from the worry of manually updating every app. The switch should be off by default. Just toggle it on to enable automatic updates. It's literally as simple as that!
Once you’ve activated automatic updates, your Apple TV will take care of app updates in the background. Whenever a chosen app has a new update available, Apple TV will download and install it. There isn’t a need for you to manually search for updates or worry about missing the latest features. Sure, you might want to check in from time to time to ensure all your apps are updating smoothly, especially if your Apple TV is acting out of character, but on the whole, your Apple TV should quietly and effectively perform this task.
Remember, automatic updates work best when your Apple TV is connected to a stable internet connection. If your Apple TV can't access the internet reliably, it might skip some updates due to connection issues.
Isn't it amazing how technology allows us to automate tasks, freeing up precious time in our day? Embrace automatic app updates on your Apple TV - and enjoy a smooth, enhanced viewing experience with minimum effort.
Checking for App Updates Manually
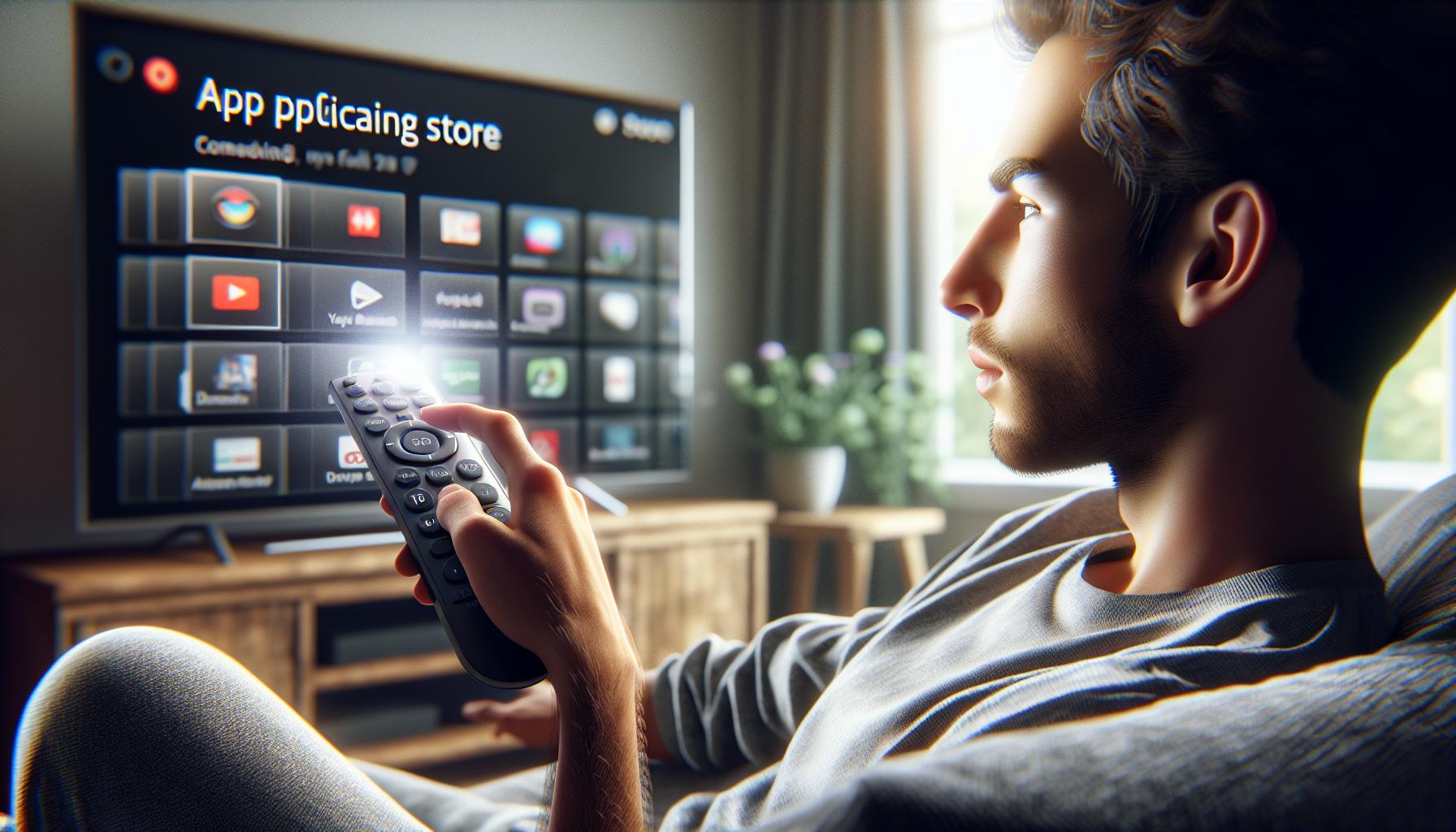
While the automatic update feature is certainly time-saving, there may be instances where you want to check for app updates manually on your Apple TV. Maybe you've heard about a new update that's just rolled out, or perhaps you’re experiencing issues with an app and suspect it needs an update. Whichever the case, it’s quite simple to inspect and install these updates yourself.
First up, you'll need your Apple TV remote. Navigate to the App Store on your Apple TV interface, where you usually find and install new apps. Once you're in the App Store, move to the Purchases or Bought section. Here's where you'll find a list of all the apps you've downloaded.
To check if any app has a pending update, look for an Update button next to its name in the list. If an update is available, this button will be visible. All you have to do now is select it, click it using your remote, and your Apple TV will begin the update process. If there's no update option next to an app, then the app is already updated to its latest version.
Keep in mind, the time it takes to update an app depends on the size of the update and your internet connection speed. Also, while it's worth repeating, make sure your Apple TV is connected to the internet or else none of this will be possible.
By following these steps, you’ll be able to control when and which apps are updated on your Apple TV. The power is quite literally- in your hands. And don't forget, enabling automatic updates can take away this manual labor, allowing your Apple TV to update apps in the background whenever updates are available.
Updating Apps on Apple TV through the App Store
Another method to stay current with your favorite Apple TV apps is via the App Store. Here, manual app updates provide hands-on control. You decide when and if an update happens, ensuring that you're always in the power seat.
When browsing the App Store, ensure you're logged in with your Apple ID. Afterwards, navigate to the 'Purchases' or 'Bought' section. This tab will list all applications you've previously installed on your device. The next steps are straightforward - if a particular application has a newer version available, you'll see an 'Update' button next to its name.
Clicking the 'Update' button will prompt a download to start. Reliable internet connectivity is essential during this process for seamless and error-free downloads. Depending on your connection speed and the app's size, updates can take anywhere between a few seconds to several minutes to download and install.
To ensure max efficiency and avoid any streaming interruptions, it's advised to perform these updates during a time when you're not using Apple TV for viewing content.
What if an application is acting buggy or freezing up? It's suggested to check the App Store for potential updates. Developers often release updates that address common technical issues and improve app stability.
Downloading updates with the App Store is clear-cut and simple once you master the process. So, take active control over your app updates and never miss out on the latest, cutting-edge Apple TV app features. Now, let’s discuss more about issues you might face during this process, a separate section yet to be written.
Troubleshooting Update Issues on Apple TV
In the connected world of today, you depend on up-to-date apps for navigating online media. But what happens when something goes wrong with your updates? In this section, you'll learn about troubleshooting update issues on your Apple TV so you can get back to your binge-watching.
Let's start with a basic but essential tip: Always double-check your internet connection. Upgrades on your Apple TV require a stable and robust connectivity. So, are all your devices connected? Or perhaps you're in the middle of an internet outage? These factors can affect the update process.
Sometimes, merely restarting your device can work wonders and resolve any pending update issues. To restart your Apple TV, navigate to 'Settings,' select 'System' and then 'Restart.' Remember, a good restart is often the easiest fix.
If you're still facing problems, you can try re-installing the problematic app. Navigate to your home screen, highlight the app, and then press and hold the touchpad until the app starts shaking. Then, press the play/pause button for options and choose 'Delete.' After deletion, head over to the App Store to reinstall the app. It's tedious, but often helps you overcome stubborn issues.
We can delve into serious troubleshooting steps. If the bother persists, it's time to reset your Apple TV to its factory settings. Remember, this step will wipe all information and settings from your device, so it is the last resort. To reset, go to 'Settings,' choose 'System,' then 'Reset.' Follow the prompts from there, and your Apple TV will return to its factory settings.
Sometimes, your iOS software might be the barrier stopping your Apple TV from updating applications. Always ensure that your software is up-to-date for a hitch-free performance. Go to 'Settings,' click 'System,' then 'Software Updates.' Engage the 'Update Software' and if there's any update available, select 'Download and Install.'
Remember, if all else fails, Apple customer service is available via phone, chat, or Apple retail stores. Your Apple TV is an investment in quality media streaming, and it deserves top-notch support. It's important to get any recurring problems addressed professionally.
Conclusion
Keeping your Apple TV apps updated is a breeze once you've got the hang of it. You've learned how to manually update them through the App Store and the importance of a solid internet connection. Remember, updates often fix bugs and improve app stability, so it's worth checking for them regularly. If you encounter any issues, you now know several troubleshooting steps to take, from checking your internet to resetting your Apple TV. And if you're still stuck, don't forget that Apple customer service is always there to help. So go ahead, keep your apps updated, and enjoy an uninterrupted, top-notch Apple TV experience.
Frequently Asked Questions
How can I update my apps on Apple TV?
You can update your apps on Apple TV through the App Store. Check the 'Purchases' or 'Bought' section for any available updates and remember to have a stable internet connection for a seamless download process.
When is the best time to perform updates on Apple TV?
It is suggested to perform updates when you're not using Apple TV for viewing content. This helps avoid any streaming interruptions that might happen due to the update process.
What should I do when an application on Apple TV is acting buggy?
Try checking for updates first. It's a common practice for developers to release updates to fix bugs and improve app stability. If the issue persists, you may consider more troubleshooting methods like checking internet connectivity or reinstalling the app.
How can I troubleshoot update issues on Apple TV?
Start with checking your internet connectivity. If it's stable and yet you're facing issues, you might want to try restarting your Apple TV, reinstalling the problematic app, or resetting the TV to factory settings. Also, ensure your iOS software is up-to-date.
What if my troubleshooting attempts don't resolve my issues with Apple TV?
If you've exhausted all options and your Apple TV continues to run into issues, you can contact Apple customer service for further help and possible solutions.