Ever found yourself wondering how to update your Apple TV apps? You're not alone. It's a common question that often leaves users scratching their heads. But don't worry, you've come to the right place. We're here to unravel this mystery for you.
Updating your Apple TV apps is easier than you might think. Whether you're a tech newbie or a seasoned pro, this guide will walk you through the process step-by-step.
Stay tuned as we break it down, making it as simple as possible. You'll be updating your Apple TV apps like a pro in no time. So, let's dive in and get those apps up to date.
Why Update Apple TV Apps?
Imagine sitting down to watch your favorite show, only to be met with app crashes or freezing screens. This could be due to outdated apps. While some may wonder why they can't simply use the version of the app that they already have installed, frequent updates are critical to ensure that your Apple TV apps operate optimally.
Application developers are continually improving their software, striving to enhance both design and functionality. Thus, updating your apps implies maintaining contact with the developer's latest progress. This means you'll benefit from new features, improved user interfaces, and increased app stability.
Updates aren't just about cosmetic improvements or new features though. They're also about security. Security breaches can lead to various problems such as identity theft, loss of personal information, or even unauthorized in-app purchases. Developers are constantly fixing bugs and reinforcing security measures, making it crucial for you to routinely update your Apple TV apps to the latest version.
One more advantage of keeping your apps up-to-date cannot be ignored, and that is the performance enhancement. It's quite common for an update to sort out a performance issue, resolve any crashing issues, and generally make the app work smoother and faster.
You might be a fan of some old features that get replaced in new versions. That's a legitimate concern. But remember, developers generally are keen on keeping what works and are likely to reshape only what's been causing problems. So, when you balance the scales, with the performance, security, and new features on one side, it's clear that updating your Apple TV apps is the way to go.
Understanding the Benefits of Updating Apple TV Apps

When you're looking at what seems like a constant stream of updates, you might ask yourself, 'what's the point of all these updates?' It's a valid question: Why should you take the time to regularly update your Apple TV Apps? There are more than a few reasons.
Blocking Security Threats
Cybersecurity is no laughing matter, and frequent updates can play a key role in keeping you safe. Essentially, think of every update as a protective shield. Developers are constantly on the lookout for potential security threats, and when they find one, they create and implement an update to block that threat.
Having outdated applications is a bit like leaving your front door open: you're inviting trouble. So, don't make it easy for hackers to ruin your day. Keep your apps updated and your information secure.
Better Performance and Stability
Talk about multitasking! Your Apple TV apps aren't just there for fun – they're hard at work. Frequent updates to applications ensure they operate as smoothly and quickly as possible, giving you the best performance out there.
You can even benefit from an increase in the stability of your apps. No one likes when an app crashes in the middle of something important. That's where updates come in. Yes, updates can fix bugs that are responsible for these annoying crashes and freezes. Less freezing, more streaming!
Improved Functionality and Design
It's not all about work, though: updates also provide play. Developers continue to refine and improve functionality, often resulting in either new features or a more efficient use of old ones. It's about delivering a comfortable, streamlined and efficient user experience. See an update notice? It's like getting an envelope in the mail with a note that reads “a gift for you, to make your experience even better". Now, wouldn't you open that?
Thus, whether it's for performance, stability, security or user experience, keeping your Apple TV apps updated is a great routine to slip into.
Step-by-Step Guide: How to Update Apple TV Apps

You've seen why it's important to keep your Apple TV apps updated. Without further ado, let's dive into the step-by-step guide on how to make that happen.
Start by waking up your Apple TV. Press the Menu button or the Apple TV app button on your Siri remote to get to your Home screen. Once there, it's time to navigate to the Settings app. The gear icon denotes this, so it's easy to spot. Let’s take a brief look at the settings that control your updates.
- Setting Automatic Updates
- Click on Apps and then on Automatically Update Apps. If it shows Off, turn it On by clicking on the remote. Now, your apps should update automatically whenever updates are available. Unfortunately, this function doesn't work flawlessly every time.
Sometimes, you might want to update apps manually. Perhaps you’ve been waiting for a specific feature or an important bug fix. It's also possible that the automatic update feature has failed you. Here’s how to manually update your apps:
- Manually Updating a Specific App
- Go back to your Home screen and open the App Store app.
- Click on Purchases and then click on Recently Updated on the right.
- If there's a new update available for any of your apps, you'll see a button next to it labelled Update. Click on it to start the update.
Easy, isn’t it? These are the basic methods for updating your Apple TV apps. However, there may be times you might encounter some issues during the update process. It's crucial to know how to troubleshoot common problems that might arise. Let’s walk through the steps on how to troubleshoot update issues next. Brace yourself; you're about to become a pro at this.
Method 1: Automatic App Updates
Forget about manually updating each of your apps. It's high time to embrace the convenience of automatic updates. Here's what you can do to ensure that your Apple TV apps update themselves when you're not watching.
To start things off open the Settings from your Apple TV's home screen. Navigate your way to Apps. Within this menu, you'll notice an option that reads Automatically Update Apps. When you switch this option to on, your Apple TV will periodically check for updates and apply them when your device isn't in use.
Keep in mind automatic updates are dependent on your internet connection. If you've got a slow or unreliable connection, it might not be able to download and install updates efficiently. Furthermore, if you don't have a large amount of space left on your device, automatic updates could eat into this precious storage.
Now that you're armed with the know-how to turn on automatic updates, let's look at the pros and cons.
Pros of Automatic Updates:
- Convenience: With automatic updates enabled, you don't have to worry about remembering to manually update your apps. Your Apple TV takes care of everything.
- Getting the Latest Features: Automatic updates ensure you're always using the latest, most secure version of your apps.
- Internet Usage: Automatic updates can use a large chunk of your data, especially if you have several apps that are frequently updating.
- Space Usage: If your Apple TV has limited storage, automatic updates could lead to running out of space.
As you can see automatic updates provide a certain level of convenience. However, they might not always be the best solution and if that's the case - manual updates might be your next best alternative.
Method 2: Manual App Updates
While automatic updates are indeed convenient, they're not the only method to keep your applications up to date. Perhaps you're on a limited data plan and want to avoid excess data usage. Or, you might simply prefer to keep a tight rein on your Apple TV's storage space. In such situations, manual updates come to the rescue.
To carry out a manual update, you'll need to follow these straightforward steps:
- Go to the Apple TV home screen.
- Select the App Store.
- Scroll down and select Purchased.
- Select Recently Updated on the right.
- From the list that appears, select the app you want to update.
- If an update is available, you'll see an Update button, click on it.
While you might find it a tad more time-consuming than the automated route, this method ensures that you're in control of the updates - you'll know when your apps are updated and which version they're running on. This useful information can help you troubleshoot any compatibility issues.
To streamline the process further, consider switching on the notifications for app updates. Here's how:
- Go to Settings.
- Select Apps.
- Now switch ON the option "Automatically Update Apps".
- A prompt will appear. Select Turn On.
With this, you'll be alerted every time an app has a pending update and you can choose whether to install it then or delay it for later. Don't shy away from experimenting with both automatic and manual updates - with time, you'll identify which suits you best. Moreover, understanding the difference between the two will make troubleshooting easier, should any issues arise in the future. Remember, staying updated is vital, whether it's automatic or manual.
Troubleshooting Common Issues with App Updates
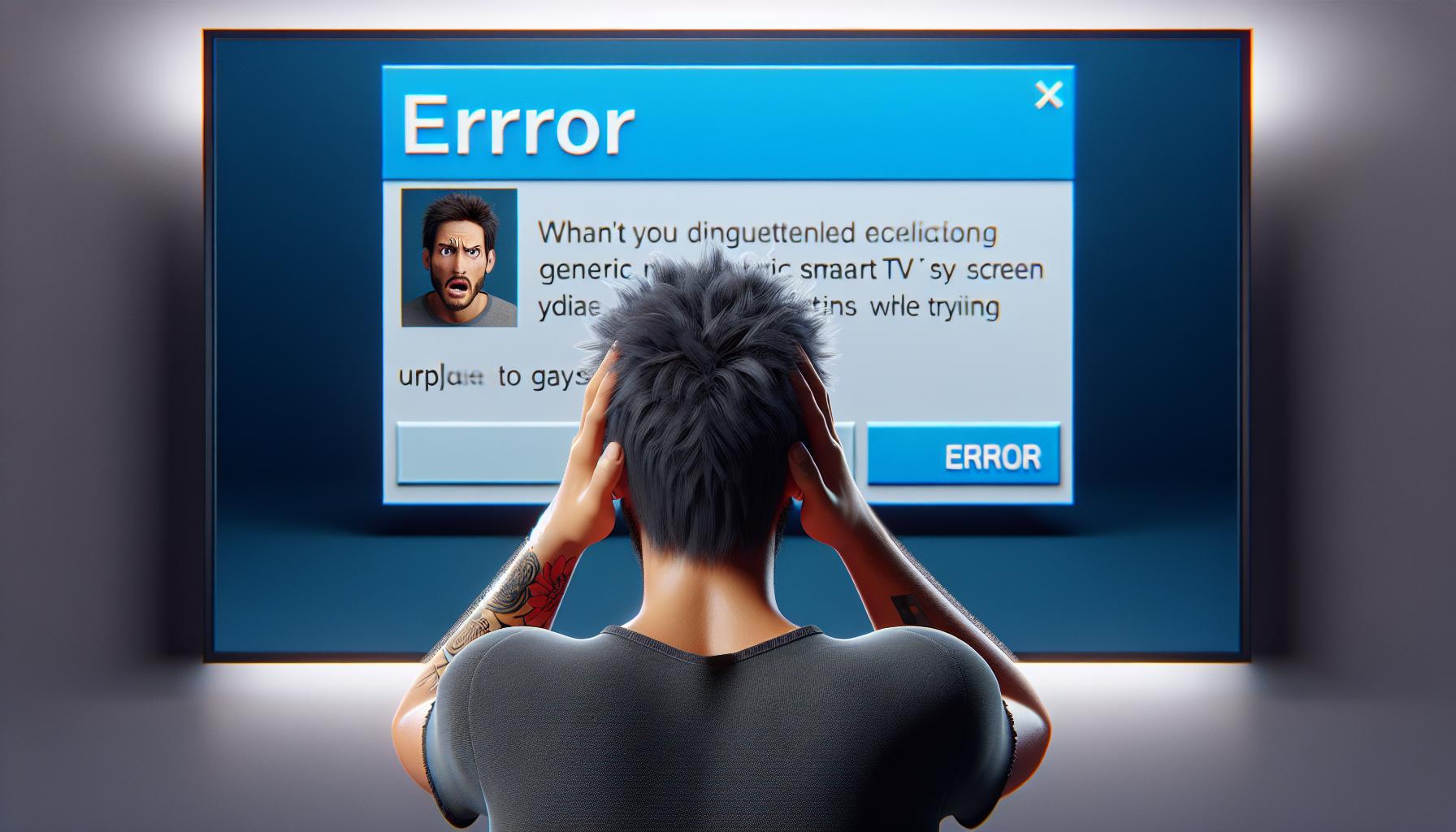
Sometimes, even if you're doing everything right, challenges might arise when updating your Apple TV apps. Let’s pinpoint some common issues and find ways to resolve them.
One typical issue is failing to install an app update. This could be due to lack of storage space. Your Apple TV needs enough room to download the update, which it can’t if your device’s memory is full. What you can do here is:
- Check how much storage space is available on your Apple TV
- If need be, delete unnecessary apps or files to make room for the update
Another common obstacle is when app updates refuse to start. This can occur for various reasons such as server issues or bugs. If you suspect server issues, you might want to wait for a while before trying again. If it's still not working, consider restarting your Apple TV device, as this can sometimes kickstart stubborn updates.
In some instances, updates may cause an app to crash or perform poorly. In such cases, reverting to a previous version of the app could be the solution. To do this:
- Delete the problematic app from your Apple TV
- Download the app again, which should give you the latest stable version
Remember, to avoid such problems, ensure that your device is up-to-date with Software Updates. Regularly updating your Apple TV software will guarantee that you have strong compatibility with the apps you download.
Keeping the ball rolling, the next big task is making sure you stay in the loop with updates. Let's now discuss how to enable notifications for app updates. This ensures that you don’t miss out on new features and that your apps are always functioning as well as they could be.
Enabling Notifications for App Updates
Conclusion
So, you've learned how crucial it is to keep your Apple TV apps up-to-date. You're now equipped with the knowledge of enabling automatic updates and tackling manual ones when needed. You've also discovered how to handle common update issues like storage limitations, delayed updates, and app crashes. Remember, if you're ever in a bind, you can always delete unnecessary apps or files, wait for server issues to subside, restart your device, or revert to a previous app version. Don't forget to enable notifications for app updates too. Keeping your Apple TV apps updated isn't just about staying current, it's about maximizing your user experience. Stay updated, stay ahead.
Q1: Why is it important to update Apple TV apps?
Upkeeping your Apple TV apps ensures they perform optimally and guarantees you're using their latest features. Updates also bring necessary bug fixes, which enhance your viewing experience.
Q2: How can I enable automatic updates for my Apple TV apps?
Just navigate to the settings on your Apple TV, select "Apps", and then choose "Automatically Update Apps". With this, your apps should update on their own.
Q3: What should I do if an app update won't start?
If an app update doesn't commence, it could be a temporary server issue. Wait for some time and retry. If the problem persists, consider restarting your Apple TV.
Q4: What can I do if there's not enough storage for updates?
In case of insufficient storage, you can delete unnecessary apps or files. This will clear enough space to accommodate new updates.
Q5: What actions should I take when an updated app crashes?
If an updated app crashes, attempt to revert it to its previous version. If the issue continues, uninstall and reinstall the app or consult the app's support team.
Q6: How can I enable notifications for app updates?
To ensure you don't overlook new update opportunities, navigate to settings, then to "Notifications", and select the apps you wish to receive update notifications for.




