Ever found yourself scratching your head, wondering how to unsubscribe from Apple TV? You're not alone. This guide's got your back, providing you with a step-by-step walkthrough to cancel your subscription.
Apple TV offers a plethora of entertainment options, but maybe it's just not your cup of tea anymore. Whether it's the cost or the content, you've decided it's time to part ways. Don't worry, it's a straightforward process, and we're here to help you navigate it.
In this guide, you'll learn how to unsubscribe from Apple TV, freeing up your budget for other services or expenses. So, let's dive in and get you unsubscribed in no time.
Reasons to Unsubscribe from Apple TV
Every once in a while, you might rethink your digital subscriptions and what you're getting out of them. There are indeed plenty of reasons why you might want to unsubscribe from Apple TV.
High Cost is often a common concern. Apple TV, like many streaming platforms, is a paid subscription service. Costs can quickly rack up especially when you're subscribed to several platforms simultaneously. If you're looking to free up some portion of your budget, cancelling this subscription might make the most sense. Reducing your expenses, after all, can be quite a game changer when it comes to financial planning.
As for Content Availability, it goes without saying that not all shows and movies are available on one platform. Perhaps the series you're most eager to watch is not on Apple TV but is available elsewhere. Competition is fierce among streaming platforms, with exclusive content deals becoming the norm. It could be that what you want to watch next isn't available on Apple TV.
Lastly, let's talk about Usage. Consider how often you use Apple TV. Do you take full advantage of your subscription or do you find it gathering digital dust? Lack of usage is a very logical reason to unsubscribe.
To balance things out, here's a perspective to consider. Even though Apple TV could have limitations in terms of cost, content availability and usage, it also has its strengths. It delivers a nicely curated selection of content you might not find anywhere else. However, if you reckon the negatives outweigh the positives for you, it's time to move on.
| Reason | Explanation |
|---|---|
| High Cost | Subscription fees can add up especially when you have multiple subscriptions. |
| Content Availability | Some of your favorite shows may not be on Apple TV. |
| Usage | Consider how often you use the service and if it's worth the cost. |
Step 1: Open the Apple TV App

Embarking on the journey to unsubscribe from Apple TV starts by finding and opening the Apple TV app. From your iPhone, iPad, or iPod touch running on iOS 12.3 or later, you'll discover the app right on your Home screen.
The app, which has the tag-phrase "Watch Now", is colored black with a blue TV-shaped icon. This iconic design ensures that you can't miss it amidst your pile of other applications. To start, you'll simply touch the Apple TV app icon. Upon doing this, you'll be ushered into the Apple TV world that includes your subscriptions and settings.
It's worth noting that if you are using an Apple device that doesn't have the Apple TV app, such as a Mac or an Apple TV device itself, the process of navigating to your subscriptions will be slightly different but still straightforward. You'll begin by opening the App Store, then head towards the profile icon located at the bottom of the screen to access your "Account" screen.
Here's a quick rundown of the initial process:
- Locate the Apple TV app on your Apple device's home screen and tap to open it.
- If you're using a device without the Apple TV app, launch the App Store.
- Navigate to your account by clicking on the profile icon.
Remember, Apple has designed its interface with the user in mind. Things are made to be intuitive, so don't be intimidated by the process. In the following sections, you'll see that unsubscribing is quite easy once you've gotten this far. Stay tuned as we guide you through the succeeding steps. HDMI cable, remote control, popcorns - soon, you might not need these for your Apple TV anymore.
Step 2: Go to Your Account Settings
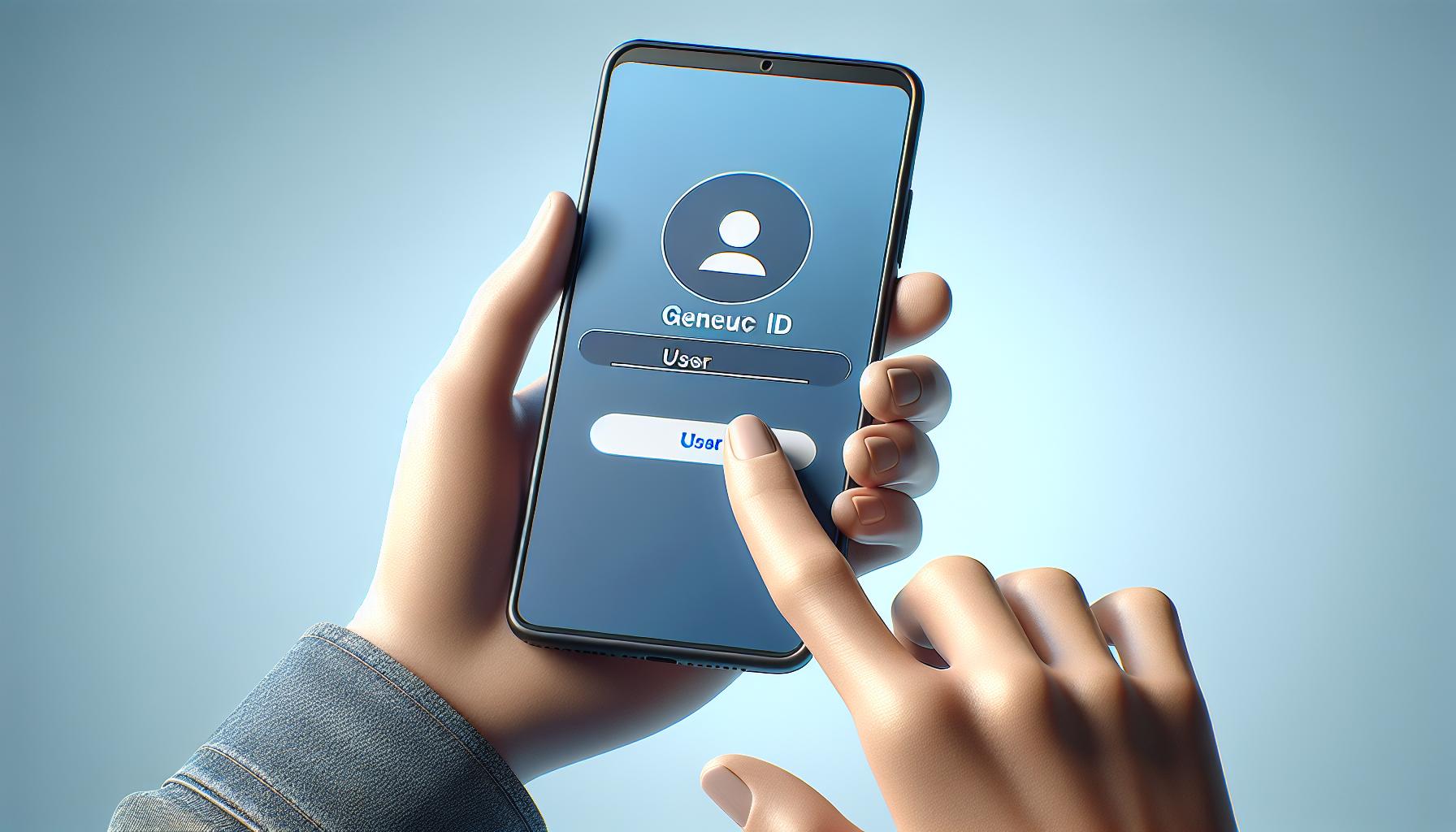
In the next part of your Apple TV unsubscription journey, it's time to venture into your account settings. Don't worry, this isn't as complicated as it may sound. Apple has made it simple for you to access your Apple ID settings, irrespective of which device you're using.
When using an iPhone, iPad, or Apple TV device, it's just about opening the 'Settings' app from your home screen. Look for your name at the top and give that a tap. That's where the gateway to your account settings lies.
On the other hand, if you're navigating from a Mac computer, it's somewhat different but not tougher. In the Apple menu situated at the corner of your screen, click 'System Preferences'. Then, your pointer should land on 'Apple ID' found at the top right.
And what if you've got an Apple Watch? Simply hit the 'Settings' icon on the home screen and then tap on 'Apple ID'. You'll see your account info there ready for you to dive in.
Let's discuss the table that lists the pathways for the different devices:
| Device | Pathway |
|---|---|
| iPhone/iPad/Apple TV | Settings -> [Your Name] |
| Mac | Apple Menu -> System Preferences -> Apple ID |
| Apple Watch | Settings -> Apple ID |
To sum up this section, your account settings path largely depends on your device type. But, as you've seen, it's a pretty smooth ride either way. With your account settings now open, you're drawing closer to cutting ties with your Apple TV subscription. Yet there's no rush - take your time. In the next step, you're going to delve deeper into how to handle the subscription section within your account settings. No spoilers, but we promise it's all really user-friendly stuff.
Step 3: Select Manage Subscriptions
After you've accessed your account settings, the next step is to navigate to your subscriptions. Here you'll find a list of all your active and expired subscriptions.
On devices such as the iPhone, iPad, and Apple TV, you can easily spot a section labeled "Subscriptions". It's usually towards the bottom of the settings page, under the "iTunes & App Store" section. Click on this heading, and you'll be taken directly to your subscription management page.
It's a similar story on your Mac. You'll find your subscriptions under the "App Store" section, in the "View Information" area at the top of your settings. There's a clickable link labeled "Manage" located beside the "Subscriptions" heading. Selecting this will redirect you to your subscriptions page.
If you're using an Apple Watch, the process is a bit different. You'll need to use the "App Store" on your iPhone to manage these subscriptions. And remember, once you're in your subscriptions page, you're only halfway there.
Regardless of the device, once you're on the subscriptions page, you'll see a list of your current and expired subscriptions. Each subscription item in the list has its own section. Look for "Apple TV" and click on it. This will then trigger the unsubscribe options for Apple TV.
Remember, it's important to be sure before you unsubscribe, because once done, there's no turning back. Before taking the plunge and unsubscribing, you might want to check the benefits and offers that come with your subscription. That way, you'll be making an informed decision. But if you're sure, just go ahead and follow through with the unsubscribe process.
It is also crucial to note that unsubscribing will stop the recurring payment, but it won't refund past payments. So if you’re near your billing cycle’s end, you might want to hold off on unsubscribing to avoid losing out on any remaining subscription time.
Step 4: Cancel Subscription
Now that you're in the subscriptions section, you'll see a list of your active and expired subscriptions. Navigate to the Apple TV app and click on it. Here's your chance to double-check the subscription you're about to cancel. Say goodbye to endless movie nights and exclusive series; you're almost done unsubscribing.
Once you've clicked on Apple TV, you'll see all the relevant subscription details, including the next billing date and plan type. Also, there'll be an option to cancel the subscription. Press that and continue to follow the prompts. Remember, Apple won't refund any past payments, so consider your decision carefully.
As you set forth on this deliberate journey of cancellation, note that you won't lose access immediately. Your subscription will remain active until the end of your current billing cycle. So, if you've been binge-watching a series, you still have time to catch the finale!
Upon successful cancellation of your subscription, you'll receive an email confirmation from Apple. This email also serves as proof of your cancellation, should any issues arise later on. Save it – it could be your lifesaver in case of an uninvited Apple TV charge on your bill.
Great work on making it through to this stage - far too many get lost in the sprawling labyrinth of subscriptions. In this digital age, it's crucial to stay atop your subscriptions, monitor your spending, and know what you're paying for. Managing your commitments helps in maintaining a healthy online life.
As you explore Apple's ecosystem, remember these easy steps for future reference. With this newfound knowledge, you're much better equipped to handle any subscription-related issues. Party hard or stream less - it's your decision now.
If you're thinking about potentially resubscribing, don't worry. Apple keeps your preferences and 'Up Next' list for a period of time even after cancellation.
Step 5: Confirm Cancellation

So, you've navigated the account settings, found your subscriptions, and clicked "Cancel Subscription" for Apple TV. What comes next? Confirmation. Apple wants to ensure you're sure about your decision. So, they'll prompt you for a final confirmation before your subscription gets cancelled.
To confirm the cancellation, you'll see a pop-up window displaying the benefits you'll lose upon cancellation. It's a well-calculated attempt by Apple to make you rethink your decision. Don't be swayed. If you're confident about the cancellation, simply click on Confirm.
In some cases, the system might ask for your Apple ID password. This is simply a security measure to make sure it's really you carrying out the action.
Personally check your pending renewal dates before confirming. Apple won't collect payment for the next renewal cycle once you've cancelled, but they won't refund payments already made either. Your service will be available until the end of your current subscription period.
| Subscription Service | Next Billing Date | Subscription Status | End Date |
| Apple TV | July 31, 2022 | Active | August 31, 2022 |
After clicking confirm, an email will be sent to your registered Apple ID email. This email will contain the details of your cancellation. We recommend that you keep this email. It's your proof of cancellation, should you need it in future.
Let's remember: even after cancelling, you'll have access to the subscribed service until the end of the current subscription period.
Proceeding further, the next step will be about Access Later. It's important to note that Apple values your chosen preferences and keeps them for a time, despite your cancellation. These details come handy for future reference, should you decide to resubscribe.
FAQs about Unsubscribing from Apple TV

As you navigate through your subscription options with Apple, you may run into questions. This section is here to help answer some of those queries.
What happens after I unsubscribe from Apple TV?
Once your Apple TV subscription is ended, you'll no longer have access to new shows or movies added to Apple TV Plus. You will also lose out on ad-free viewing and access to 4K HDR and Dolby Atmos where available. Keep in mind that Apple does store your preferences and 'Up Next' list for some time following cancellation, in case you decide to rejoin.
Will I receive a refund after unsubscribing?
Unfortunately, Apple does not offer refunds for the time left on your Apple TV subscription. So, be certain before unsubscribing - it's a decision you'll need to stick to.
Can I resubscribe after canceling a subscription?
Yes, you can. If you decide to resubscribe, Apple seamlessly reactivates your account, and you'll get back your stored user preferences and 'Up Next' list. However, you'd be charged anew for the subscription.
How long does Apple keep my 'Up Next' list and preferences?
Apple does not disclose the exact duration they keep the user preferences and 'Up Next' list after cancellation. As a guideline, it's smart to resubscribe within a reasonable time if you wish to recover your settings.
What will happen if I have other subscriptions with Apple?
Unsubscribing from Apple TV will not impact your other Apple subscriptions. Each Apple subscription is treated and billed separately. Service cancellations only affect the specific subscription - so you'll still have your Apple Music or iCloud services intact.
Remember, unsubscribing should only be your final option. Before making a decision, consider the features you stand to lose and the non-refundable nature of your payments. Furthermore, Apple puts efforts to make your re-subscription experience seamless - a good reason to think twice and understand the entire process of unsubscribing.
Conclusion
You're now equipped with all the knowledge you need to unsubscribe from Apple TV. You've learned how to access your account settings on your Apple devices and navigate to the subscriptions section. Remember, there's no going back once you've unsubscribed and no refunds for past payments. You've also got answers to common queries about the after-effects of unsubscribing. It's crucial to weigh the loss of features against the benefits before you make your decision. It's your call now. Unsubscribe with confidence, knowing you've made an informed decision.
What happens after I unsubscribe from Apple TV?
Once you unsubscribe from Apple TV, you will no longer have access to the content offered. However, you can still use the service for the remaining duration of your paid subscription period.
Will Apple refund my money after I unsubscribe?
No, Apple does not issue refunds for any past payments made on your Apple TV subscription. Ensure you're certain before making the decision to unsubscribe.
Can I resubscribe to Apple TV after unsubscribing?
Yes, you can resubscribe to Apple TV at any time after unsubscribing.
How long does Apple keep my user preferences and 'Up Next' list after unsubscribing?
Apple retains your 'Up Next' list and user preferences for a period, allowing you to regain access should you choose to resubscribe.
Will my other Apple subscriptions be affected if I unsubscribe from Apple TV?
No, unsubscribing from Apple TV will not impact your other Apple subscriptions. Each subscription is managed independently.




