So, you've been enjoying Apple TV but now you're thinking it's time to part ways. Maybe you've found another streaming service that's more to your liking, or perhaps you're just looking to cut back on your monthly expenses. Whatever your reason, unsubscribing from Apple TV is a straightforward process.
You might be wondering if it's going to be a hassle, but don't worry, we've got your back. In this guide, we're going to walk you through the steps to cancel your Apple TV subscription, whether you're using an iPhone, iPad, or your Apple TV device itself. Let's dive in and get you started on this easy process.
Why Unsubscribe from Apple TV
There are various reasons why you might consider unsubscribing from Apple TV. It's crucial to explore these motives to make an informed decision and evaluate whether or not you're getting the value you expect.
Navigating through the numerous streaming platforms can be a daunting task. With the surge in quality television content, the advent of streaming has given birth to an array of service options. And while that's great, the choices can also lead to overwhelming subscription overload.
One of the main reasons to consider unsubscribing is to cut costs. Subscription costs can pile up quickly with each added service. You might find yourself subscribed to multiple channels, each with its monthly fee. Reviewing your subscriptions periodically will help streamline your expenses. Ask yourself: Is Apple TV offering you the content that aligns with your viewing habits?
Then, there's subscription fatigue. It refers to the feeling of being overwhelmed by the number of services you're subscribed to. Remember - it's about quality, not quantity. There's no point in paying for a service that you seldom use. It may be best to take a break, declutter, and refocus on what you value the most in your entertainment.
Finally, consider leaving if you're not satisfied with the service, be it a lack of engaging content, poor streaming quality, or unsatisfactory customer service. Check user reviews and ratings periodically to determine if it's just a personal preference or if others share your sentiment.
So take a moment, assess your use of Apple TV, and see if it's still worth your money and time. Determine what you need, what you want, and what you can do without. After all, the essence of streamed entertainment is to enjoy it, not to become burdened by it. The freedom to subscribe and unsubscribe is always in your hands.
Options to Cancel Apple TV Subscription
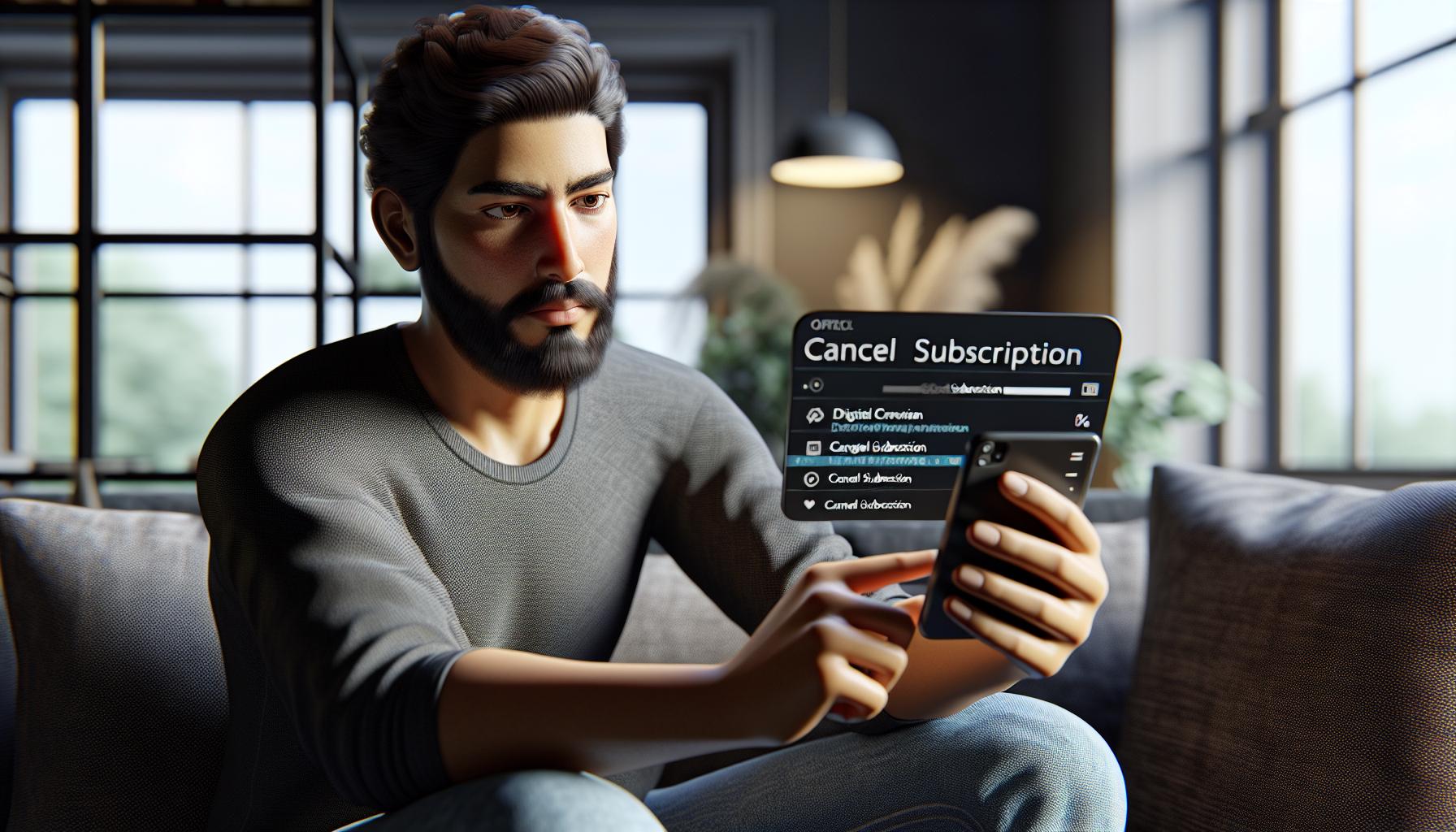
So, you've assessed your use of Apple TV and perhaps, you've come to a decision — it's time to unsubscribe. But, how to cancel Apple TV subscription? Following are the ways that allow you to do so with ease:
- Via Mac or PC: Access your Apple ID account information on iTunes or the Apple TV app on your computer. Under the "Subscriptions" section, you'll find the option to manage your Apple TV subscription. Click on "Cancel Subscription" to finalize the process.
- Through iOS Device: It's as simple as tapping on "Settings," then proceeding to [Your name]> Subscriptions > Apple TV, and selecting "Cancel Subscription."
- Cancel on an Apple TV: Navigate through Settings > Users and Accounts > [Your Name] > Subscriptions. Choose Apple TV, then select "Cancel Subscription."
Remember, if you don't see an option to cancel, then that means you've already turned off auto-renewal and will not be charged further.
It's important to note that your subscription will stop at the end of the current billing cycle.
Moreover, uninstalling the app will not cancel your subscription; ensure you follow the steps above to successfully terminate your subscription.
From a broader perspective, it's also an excellent practice to keep an eye on all your subscriptions. The occasional review helps in avoiding unnecessary costs and battling subscription fatigue. This is a great chance to re-evaluate your subscription list and prioritize quality over quantity.
With this knowledge at your disposal, you're all set to take the reins of your streaming subscriptions. As you attempt to dial back on your expenditure or streamline your entertainment, remember that it's all about making choices that provide the best value for you.
Cancel Apple TV Subscription on iPhone/iPad
It's simple to cancel your Apple TV subscription directly from your iPhone or iPad. Apple has made the whole process user-friendly, meaning you don't have to be a tech whiz to get it done.
Start by launching the Settings app on your device. Tap on your name at the top of the Settings menu to access the Apple ID settings. Once there, scroll down and tap on Subscriptions. You'll see a list of all the subscriptions linked to your Apple ID, including your Apple TV.
Locate and select Apple TV to view the subscription details. Here you'll notice an option labeled Cancel Subscription at the bottom. Tapping on this will end your subscription to Apple TV. However, bear in mind it won't instantly vanish. You'll have access to Apple TV services until the end of the current billing cycle.
Should you ever wish to re-subscribe, you can simply follow the same steps. Instead of a cancel option, you'll find an option to choose a plan and renew your subscription. Ensure to review your subscription list frequently; you don't want to end up paying for services you barely use.
Effectively managing subscriptions allows you to prioritize quality over quantity. Choose subscriptions that offer the best value, and don't hesitate to cancel ones that don't meet your expectations.
Cancel Apple TV Subscription on Apple TV
Shifting your attention now to Apple TV, the process is just as straightforward as on your iPhone or iPad. It might even surprise you how easy it is to part ways with those extra subscriptions that no longer serve your entertainment needs.
Start by going to your Apple TV Home screen. The first step is always about preparing your device and yourself, so ensure your TV is connected to a suitable network.
Next, select "Settings" from the menu. This is the first step towards cutting ties with the Apple TV subscription you wish to cancel, but keep in mind - you will never lose access to your subscription until the end of the current billing cycle.
Upon entering the settings, navigate your way to "Accounts". Most of your Apple information, including your subscriptions, are managed from this tab. It truly is the control center for your account settings.
Once you're in the "Accounts" tab, go ahead and choose "Manage Subscriptions". Here is where you'll find the list of all your current subscriptions, showing you everything from cost to the next renewal date.
Finally, choose "Apple TV" and select "Cancel Subscription". That's it! A few steps and your Apple TV subscription is cancelled. But remember, the cancellation won't take effect until the end of your current billing period.
So relax, unwind, and make the most of what you paid for until the billing cycle ends. There's no rush to cut your entertainment, and until it runs out, you’ll still have full access to enjoy your favorite Apple TV shows and movies.
As a rule of thumb, regularly review your subscriptions. It's about being a smart user, choosing quality over quantity, getting the most bang for your buck. With a plethora of other subscriptions available, you might find newfound entertainment in your next choice.
Common Issues and Troubleshooting
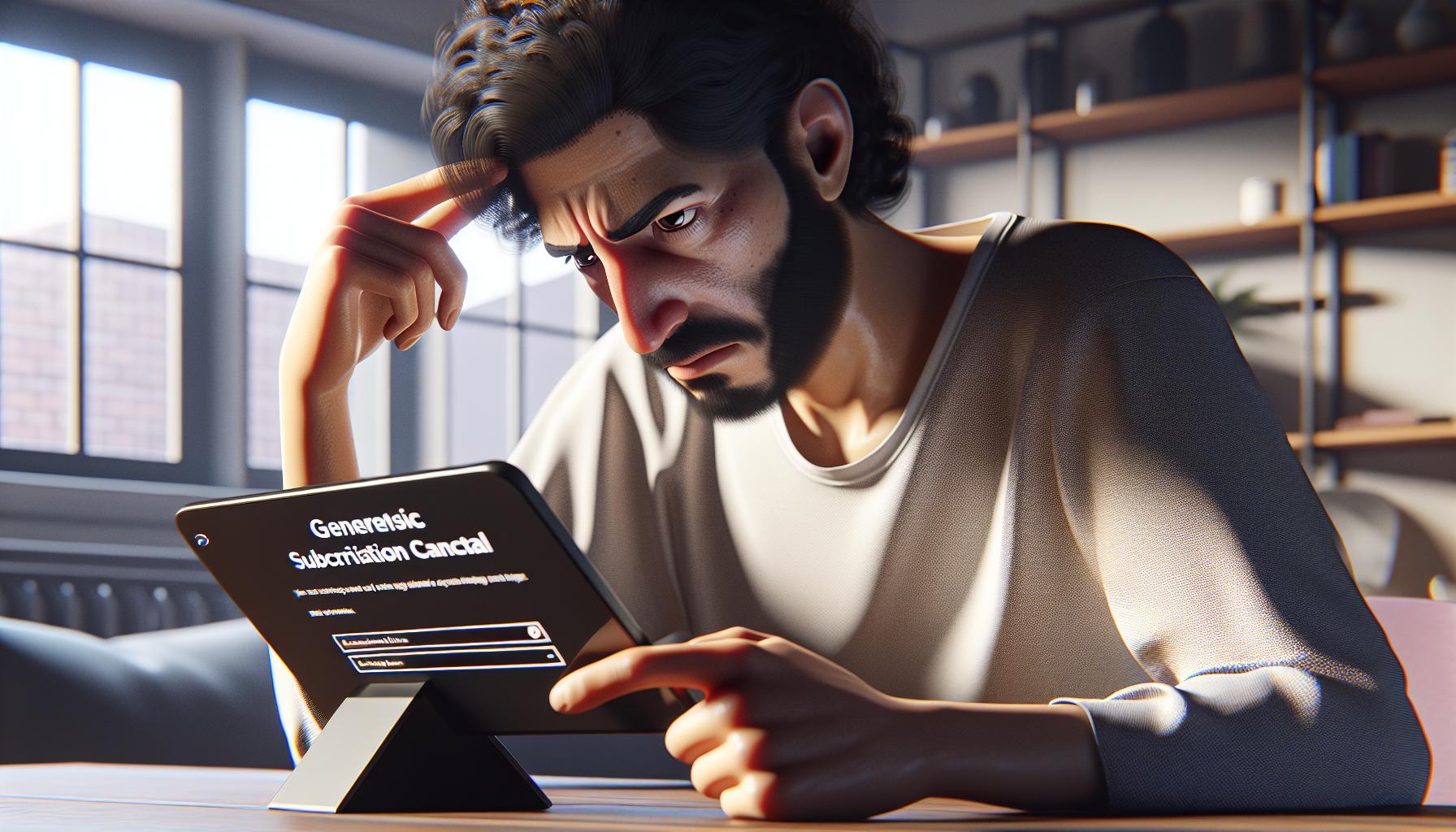
While unsubscribing from Apple TV is usually straightforward, it's not unheard of to encounter a few hurdles. Recognizing the potential for common challenges, this section provides practical solutions to ensure an error-free process.
One common issue that some users experience is not finding the option to cancel the subscription. Sometimes, this problem can occur if you've subscribed via a third-party service, such as Google Play or Roku. In such cases, it's crucial that you cancel your Apple TV subscription through the service you originally subscribed.
Another prevalent issue users face is technical glitches preventing the cancellation process from finalizing. If you find yourself unable to cancel your subscription due to a technical problem, ensure to:
- Update your device to its latest version.
- Make sure you're signed into the correct Apple ID.
- If the issue persists, try restarting your device.
Often, a simple restart solves many of the minor software glitches that can impede your progress.
Another day-to-day hurdle is forgetting the Apple ID credentials. Without these, you can't access your subscription list to cancel Apple TV. If you've forgotten your Apple ID or password, use Apple's recovery process to regain access.
Remember, commitment isn't infinite, especially when it comes to digital subscriptions. Canceling a service like Apple TV is your right as a consumer. If you're facing problems, don't hesitate to reach out to Apple’s support team for further assistance. They can guide you through the steps, ensuring you can unsubscribe without any snags.
Staying informed about your subscriptions, regularly assessing their value, and knowing when (and how) to cancel them empowers you to manage your digital consumption effectively. So, whether you’re canceling due to budget constraints, subscription fatigue, or the desire for something new, be assured that you have the knowledge and tools needed to take control.
Conclusion
You've now got the knowledge to confidently cancel your Apple TV subscription. Whether you're using a Mac, PC, iOS device, or an Apple TV, the process is user-friendly and straightforward. Remember, you'll still enjoy access to Apple TV until your billing cycle ends. Stay vigilant about your subscriptions, review them frequently, and make sure they're offering value for your money. If you run into any hiccups while unsubscribing, don't hesitate to reach out to Apple's support team. They're there to help. And don't forget, if you subscribed via a third-party service, that's where you'll need to go to cancel. Managing your digital consumption effectively is all about staying informed and knowing when and how to pull the plug. So, take control of your subscriptions and make them work for you.
How can I cancel an Apple TV subscription on a Mac or PC?
You can cancel your subscription through iTunes on your Mac or PC. From the "Account" tab, navigate to "View my Account". Scroll down until you see "Subscriptions" and select "Manage". Find your Apple TV subscription and select "Cancel Subscription".
How can I cancel an Apple TV subscription on an iOS device?
Go to "Settings" > [Your Name] > "Subscriptions". From there, select your Apple TV subscription and tap "Cancel Subscription".
How can I cancel an Apple TV subscription on an Apple TV device?
Navigate to "Settings" > "Subscriptions" > "Apple TV" on your device. Select "Cancel Subscription".
What if the cancellation option for my Apple TV subscription is missing?
If you subscribed via a third-party, cancel through that service. If you didn't subscribe through a third-party, make sure you're signed in with the correct Apple ID.
What if I encounter a technical glitch while trying to cancel my subscription?
Try signing out and back into your Apple ID, update your device, or restart it. If the problem persists, reach out to Apple's support team for further assistance.
Will I lose access to Apple TV immediately after I cancel?
No, you will continue to have access to Apple TV services until the end of the current billing cycle.
Why is it important to regularly review my subscriptions?
Regular reviews help you avoid unnecessary costs and enable you to better manage your digital consumption. They also ensure you're only paying for subscriptions that offer the best value to you.




