Ever found yourself wondering how to unsubscribe from Apple TV? You're not alone. It's a common query among many Apple TV users who want to cancel their subscription for various reasons. Maybe you're not getting enough value for your money, or perhaps you've just finished binge-watching your favorite show.
In this guide, you'll discover the quickest and most straightforward way to unsubscribe from Apple TV. We've broken down the process into simple, easy-to-follow steps, ensuring you can cancel your subscription without any hassle. No more fumbling around in settings or searching through endless menus.
Why Unsubscribe from Apple TV?
You may wonder, why should you unsubscribe from Apple TV? After all, Apple TV presents a diverse mix of shows, movies, and documentaries. Despite the service's numerous perks, there might be several reasons nudging you towards clicking that unsubscribe button.
Firstly, the issue of value for money. Now, this differs from person to person. For some of you, the current subscription cost might seem high and perhaps not justified based on the content you prefer or the frequency of using the service. By pooling the money saved from cancelling Apple TV, you could potentially invest in other streaming services that offer more bang for your buck!
Next, let's address the binge-watchers among you. Once you've been through your favorite series or managed to watch the trending movies, you might not see the point in waiting until the next big release. While Apple TV continually updates its content, the waiting times can be lengthy. It's a factor to consider.
Also, it might be possible that you subscribed to Apple TV for a specific show or movie, and now that you've watched it, you don’t find the need to continue with this service.
Some of you might also be seeking a minimalistic entertainment lifestyle and cutting down on several subscriptions to focus on being more productive.
Step 1: Open the Apple TV App

Opening the Apple TV app is your first step in the process. Easy as pie, right? Whether it's an iPhone, iPad, or your trusty MacBook, grab the device you've downloaded the app on. It's crucial to ensure your device is switched on and connected to the Internet.
Smart TVs these days also come with the Apple TV app baked right in. If that's what you're using, use your remote control to navigate to the app. While it might be buried within the abundant applications, it's worth the search. Remember, the Apple icon is your goal.
Within your device, the Apple TV app is typically located on the home screen for your convenience. To open the app, just give it a simple tap on your touchscreen device. Using a MacBook? Just click it. Easy peasy, lemon squeezy.
Swift navigation is key. These steps are just like riding a bike, once you've traversed them a couple of times, you won't even have to think twice. So keep your eyes peeled on this guide. Missing a step could make you loop back to the beginning.
On opening the app, you'll find yourself immersed in Apple's unique minimalist interface. It's sleek, it's simple, and it's designed for you to get caught up in the array of content. But you're on a mission to unsubscribe, so don't get side-tracked.
Having successfully launched the app, you're all set to move forward. Don't worry, we're right here to guide you through the next steps. We're done with step one, and you're doing great. Keep up the good work. Let's keep the ball rolling, onto the next step.
Step 2: Go to the Account Settings

That you've successfully opened the Apple TV app on your device, it's time to steer towards the Account Settings. Regardless of the device you're using, an iPhone, iPad, MacBook, or even a Smart TV, the steps remain the same.
After launching the Apple TV app, take a look at the bottom-right corner of your screen. Here, you'll spot a silhouette that seems pretty much similar to the typical profile icon. That's your destination - the Account Settings. Giving it a tap will unfold all the options related to your Apple TV subscription.
Remember, there's no rush. Even though the minimalist interface of the Apple TV app may seem confusing, it's quite straightforward once you get the catch. Make sure your device is connected to the internet. Navigating through the app without a steady internet connection might result in a less responsive interface, making the task of unsubscribing a tad longer than needed.
Breathe easy, knowing that every step counts. You're halfway through the journey of unsubscribing from Apple TV. Harnessing the power of these clear, gradual instructions ensures your navigation through the app becomes as hassle-free as possible.
As we proceed, you'll learn more about managing subscriptions on the Apple TV app. In fact, knowing how to effectively manage your subscriptions will not only help with this particular situation but ultimately turn you into a more confident user of digital platforms.
Stay focused on the task and continue to the next step. Don't worry, we'll be guiding you through every stage.
Step 3: Manage Subscriptions
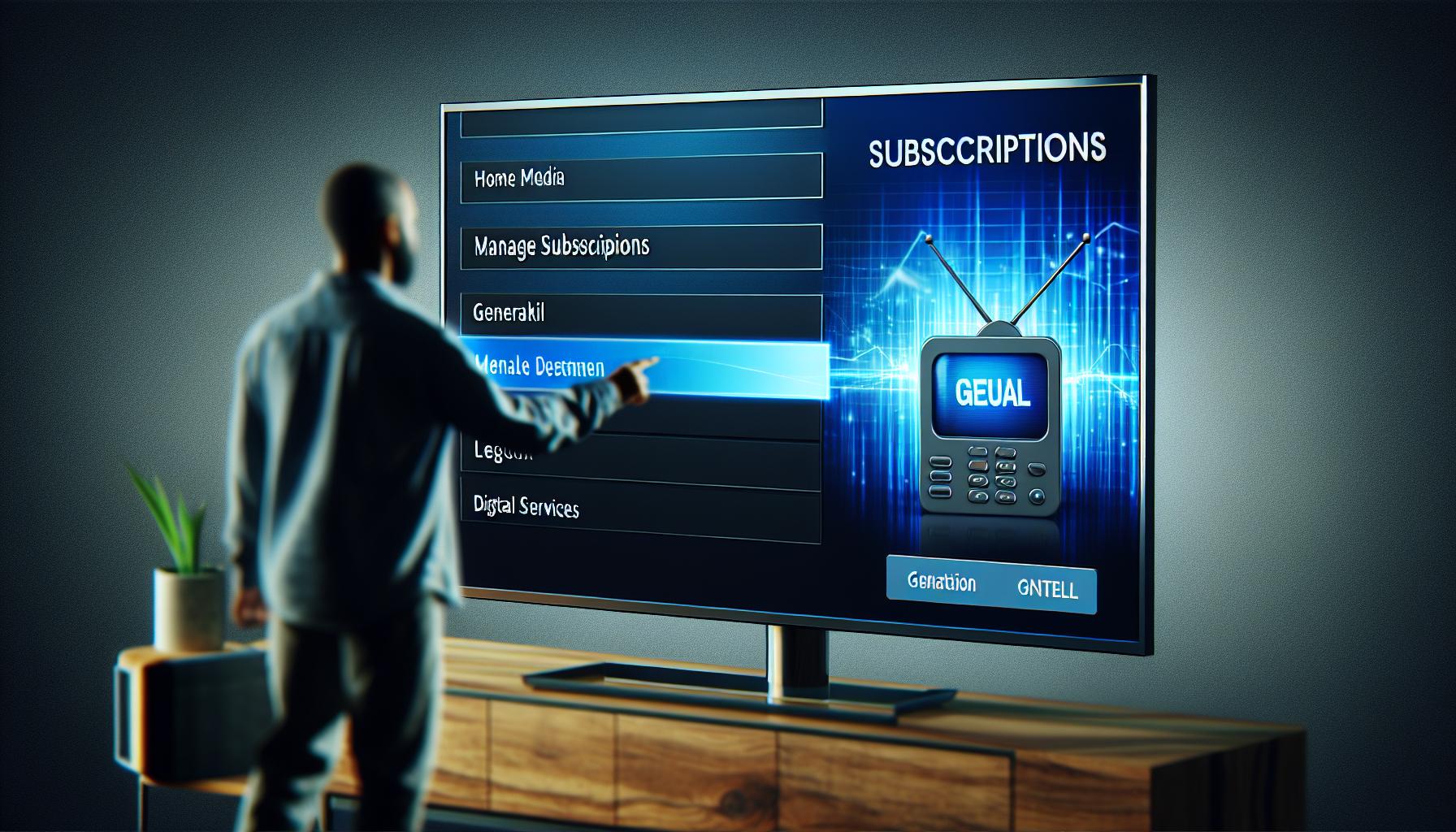
Now that you're halfway, it's the perfect moment to dig deep into the account settings on your Apple TV app. The navigation required to reach Manage Subscriptions is intuitively designed. Stay focused and keep moving forward. It's easier than you might believe!
You're now already at the Account Settings dashboard, thanks to the silhouette icon tapped earlier. An array of options is sprawled out in front of you. Here's your next move: Find and click on "Subscriptions".
Seeing a list of all active and expired subscriptions can be quite enlightening, isn't it? You'd often be surprised at the number of subscription services you're currently paying for. While it's informative to have a close look at these, keep your focus on the task at hand: Cancelling your Apple TV subscription.
Next, search for "Apple TV" among the list of your subscriptions. There it is! The little godsend you're ready to part ways with. Go ahead and tap on it. A new screen displaying the details of your Apple TV subscription opens up.
Going through the details of your subscription will provide you with information about your billing cycle, next renewal date, and current plan status. It's helpful to know these details because they can affect your decision regarding the time frame for cancelling your subscription.
On the very same screen, you'll notice an option to "Cancel Subscription". And Voila! That's exactly what you need. It's clear, isn't it? As we progress further, our mission of unsubscribing from Apple TV becomes less daunting and more achievable.
Stay with us as we move on to the next step. Just a bit more to go, and you'll be there. In the next section, we are going to explain "[Insert next step title here]" in the journey of unsubscribing from Apple TV. Aren't you excited to wrap it up? Stay tuned.
Step 4: Choose the Subscription to Unsubscribe from
By this point, you're well on your way to unsubscribing from Apple TV. There's just a few more steps to follow. After locating and clicking on "Subscriptions", you'll find a list presented to you. This list of subscriptions includes everything that you're currently signed up for via your Apple account. Yes, it's not just about Apple TV, but also the other subscriptions linked to your account.
Seeing this list might be a wake-up call. You could be subscribed to more services than you recall. Don't let that distract you though. Stay steadfast and focused on your original purpose: unsubscribing from Apple TV.
Easier said than done? Maybe. But don't worry. The next few paragraphs will guide you.
Scroll down the list until you find the Apple TV subscription. All the services are alphabetically ordered, so it shouldn't be too hard to track down. Select it, and you'll be given a few options about how to manage your subscription. Here's what you're likely to see:
- Renewal options
- No renewal
- Cancel subscription
We've said it before and we'll say it again: it's important to stay focused. You don't want to accidentally change a setting that you didn't mean to. Remember: you're here for one thing and one thing only - to unsubscribe from Apple TV.
You might be tempted to adjust other settings now you're in the nitty-gritty of your account, but our advice is to leave everything else for another day. Today, it's all about Apple TV. Stay the course and move on to the next step, which is confirming your cancellation. This stage might seem a little intimidating but hang in there because you are not alone - with just a few more steps, you'll complete this task.
Step 5: Cancel Subscription
After ensuring your device has internet access and navigating through Account Settings to manage subscriptions, you're finally at the section where you can cancel your Apple TV subscription. Let's not dwell on the steps you've climbed but focus on the ones ahead.
You've arrived at a page filled with an array of your active subscriptions. You're going to need to find your Apple TV subscription amidst these. This could feel a tad intimidating, but don't get overwhelmed. It's simpler than it seems. Need a helping hand? Here's a markdown table to guide you.
| Directions | Actions |
|---|---|
| Locate Apple TV Subscription | Scroll through your active subscriptions, find, and select Apple TV. |
Once you've found your Apple TV subscription, you'll be faced with several options relating to your subscription. You should see details about your subscription such as your billing cycle and plan specifics. Amidst all of this, you'll find the golden words 'Cancel Subscription'.
Once you've spotted the 'Cancel Subscription' option, it's time to hit it without any second thoughts, unless, of course, you've had a change of mind. Buckle up. Here's another markdown table to aid you in this.
| Directions | Actions |
|---|---|
| Cancel Subscription | Select 'Cancel Subscription'. |
Upon hitting the Cancel Subscription button, you'll be prompted with a confirmation message. This is Apple's last attempt at persuasion to keep you aboard. It's crucial not to get swayed here. Stand firm, and choose 'Confirm'.
Pressing ahead, you'll encounter a final message. This will elaborate on what happens when you cancel the Apple TV subscription. Be prepared to read some terms like End date of the subscription, your eligibility for any refunds, and such.
Keep in mind, even after canceling, you can still go back to your subscription before the current billing cycle ends. Therefore, enjoy the remaining period of your subscription without any new charges.
Hope this detailed walkthrough aids you in your Apple TV subscription cancellation journey. We'll continue with the following steps in the next sections. Keep reading.
Conclusion
You've navigated the path to unsubscribing from Apple TV like a pro. Remember, it's crucial to stay connected to the internet and focus on the task at hand. By following the steps outlined, you've successfully managed your subscriptions and taken control of your Apple TV experience. Don't get sidetracked by other settings, your objective is clear - unsubscribing. You're now more informed and confident in handling your subscriptions. So, whenever you decide to cut ties with a service, you'll know exactly what to do. Here's to a more streamlined and personalized viewing journey.
Frequently Asked Questions
How do I unsubscribe from Apple TV?
The process is simple. Connect your device to the internet, go to Account Settings and manage subscriptions. Here, choose Apple TV and select cancel subscription from the available options.
Do I need an internet connection to unsubscribe from Apple TV?
Yes, it's necessary to be connected to the internet to access the Account Settings and manage subscriptions.
Where can I find subscription management?
You can manage your subscriptions in the Account Settings on your Apple device.
Will I be offered different options when I try to cancel my subscription?
Yes, when you select to cancel your subscription, you will be presented with a variety of options. Ensure to focus and select the correct options.
What's the final step in the unsubscription process?
Final steps involve canceling the subscription and confirming the task to complete the unsubscription process.




