Ever find yourself scrolling through countless apps on your Apple TV, wishing you could just declutter? You're not alone. Many Apple TV users struggle with understanding how to manage and uninstall apps. But don't worry, it's simpler than you think.
In this guide, we'll walk you through the steps to remove those unnecessary apps from your Apple TV. Whether it's an app you no longer use or one that's just taking up precious space, we've got you covered. By the end of this, you'll be an expert in managing your Apple TV's app library.
Reasons to Uninstall Apps on Apple TV
Cleaning up your Apple TV can not only enhance your user experience but also keep it running smoothly. Uninstalling apps might sound like a hassle, but it's not as tough as you think. Let's understand the reasons to remove apps from your Apple TV.
Free up Storage Space
Like any other device, your Apple TV has limited storage. The more apps you install, the less storage you have at your disposal. Each app, along with its associated data and settings, takes up space. Over time, you might find your Apple TV's storage nearing its limit. If you're frequently seeing "Storage Almost Full" messages, it might be time to uninstall some apps.
Improve User Experience
The accumulation of apps can also slow down your Apple TV. Some apps run background processes that eat up processing power, hindering an optimal experience. It may cause your beloved Apple TV to run slower than expected. Decluttering your app list can indeed make navigation easier.
Limited Use Apps
Ever downloaded an app for a one-time movie night or a free trial and then never used it again? Well, it's just sitting there, taking up valuable space. Evaluate your installed apps, and if you find any that aren't used often, you might want to consider uninstalling them.
To summarize, managing your Apple TV efficiently involves consistently examining your collection of apps and deciding which ones are worth keeping. Uninstalling apps helps you enjoy a smoother, quicker experience, keeping your device alive and free of clutter. As a bonus, you get more storage space. Navigate your Apple TV like a pro and remember, simplicity is key to a great viewing journey.
Understand Apple TV App Layout

Welcome to the fascinating realm of Apple TV. Here, you'll begin your journey in mastering the app layout to make navigation a breeze. The essential rule of thumb is: the simpler it is, the more efficient it'll be.
Apple TV's user interface follows a clear, intuitive grid system. Your apps are arranged in a grid form, making it easy for you to locate and select your desired app. Consider your Apple TV screen like a giant iPad that's controlled by your remote. The core navigation elements are simple: swipe, select, and click.
Navigating the home screen on your Apple TV, you'll see your apps are laid out as icons in rows. Out of the box, the top row of apps is known as the Top Shelf. Place the apps you use the most in the top shelf of your screen. It serves as a quick-access point, saving you precious viewing time.
It's necessary to master your Apple TV layout to completely enjoy your viewing experience. Understanding and managing your app layout allows you to:
- Quickly navigate between apps
- Locate and access your favorite apps
- Have a clutter-free, personalized viewing interface
Remember, the neatness of your Apple TV dashboard is a reflection of your taste and preferences. By mastering the app layout, you're well-equipped to create a visually pleasing and organized TV interface. Every now and then, declutter that accumulating mass of unused apps.
Taking the reins of your Apple TV isn't rocket science - it's about understanding, personalizing, and simplifying. The next step is to learn about uninstalling apps on your Apple TV. It's a crucial skill that offers manifold benefits - cleaner interface, smoother navigation, and a decluttered display. Stay tuned to explore how to eject those unwanted apps effectively.

The very first step to uninstalling an app on your Apple TV is navigating to the home screen. Let's delve into how you can achieve that.
You're most likely acquainted with the Home Screen - it's where all your apps live. It's the starting point of your Apple TV experience. No matter where you go or what you're doing, you can quickly return to this screen by clicking the "Menu" button on your Siri Remote. Sounds easy, doesn't it?
Here's a quick how-to for reference:
- Turn on Apple TV by pressing any button on your Siri Remote.
- If you're inside an app, press the "Menu" button to go back one screen at a time.
- Keep clicking until you arrive at the Home Screen - you’ll know you're at the Home Screen once you see your apps arranged in a grid.
While you're here, take time to familiarize yourself with the navigation of your Apple TV Home Screen, it’ll only help you to move around faster and more smoothly. Note that apps are organized in a grid format, allowing for quick location and selection. Remember, you can customize the arrangement to suit your preferences.
Did you remember the Top Shelf? It's the uppermost row where you can place your most-used apps for quick access. Customizing your Top Shelf can help create a personalized, efficient interface.
So, when you've reached the home screen, you're already halfway there to achieving a clutter-free Apple TV interface. The next step in the process will be finding the app you'll want to uninstall. Hold on before we get to step two - familiarize yourself with the home screen and move on when ready! An optimal user experience is all about understanding each step thoroughly, without rush.
The process may seem mundane, but in practice, it’s the foundation for a smooth and personalized Apple TV experience. By now, you should feel fully competent navigating your Apple TV Home Screen. So, what's next? We're about to delve into "How to Highlight the App You Want to Uninstall".
Step 2: Select the App You Want to Uninstall

Stepping into this next phase, you'll need to deal with selecting the app you're planning to uninstall. Working with Apple TV's user interface, you'll find this task quite simple. Here's how you can achieve it smoothly while making minimal errors.
Understanding the app grid on your Apple TV home screen is key. Your installed apps appear on the home screen in a squared grid pattern. Of course, app arrangement and organization depend on your personal preferences. Whether you've grouped similar apps or placed your favorites at the Top Shelf, you're the master of your app universe.
To highlight the app you wish to uninstall, use your Siri Remote's touch surface. Swipe across it to move the app highlighter; you'll see the icon of the app getting bigger and elevated from the rest of the grid. That's a visual clue that the app is ready for interaction. Just remember, choose carefully and avoid rash decision-making. Mistakenly selecting and uninstalling the wrong app can create unnecessary hassles.
Once you've got the app to uninstall highlighted, you're halfway through the process. Be sure to pause, check again and affirm it's indeed the app you wish to rid from your system. This is an important reality check before you take the next stride towards the uninstallation process.
In the next part of this guide, you'll learn about a secured way to uninstall the selected app. This includes instructions on how to use your Apple TV's remote to warrant a successful uninstallation without causing unwarranted system issues.
But, do remember to proceed cautiously. Also, there's an important caveat: Not all apps in the Apple TV app universe can be uninstalled. System apps and some pre-installed ones are there to stay, and you'll find them immune to the uninstall option. Be prepared for the intricacies, but fear not - guidance is at hand.
Step 3: Press and Hold the Touchpad
Now that you've carefully chosen the app you wish to uninstall, your next move is a crucial step. Persistently press and hold the touchpad on your Siri Remote. This action kicks off the uninstallation process.
Once you press and hold, you'll notice that your Apple TV home screen takes a different turn. The app icons will start jiggling, strikingly similar to how apps behave on an iPhone or iPad when you hold your finger down on them.
In this "jiggly mode", the apps are editable: some can be moved, deleted, or repositioned. You might also see an 'X' symbol at the corner of some app icons. This symbol signifies that the app can be uninstalled. However, don't jump the gun! It's essential to remember that not all apps can be removed from Apple TV. There're some built-in or system apps that Apple does not allow users to uninstall. Pay close attention to only target the apps with an 'X'.
The 'jiggly mode' may look a bit strange if it's your first time, but don’t worry, you're on the right track. And yet, there's no hurry. To make no mistakes, double-check your selected app once more before moving to the next step.
Helpful tip: If you accidentally press any other button besides the touchpad while the apps are in 'jiggly mode', they will stop jiggling and you'll exit the edit mode. Just press and hold the touchpad again to get back in.
In the upcoming section, we'll delve deeper into how to finally remove the app from your Apple TV. Let's move onto the next step of the process without further ado.
Step 4: Choose Delete
After you've successfully accessed "jiggly mode", you'll be ready to progress to the next step - deleting the unwanted app. To do this, you'll need to select the app you're looking to uninstall and click your Siri Remote's Play/Pause button.
A new screen will appear. This screen provides a variety of options - but you're interested in one specific choice: Delete.
On this option screen, navigate using the touch surface of your Siri Remote until the Delete option is highlighted. Be sure not to rush as you don’t want to select the wrong option. Take note that this step goes for all apps you want to uninstall.
My information a pop-up will present you with two options:
- Cancel
- Delete
Choose Delete if you're definite about your uninstallation decision. Just a gentle remainder, there's usually no turning back after this point, so double check if you really do not need the app before clicking Delete.
But in a situation where you make a wrong move or you're accidentally bumped into this page, you can always hit Cancel. This does not remove the app, and it also gets you out of "jiggly mode".
The aforementioned process lays out the details of how to remove the app from your Apple TV. Following these clearly delineated steps will streamline the process and ensure it runs smoothly.
With the app removed, you'll see the aesthetic of your home screen start to change as the app icon disappears. It’s important to consider that depending on the size of the app, the uninstallation may take a few seconds to process.
Stay tuned for more detailed information as we move forward with additional steps involving your Apple TV.
Step 5: Confirm the Uninstall
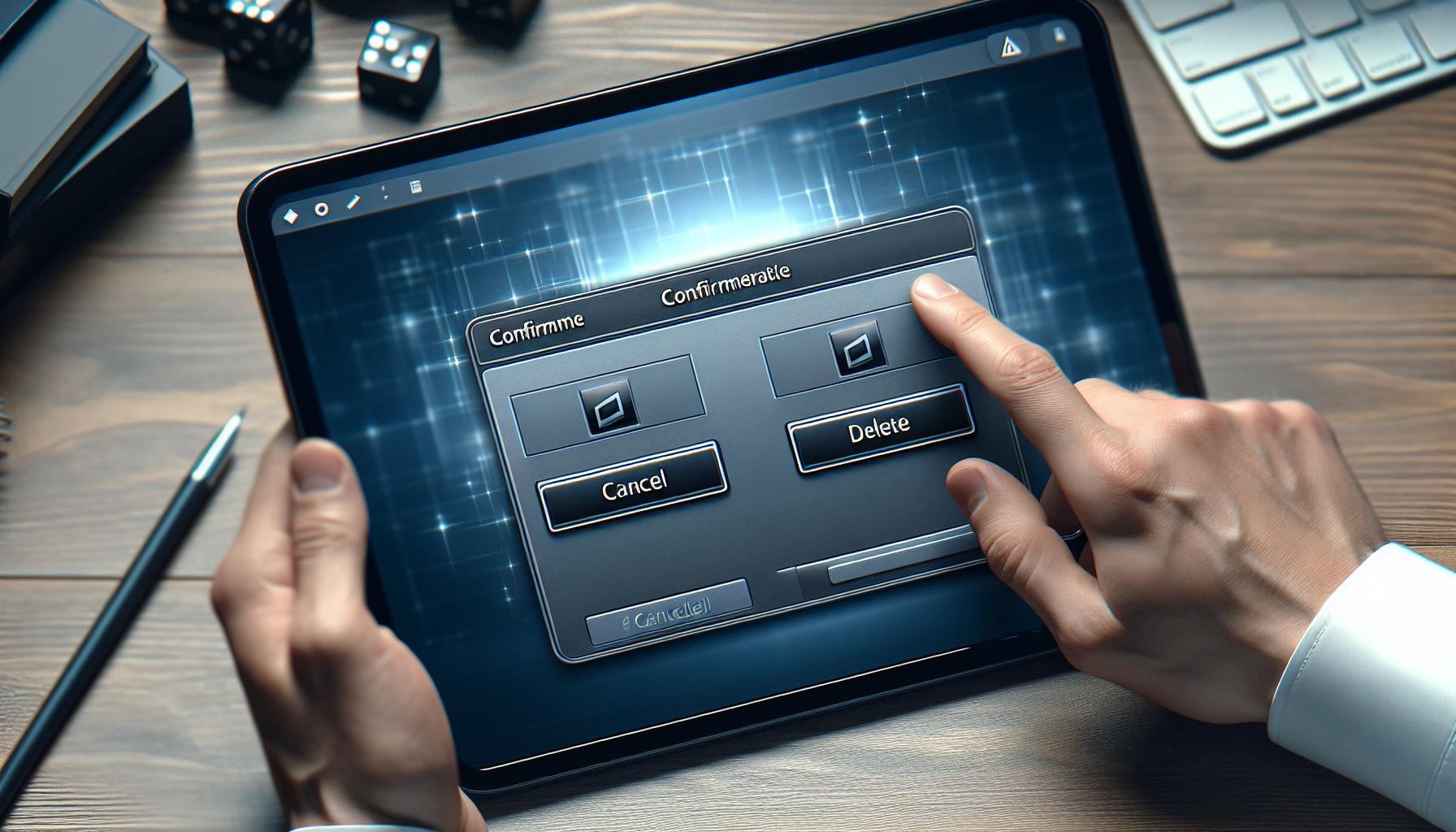
Now that you've selected your app of choice and selected delete, you'll be met with a confirmation message. This functions as a double-check. An easy-to-overlook safeguard against accidental deletions. So, you'll need to confirm your decision one last time. Here's where you seal the deal.
The interface will ask you, "Are you sure you want to delete this app?" Two options will be available: Cancel or Delete. It's an intuitive design. Apple ensuring you really want to follow through with this action. Hard to blame them. Accidentally removing an app can lead to lost data and a bit of a headache. So, you understand the need for confirmation.
Remember though, if you're wary or unsure if you wish to uninstall, there's always the cancel option. You can quickly click cancel and you'll revert back to the previous screen.
However, if you're absolutely sure, have no second thoughts, and want that app gone, then you'll select delete. Again, use the Siri Remote's touchpad to highlight your chosen action and click it. The simpler the process, the better. You will be returned to the home screen. The cycle of uninstalling is near its closure.
One might observe the app icon continue to linger on the home screen. While unsettling, there's no need to fret. The application is just in the process of being removed. Sometimes, it takes a moment for the Apple TV interface to catch up. Impatient ones might worry, but don't. Resilience with patience is key here. Let the hardware do its work.
iOS might test your patience, but remember – Rome wasn't built in a day. It'll be business as usual on your Apple TV, only a little bit lighter with that newly freed-up space. Deleting unwanted apps isn't that daunting of a task, once you've got the hang of it.
Tips for Managing Your Apple TV App Library

Keeping a streamlined Apple TV app library can improve your user experience and make navigation far simpler. It's not just about uninstalling unwanted apps. You also need to know how to rearrange and categorize them. Let's delve into some useful tips.
To start with, rearranging apps is beneficial as it enables access to your favorite applications without having to scroll through an endless list. To do this, highlight the app you wish to move. Click and hold until the app begins to jiggle. You can now move it to your desired location using the directional pad on your Apple TV remote. Press 'Done' when the app is in its new spot.
Organizing Apps into Folders
Effectively categorizing your apps into folders is another handy tool. It's akin to organizing files on your computer or smartphone. You can create folders based on different categories such as game apps, streaming apps, or music apps. Here's how you do it:
- Select the app you wish to include in a folder.
- Click and hold until the app begins to jiggle.
- Drag the app on top of another that falls into the same category.
- Release, and a folder will automatically appear housing the two apps.
- You can name the folder as per your preference.
Once you have everything set, spend some time getting used to your newly organized Apple TV app library. With a little practice, you'll find it's far easier to navigate and locate apps. You'll be spending less time scrolling and more time enjoying your Apple TV content.
So far, we've discussed uninstalling apps, rearranging them, and organizing them into folders. In the next section, let's turn our attention to how you can make optimal use of Apple TV's hidden features, enhancing your viewing experience.
Conclusion
Now you've got the know-how to manage your Apple TV apps like a pro. You understand the value of a well-organized app library and you've mastered the steps to rearrange and categorize your apps. But remember, it doesn't end here. There's a world of hidden features waiting to be explored on your Apple TV. So, don't stop here. Keep exploring, keep learning, and most importantly, keep enjoying your Apple TV to the fullest. After all, it's not just about what you watch, but also how you watch it. Now you're ready to make your viewing experience even better!
Frequently Asked Questions
1. How can I manage my Apple TV app library?
The article presents various strategies for managing your Apple TV app library. It includes tips for rearranging apps and organizing them into folders, offering step-by-step instructions for ease of use.
2. Why is it beneficial to keep my app library streamlined?
A streamlined app library ensures ease of navigation, allowing you to locate and access your favorite apps quickly. Plus, it helps keep your Apple TV interface clean and clutter-free.
3. How do I rearrange and categorize Apple TV apps?
You can easily rearrange and categorize your Apple TV apps by following the detailed step-by-step instructions provided in the article. The steps make the process simple, even for beginners.
4. What will the next section of the article cover?
The next section of the article will delve into the hidden features of Apple TV that can enhance your viewing experience. Keep reading to learn more about these exciting features.




