Ever found yourself squinting at your TV screen, trying to catch every word of your favorite show? Or maybe you're trying to learn a new language and want a little extra help. Whatever your reasons, turning on subtitles on your Apple TV app can be a game-changer.
It's not always obvious how to navigate the settings on Apple's sleek interface. But don't worry, you're not alone. With a few simple steps, you'll be enjoying your shows with the added benefit of subtitles in no time.
This guide will walk you through the process, ensuring you never miss a word of dialogue again. Whether you're a seasoned Apple user or new to the ecosystem, this is information you'll want to have at your fingertips. So, let's dive in and get those subtitles turned on.
Why use subtitles on Apple TV app
Ease of Understanding: Watching a show or a movie without understanding every single word can easily rob you of a rich storytelling experience. You might be an avid viewer who prefers to catch all the tiny details, or maybe language isn't your biggest strength. If that's the case, subtitles can undoubtedly come to your aid, drastically improving the overall viewing experience.
Accessibility: Subtitles aren't just for those overcoming language barriers. They're essential for people with hearing disabilities as well. Subtitles are a form of inclusive design, one that Apple, with its dedication to accessibility, supports wholeheartedly. They allow everyone, irrespective of their ability, to enjoy what's playing on their screen.
Learning a New Language: If you're learning a new language, watching shows in that language with subtitles can be a unique and effective way towards mastery. You'll start picking up common phrases, correct pronunciations, and cultural nuances without even realizing it.
Avoiding Disturbances: There could be instances where you need the volume low- a sleeping child, a late-night binge watch, or a quiet public place. With subtitles on, you can keep the volume at a whisper and still catch every word of your favorite show.
In a world where digital streaming has transformed how we consume entertainment, subtitles help ensure that you never miss a moment of your beloved content, be it an essential plot detail or a punchline. As a long-standing beacon of inclusive design, Apple has embedded user-focused features, including subtitles, into its products and services. Whether it's to fully comprehend a new show, learn a new language, or simply be able to enjoy content without bothering the neighbors, the usefulness of subtitles on Apple TV can't be overstated. Subtitles aren't just words at the bottom of the screen; they're the bridge to an immersive Apple TV viewing experience.
Step 1: Accessing settings on Apple TV app

Empowering your Apple TV experience with subtitles is a simple journey that begins by accessing the settings on your Apple TV app. Don't worry, it's a straightforward process that won't cause you unnecessary confusion. Let's navigate these steps together, ensuring your comfortability with this integral feature.
Firstly, you'll need your Apple TV remote to start. If your remote's untraceable or you're comfortable using your iPhone as a makeshift, the Remote app on your iPhone will do the trick. Either way, ensure the device is turned on and navigable.
Once you're set, go ahead and press the Home button located on your remote. This opens up your Apple TV's home screen - your gateway to the wealth of entertainment Apple TV offers and its array of customizable settings. It's worth noting that the home button is the icon with a TV screen.
Following that, direct your attention to the top of the screen where you'll find the menu bar. Amongst an array of options, you'll find one marked "Settings". Utilize your remote or iPhone to select the "Settings" option.
In the settings menu, you have access to various customization options, all poised to personalize and fine-tune your viewing experience. Among them lies the key to our purpose - the subtitle settings.
Next, continue your navigation by scrolling through the list of choices until you spot "Accessibility." This choice is the gateway to many features designed to aid viewers, including subtitles.
Understanding how to maneuver expressively through the vast settings on your Apple TV App is undoubtedly the necessary fundamental step towards optimizing your viewing experience. By far, it's the bedrock upon which other processes gain meaning and relevance in your quest to personalize your enjoyment on this platform. Improved understanding, better accessibility, aiding in language learning, and allowing low volume viewing are all but a few clicks away.
Stay tuned to learn more about the specifics involved in personalizing these unique enhancements to your Apple TV viewing experience.
Having accessed the settings of the Apple TV app, you're now ready to navigate to the subtitles section. Remember; understanding this navigation process is key to enhancing your viewing experience.
First, swipe down on your Apple TV remote. This should be done while you're playing a video. This action will prompt a menu to drop down. You'll notice that the menu consists of several options including: Info, Subtitles, Audio, and Video. For this process, you're targeting the Subtitles option so don't worry about the rest yet.
Move on to the Subtitles option. Use the touch surface on your Apple TV remote to swipe to the right. Notice how this allows you to traverse the various options? Continue swiping right until the Subtitles option is highlighted. Then, click it.
Next, you'll find a list of available subtitle languages. The exact number and variety of languages available depends on the video you're watching. The table below provides a comparative estimate based on general data:
| Number of Languages Available | |
|---|---|
| FACEBOOK WATCH | Up to 8 languages |
| APPLE TV+ | Up to 40 languages |
| NETFLIX | Up to 20 languages |
Once you've clicked the Subtitles option, you can proceed to choose a specific subtitle language from this list. Swipe downwards to browse through the languages. When you spot your preferred language, click it to select.
That brings you to the end of your navigation journey to the subtitles section of the Apple TV app. Keep practicing these steps to ensure you navigate with ease each time you're on the app. Remember, mastery comes with practice. Next, we're going to delve into the process of personalizing your Apple TV subtitles.
Step 3: Turning on subtitles
Now that you're well-versed in navigating into the subtitles section of the Apple TV app, it's time to shed some light on activating them. While the process may differ slightly depending on your Apple TV model and software version, the general process to turn on subtitles remains largely the same. Remember, practice makes perfect – so don't worry if you don't get it right on the first try.
With the Subtitles option highlighted, click on it to access the list of available subtitle languages. You'll notice that the number and variety of languages will largely depend on the video you'll be watching.
Activating Your Chosen Language
To browse through these languages, you'll need to swipe downwards on your remote. Once you've found your preferred language, click on it to select it. With a successful click, your selected language will be highlighted.
Final Steps to Enabling Subtitles
Finally, you'll want to click on the "Play" button from your remote. With that, subtitles in your chosen language will appear on the screen for the video you're watching. If you wish to disable the subtitles at any point, you can simply return to the subtitles menu and select 'Off.'
- Occasionally, the application might take a few seconds to apply the subtitles. Don't be frantic if they don't appear immediately.
- Try experimenting with different languages until you find one that caters to your needs.
Step 4: Adjusting the subtitle settings
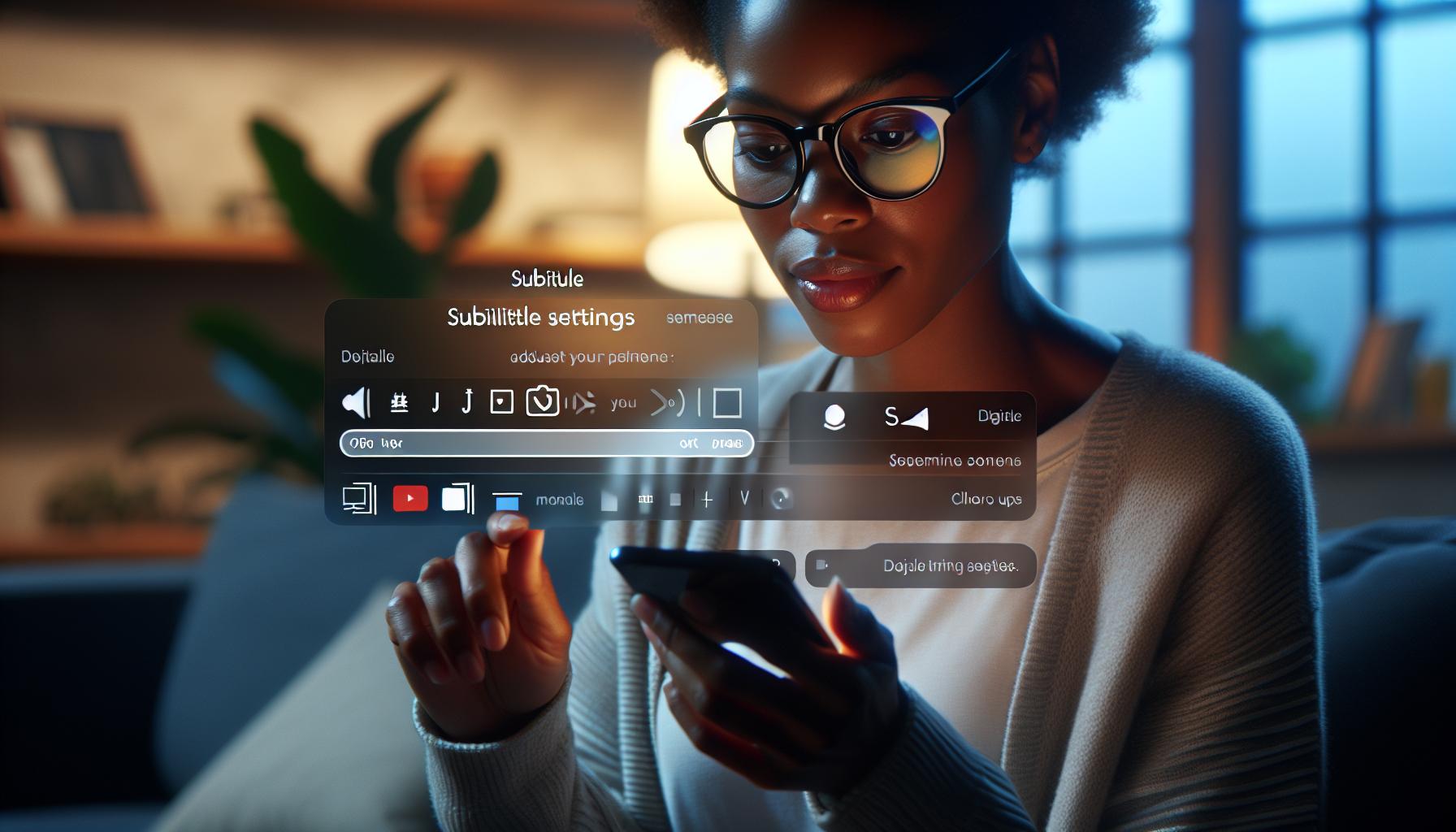
Now that you've got the hang of toggling subtitles on and off, let's delve deeper into customizing your subtitle viewing experience. Just like how Apple allows you to tailor your device settings, they've also provided options to adjust various subtitle features to your preference.
To begin, navigate back to the Subtitles menu. You'll notice an option labelled 'Style'. Click on it and you'll be transported to another menu with a plethora of settings to play around with.
Here, you find different style presets provided by Apple. Options will include Default, Large Text, Classic, Bold, Outline and more. These are pre-set text formats which apple has set up to provide you with a comfortable viewing experience.
However, you are not bound by these options and have full freedom to create your own subtitle style. Yes, you heard it right! You can click ‘Create New Style’ at the bottom of the list and customize your own subtitles.
The flexible customization options allow you to play around with:
- Font Type
- Font Size
- Color
- Background and Window
- Opacity
- Text Highlighting
Make sure to experiment with these settings until you find your perfect subtitle style. There's no one-size-fits-all approach here - what may work for someone else may not work for you, so do take the time to figure out what truly aligns with your needs and comfort.
Once you're content with how your subtitles appear, you can save the settings by clicking 'Done'. This custom style will always be available in your subtitle settings henceforth. You can switch between different styles freely; your custom style will remain stored until you decide to delete it.
We also recommend taking note of where these settings are, it'll be handy if you ever feel the need to tweak something in the future.
So there you have it! Adjusting the Subtitle Settings on the Apple TV app isn’t too tricky now, is it? But remember, practice is key when it comes to navigating these instructions. As with any new task, you're very likely to get quicker and more efficient every time you do it.
Conclusion
You've now mastered the ins and outs of adjusting subtitles on your Apple TV app. You know how to navigate to the Subtitles menu, choose from preset styles, or even create your own. You're familiar with the various customization options available to you, from font type to text highlighting. So go ahead, experiment until you find your perfect match. Remember, practice makes perfect. The more you navigate these settings, the quicker and more efficient you'll become. So don't be afraid to dive in and make the most of your viewing experience. With your new skills, you're ready to enjoy your favorite shows and movies exactly the way you want. Happy viewing!
1. How do I adjust subtitle settings on my Apple TV app?
You can adjust subtitle settings on your Apple TV app by navigating back to the Subtitles menu and clicking the 'Style' option. You'll find preset styles like Default, Large Text, Classic, Bold, and Outline. You can also create a custom subtitle style by clicking 'Create New Style'.
2. What options do I have for customizing subtitles?
The customization options for subtitles on the Apple TV app include changing the font type, font size, color, background and window, opacity, and text highlighting. You can experiment with these until you find your ideal style.
3. How do I save my custom subtitle style?
Once satisfied with your custom subtitle settings on the Apple TV app, you can save them by clicking 'Done'. Your custom style will then be available in your subtitle settings.
4. Do these adjustments require practice?
Adjusting subtitle settings on your Apple TV app initially requires some getting used to. However, with time, you'll become quicker and more efficient at navigating these settings.




