Ever found yourself caught in the middle of a gripping drama series, but can't quite catch what the actors are saying? Or maybe you're trying to learn a new language by watching foreign films. Whatever the reason, subtitles can be a game-changer. If you're an Apple TV user, you're in luck. Turning on subtitles on Apple TV is a breeze.
Apple TV has made it super easy to switch on subtitles, whether it's for accessibility reasons or just personal preference. This guide will take you through the simple steps to enable them. You'll be following along with your favorite shows and movies in no time, without missing a single word.
Before we dive in, it's important to note that the process may vary slightly depending on your Apple TV model. But don't worry, we've got you covered. Stay tuned to learn how to turn on subtitles on your Apple TV.
Why Use Subtitles on Apple TV
One might ponder, "Why use subtitles on Apple TV?" Subtitles offer various benefits, going beyond the simple task of conveying dialogues. They cater to a wide array of viewing preferences and needs.
For starters, you might be among the multitudes trying to perfect a second language. Here's where subtitles come into the picture. They serve as a handy tool in language learning. By reading along while listening, you're performing a dual task, strengthening your comprehension skills in the target language.
Consider also the context where the show's audio quality is subpar, or the actors' accents are thick and difficult to understand. Subtitles ensure you don't miss out on any dialogue due to these hindrances. They're like an insurance policy that guarantees comprehension regardless of the audio conditions.
Moreover, subtitles can be advantageous for parents or late-night viewers wishing to enjoy a program without disturbing others with noise. Volume may be reduced or entirely muted, favoring the use of visual text to follow along with the content.
Subtitles also cater to those viewers with hearing difficulties. If there's hearing impairment within the household, subtitles are not just an option; they're a necessity.
Take a moment to think about the fast-paced nature of many shows these days. The conversation flows quickly, and key points can be missed in the blink of an eye. Subtitles assist in catching each detail.
Here's a simple breakdown of the reasons:
| Reason | Explanation |
|---|---|
| Language Learning | Helps in understanding and practicing a new language. |
| Audio Quality & Accents | Ensures comprehension despite audio issues. |
| Low Volume Viewing | Allows enjoyment of programs without noise disturbances. |
| Hearing Impairments | Necessary for those with hearing difficulties. |
| Fast-Paced Shows | Assists in catching each and every detail. |
So, whether you're a language learner, a late-night movie buff, or someone who strives not to miss a single beat of the dialogue, subtitles act as a support system, enhancing your overall experience with Apple TV.
Steps to Turn on Subtitles on Apple TV
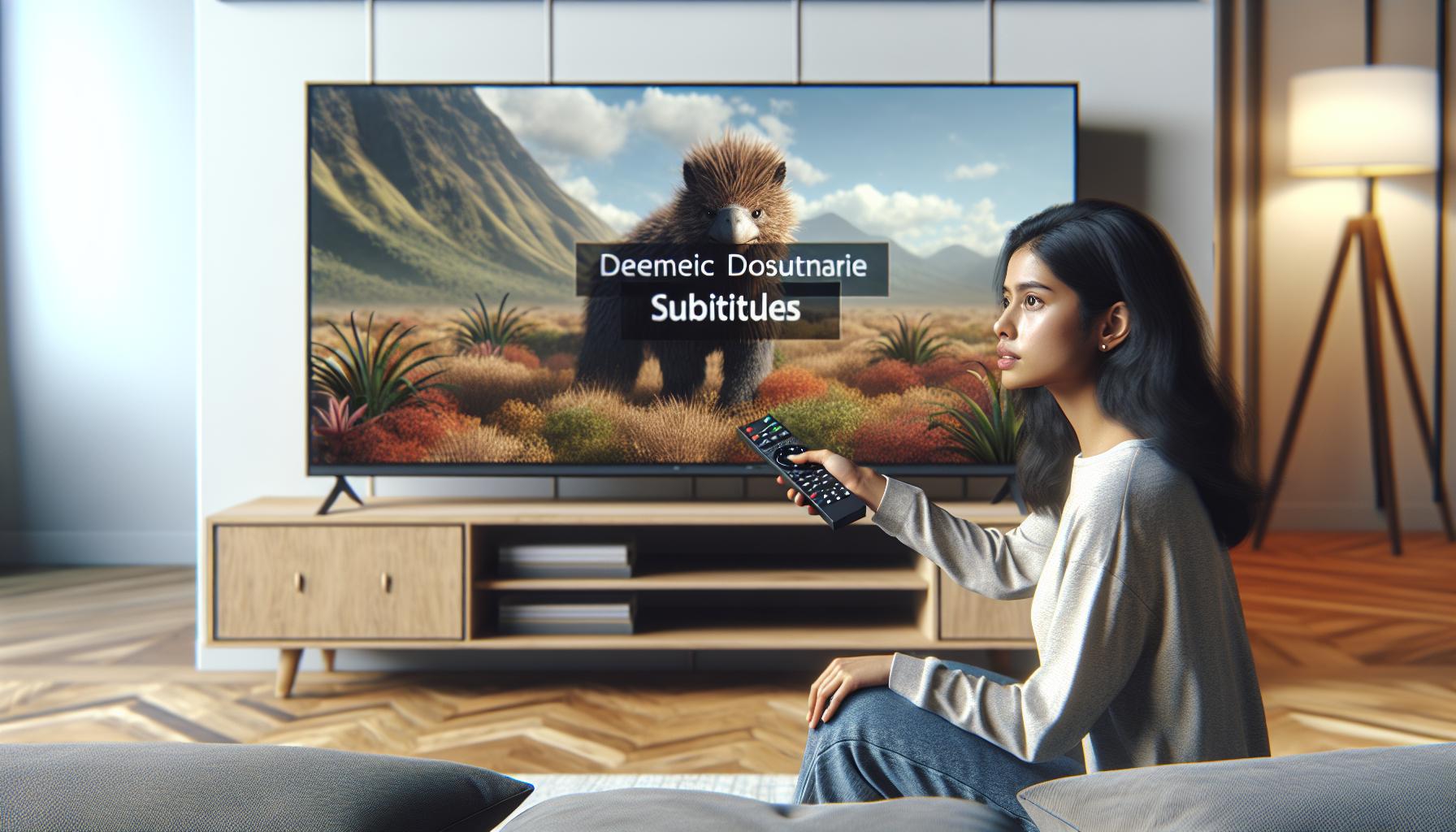
Turning on subtitles on your Apple TV can greatly enhance your viewing experience. Whether you're using the device for language learning, catching every minute detail, or simply enjoying your favorite shows at a low volume, subtitles can be a game changer. With that in mind, let's guide you through the process of turning on subtitles on Apple TV.
First off, when you're watching a movie or a TV show, press the touch surface on your Apple TV remote. This action'll display the playback controls on your screen.
- Look for a symbol that looks like a speech bubble. Often, it's located in the lower-right corner of the screen.
- Press on this speech bubble symbol, and a menu will appear.
On the menu, you'd notice options like "Audio" and "Subtitles". You need to navigate to the Subtitles option.
- Once you're there, choose your preferred language from the list given. It's important to note that if you can't see your desired language, it might mean that the particular movie or TV show doesn't support it.
After you've selected the language, the subtitles will start to appear on your screen. Thus, you can now enjoy your chosen content on Apple TV with subtitles that meet your needs.
Turning on subtitles isn't just advantageous; it is very user-friendly and a straightforward process on Apple TV. You should try it out next time when you're up for a movie marathon or binge-watching your favorite series.
Remember, it's not a one-time affair. You can turn subtitles on and off as per your viewing preferences. Keep experimenting with the feature to find your comfortable viewing style. You won't know the real worth of this feature until you've tried it for different scenarios. It may just turn out to be your new favorite way of watching TV.
How to Customize Subtitles on Apple TV
Having dived deep into the realms of activating subtitles on your Apple TV, it's crucial to understand how to fine-tune this tool. Customizing subtitles according to your needs and preferences can upgrade your viewing experience a notch higher. Now, let's explore the steps required to customize subtitles on Apple TV.
Head over to the 'Settings' menu on your Apple TV. Select 'General', followed by 'Accessibility'. Here, you're introduced to a universe of settings catering exclusively to accessibility. Find your way to the 'Style' under 'Subtitles and Captioning'.
At this stage, you're presented with multiple default styles. Here's a fun fact - you're not restricted to these presets alone. For instance, roll the dice with 'Create New Style' to unleash a myriad of exciting options. These include settings that allow you to choose the:
- Font
- Color
- Size
- Background color and opacity
- Text opacity
Remember, your aesthetic preferences don't have to override your need for visibility. If the backlit subtitles are losing the battle against a brightly lit scene, consider adjusting the background opacity.
There's more sweetness where that came from! Do you often find the subtitle flying all over the place? Secure it in position by adjusting its placement on the screen.
The goal here is to experiment till you hit the sweet spot where the subtitles are perfectly tailored to your needs. Don't be hesitant to keep refining the settings. Your Apple TV subtitles should be there to enhance your viewing, not distract or diminish it.
This is incredible! With a bit of tinkering, you've now turned your Apple TV into a language learning framework, quiet-time partner, and detail-catching superhero, all because you decided to explore subtitles and how to make the most of them.
Onto the Next Steps
As you can see, no conclusion here! But worry not, we still have loads to share. In the next sections, we'll dive into managing these settings across other devices synced with your Apple TV.
Troubleshooting Common Subtitle Issues

Sometimes, even after turning on and customizing your subtitles, you may encounter issues. Don't sweat it! We're here to help you troubleshoot some of these common subtitle problems.
A common issue you might face is subtitles not appearing on your Apple TV. If you've already turned on the subtitles and they still aren't showing, check whether the show or movie you're watching supports closed captions. Not every program includes closed captions. If it does, and the subtitles still aren't appearing, try turning off your Apple TV and turning it back on. This simple fix often resolves the issue.
Another problem could be subtitles appearing out of sync. If the text is showing up too early or too late, you'd want to make sure that your Apple TV software is updated. Outdated software often leads to synchronization issues. To update your software, open Settings, click on System, and then Software Updates. Make sure 'Automatically Update' is turned on.
And what about poorly visible subtitles? In this case, you've got to consider your subtitle customization settings. Check your subtitle color, size, and background color. It's also worth experimenting with the text opacity to ensure your subtitles stand out without overpowering the screen.
Finally, if your subtitle issues persist across different devices synced with your Apple TV, it's time to examine your internet connection. A weak or unstable internet connection can cause subtitle problems. Consider moving your device closer to your router or using a wired internet connection for superior performance.
Remember: Direct contact with Apple Support is an excellent option if your issues persist. They can help troubleshoot any problem you're facing and can even offer tips on enhancing your subtitle experience. Rest assured, with a little trial and error, you'll be able to enhance your viewing experience by managing these settings effectively. Keep pushing to harness the full potential of your Apple TV's subtitles for a seamless viewing experience.
Conclusion
So, you've learned how to turn on and customize subtitles on your Apple TV. It's all about finding what works best for you. Whether it's adjusting the font, color, size, or even the background color and text opacity, these tweaks can significantly improve your viewing experience. Remember, if you ever encounter issues like subtitles not showing up or falling out of sync, there are troubleshooting steps you can take. Updating your Apple TV software, checking your internet connection, and even reaching out to Apple Support can be helpful. Don't be afraid to experiment and keep refining your settings until you hit that sweet spot. Happy viewing!
How can you turn on subtitles on Apple TV?
Turning on subtitles on Apple TV is simple. From the video player, swipe down on your Apple TV Remote and select 'Subtitle'. Choose your preferred language and the subtitles will appear on the screen.
How can you customize subtitles on Apple TV?
To customize subtitles, go to 'Settings' > 'General' > 'Accessibility' > 'Subtitles & Captioning'. There you can change font, color, size, background color, and text-opacity according to your preferences.
What should you do if subtitles do not appear?
First, validate if the movie or show supports closed captions. Then, check whether your Apple TV software needs updating. If these steps don’t work, consider adjusting subtitle settings or check your internet connection.
What can be done if subtitles are not syncing with the video?
You can try updating your Apple TV software, adjust subtitle customization settings, or check your internet connection speed. If these don't resolve the issue, contact Apple Support.
How can you enhance your viewing experience using subtitles?
By experimenting with font, color, size, background color, and text-opacity in the subtitle settings, you can adjust the subtitles to your visual preferences, thus enhancing the viewing experience.




