Ever lost your Apple TV remote and felt like you're stuck in a tech maze? Don't worry, you're not alone. It's a common dilemma faced by many Apple TV users. But guess what? There's a way around it. You can indeed turn on your Apple TV without the remote.
In this guide, we'll unravel the steps to navigate your Apple TV without its remote. We'll show you how to use alternative methods that are just as effective. So, don't let a missing remote ruin your binge-watching plans. Let's dive right in and get your Apple TV up and running.
How to Turn on Apple TV without Remote
Oh no! Lost your remote? Well, you've landed in the perfect place. Even when your remote plays hide and seek, you still hold the reins. So, let's delve into how to operate your Apple TV with no remote in sight.
Curious how? Apple has you sorted with the Apple TV Remote app on your iOS device. In just a few taps, your iPhone or iPad transforms into a remote control.
- Open the App Store on your iOS device.
- Search for the Apple TV Remote app and install it.
- Once installed, open the app.
- Your app will scan for nearby Apple TV devices. Select your device.
- If asked, enter the four-digit code that appears on your Apple TV screen into your iOS device.
That's it! Your iOS device is all set to double up as your Apple TV remote. This app can turn on the Apple TV directly, even if it's in Sleep Mode.
But wait, what if you don't have an iOS device handy? There's a way around that too. Your Apple TV can also be controlled using a third-party remote. Several Universal Remotes work with Apple TV and can be configured to do so following specific instructions that come with them.
Adjusting Apple TV settings allows you to use these remotes. But it's key to remember, this method involves Apple TV already being turned on. So, if your Apple TV is currently off, you might have to seek help from an iOS device or an actual Apple TV remote to wake it up.
Step 1: Access the Control Center on Your iPhone or iPad
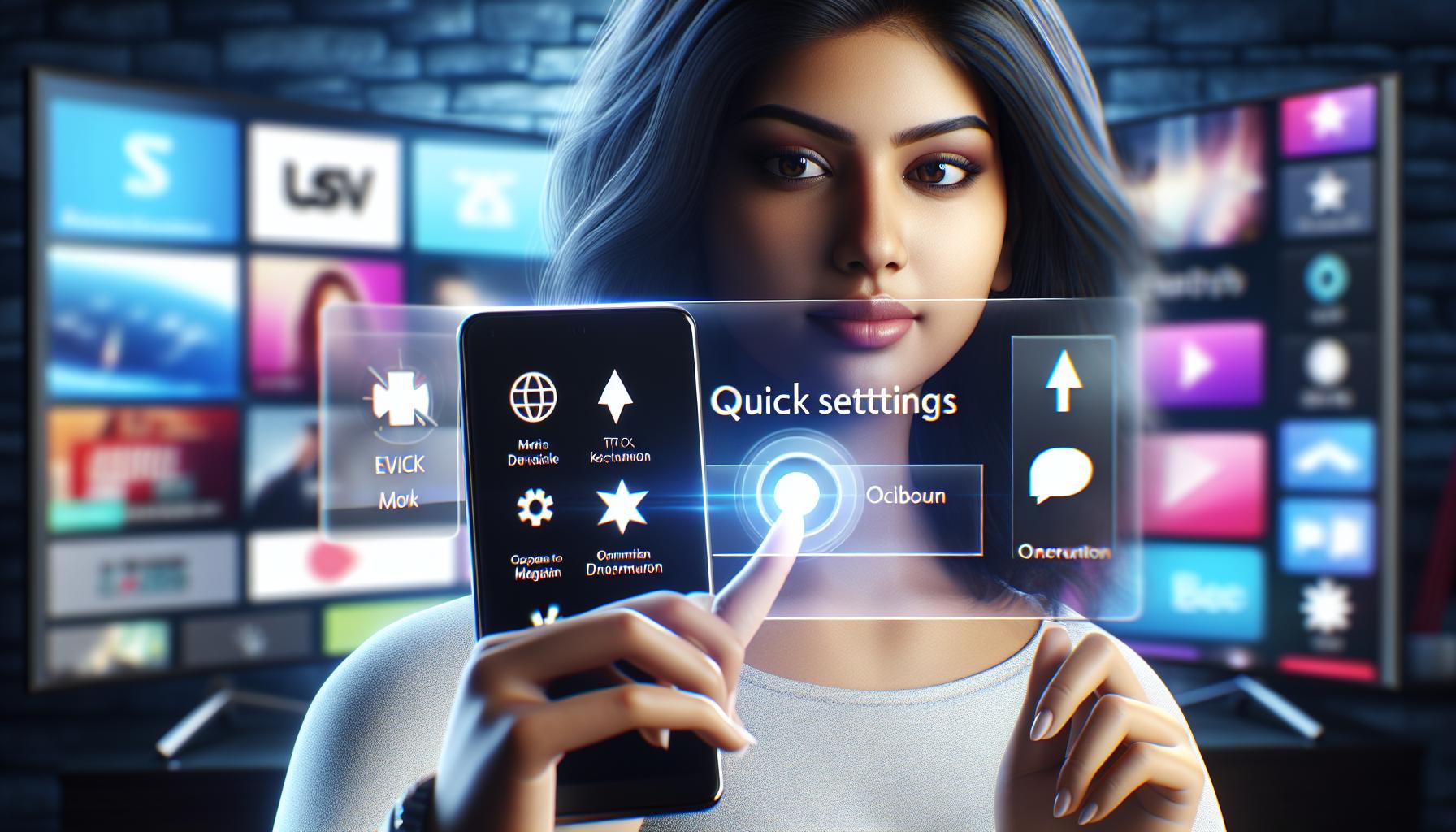
Oops! Looks like you've misplaced your Apple TV remote. Not a problem at all! Luckily there's an easy solution you can do right on your iPhone or iPad. When traditional controllers are out of sight, your handy iOS devices turn into the perfect alternative. With a few taps, you're back on to your binge-watching marathon in no time.
What should you do? Simply access the Control Center on your iPhone or iPad. This is a built-in feature of Apple devices that will allow you to control your Apple TV effortlessly. Think of your iOS device as your state-of-the-art universal remote. And the first step towards transforming it into one is by diving into the Control Center.
How do you go about it? Depending on the model and software of your device, getting to the Control Center varies. Let's outline the steps for both possibilities.
For iPhone X, newer models, and iPads using iOS 12 or later:
Very straightforward! Just swipe down from the upper-right corner of your screen.
For iPhone 8 or older models running on iOS 11 or earlier:
Again comfy as can be. Simply swipe up from the bottom edge of your screen.
Remember, if you're seeing the lock on your screen, you'll need to unlock your device before you can access the Control Center. Once you're in, you're ready for the next steps to further unlock control over your Apple TV.
What else? Your trusty iOS device does not only offer a great alternative to a misplaced remote but also lends a high degree of flexibility and comfort when it comes to controlling your Apple TV experience.
Step 2: Use the Apple TV Remote App
To maximize control over your Apple TV, using the Apple TV Remote App is a brilliant option. With this app's availability on your iOS device, you'll have a handy and efficient alternative to a physical remote control. Let's explore how this works.
First things first, make sure that your iPhone, iPad, or iPod touch runs on iOS 12.3 or later. The Apple TV Remote app is fully integrated into these iOS versions, allowing you to access the feature directly from the Control Center.
How does the Apple TV Remote App function? It's simple. It integrates seamlessly with your iPhone or iPad, turning the device into a powerful touchscreen remote. You'll be able to utilize features such as touch gestures, Siri commands, and even game play mode on your Apple TV.
Below, find the simple steps to turn on your Apple TV using the app:
- Open the Apple TV Remote App on your iOS device.
- Select your Apple TV. If you don’t see it, ensure your Apple TV and iOS device are connected to the same Wi-Fi network.
- Control your Apple TV with the app.
Sometimes, screen icons may vary depending on the model of your Apple TV or which app you're using. Here are a few handy tips:
- Menu: Tap to return to the previous screen.
- Play or Pause: Use to start or stop what's on your screen.
- Apple TV App/Home: Tap to visit the Home screen or open the Apple TV App.
- Microphone: Use for Siri commands on Apple TV (4th generation or later).
Utilizing the Apple TV Remote App on your iPhone or iPad provides comfort, flexibility, and full control over your Apple TV. So, even if you've lost your physical remote, you're still in charge. Let's move on to the next step.
Step 3: Connect a Bluetooth Keyboard
When you've lost your remote or simply prefer a different control method, connecting a Bluetooth keyboard to your Apple TV can be a great alternative. It's not just about typing; a keyboard can offer you full control of your Apple TV, much like a traditional remote.
Firstly, swipe down from the top of your screen to open the Control Center. Tap on the Bluetooth logo to bring up a list of available devices nearby. If your Bluetooth is off, toggle it on.
Pairing your Keyboard with Apple TV
Your next objective is to get your keyboard and Apple TV to recognize each other. To do so, activate the pairing mode on your keyboard. This process differs depending on your keyboard model, so you'll need to refer to your specific keyboard manual for instructions.
Once your keyboard is ready to pair, navigate to Settings on Apple TV. From there, go to Remotes and Devices > Bluetooth. Your Apple TV will start scanning for nearby devices to connect to. When your keyboard appears in the list of devices, click on it to pair.
Controlling Apple TV with your Keyboard
Here, you're going to master the keyboard shortcuts for Apple TV. While you can always Google a comprehensive list, familiarize yourself with the basics first. The arrow keys will navigate through menus, Enter/Return works as the select button, and the escape key serves as your 'menu' or 'back' button.
This versatility makes a paired keyboard a worthy temporary or even permanent alternative to your traditional remote. Whether you're searching for a show title, adjusting volume, or playing games on your Apple TV, a keyboard simplifies these tasks in many ways.
One thing to remember: In case of disconnection, the Apple TV will remember your keyboard and automatically reconnect when it's in range. This handy feature brings you one step closer to fully enjoying your Apple TV without a hitch.
Step 4: Use the HDMI-CEC Feature

So you've tried the Apple TV Remote App and even tried a Bluetooth keyboard - still can't figure out how to turn on your Apple TV without the remote? It's okay, because there's another option you might not have thought about - the HDMI-CEC feature.
HDMI-CEC (Consumer Electronics Control) is a feature built into most TVs and home theater equipment that allows one device to control another through the HDMI port. Many TVs support HDMI-CEC, and this feature could be the solution you're looking for.
Here's how it works.
Turning On HDMI-CEC
- First, check if your TV supports HDMI-CEC. You'll have to go into your TV settings to find out. Look for the HDMI-CEC option in the TV's setting menu and make sure it's turned on.
- After enabling HDMI-CEC, connect your Apple TV to your TV's HDMI-CEC port. Check your TV manual if you're unsure which port this is.
If your TV and Apple TV are connected through HDMI-CEC, when you turn on your TV, it should turn on your Apple TV as well.
Utilizing HDMI-CEC to Control Apple TV
Even better? Once HDMI-CEC is set up and working, you can use your regular TV remote to control your Apple TV. You might need to play around a bit to figure out which buttons match up to which controls on your Apple TV, but with a little bit of patience, you'll have full control of your Apple TV without needing the Apple remote.
So there you have it - how to turn on and control your Apple TV using the HDMI-CEC feature on your smart TV. Now it won't matter if your Apple TV remote has gone walkabout. With these steps, you have the reins with your regular TV remote.
Conclusion
So, you've now got a clear roadmap to navigate your Apple TV without its native remote. With the Apple TV Remote App or a Bluetooth keyboard, you're all set. But don't forget about the HDMI-CEC feature - a hidden gem that lets you control your Apple TV with your regular TV remote. It's a convenient, user-friendly solution that's probably right at your fingertips. Remember, technology is all about making life easier, and these alternatives to the Apple remote are prime examples. So, go ahead and dive back into your favorite shows and movies on Apple TV, because losing your remote doesn't mean losing control.
Frequently Asked Questions
1. What is the Apple TV Remote App?
The Apple TV Remote App is a downloadable application that turns your iPhone or iPad into a remote for your Apple TV. This is useful if you're unable to find your actual Apple TV remote.
2. Can a Bluetooth keyboard connect to my Apple TV?
Yes, you can pair a Bluetooth keyboard to your Apple TV for easier navigation and typing. It provides a convenient alternative if you lost your actual remote.
3. What is the HDMI-CEC feature?
The HDMI-CEC (Consumer Electronics Control) feature allows one device to control another through the HDMI port. It's built into most TVs and home theater systems.
4. How can I enable HDMI-CEC on my Apple TV?
You can enable HDMI-CEC by navigating to "Settings" on your Apple TV, then "Remotes and Devices", and then "Volume Control". Instructions might vary depending on your TV model.
5. Can I use my TV remote to control my Apple TV through HDMI-CEC?
Yes, once HDMI-CEC is set up, you can use your regular TV remote to navigate and control your Apple TV. This provides a viable option if you lose your Apple TV remote.




