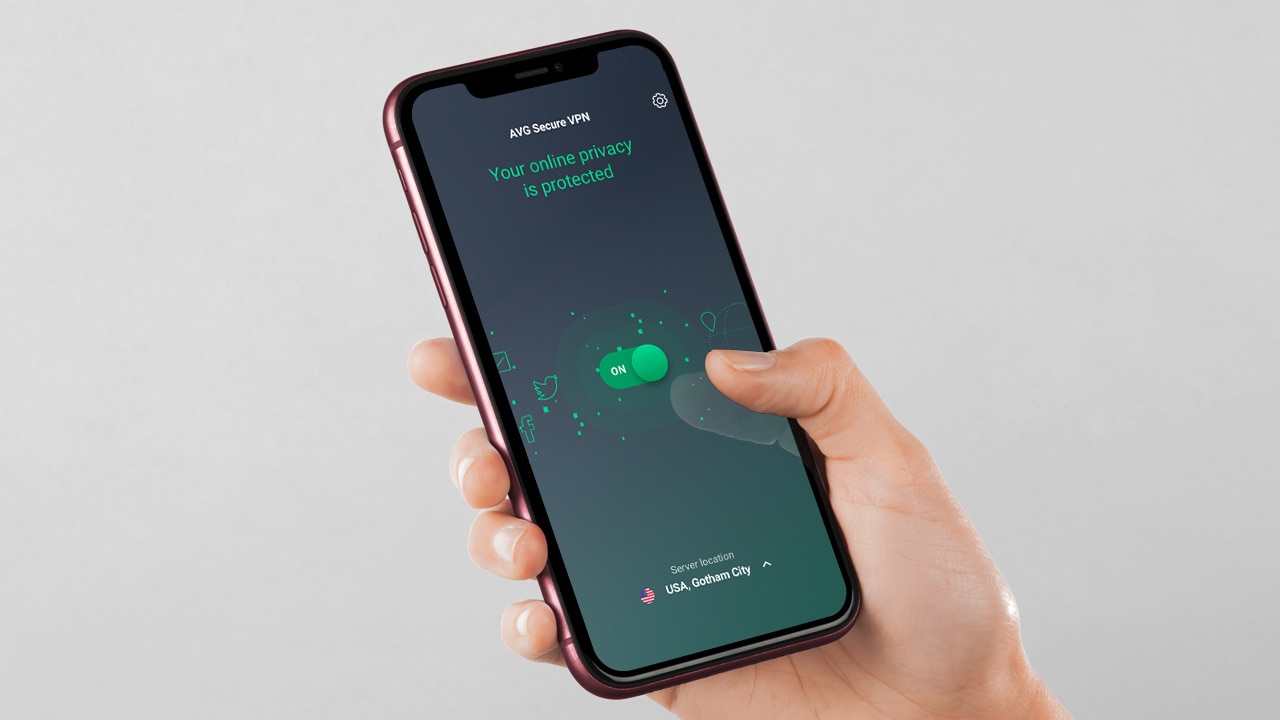- If you are experiencing slow speeds or frequent disconnection, you may be experiencing connection issues with your VPN.
- Turning off the VPN on your iPhone may help you troubleshoot the problem and improve your connection.
- This easy-to-follow guide will show you how to turn off the VPN on your iPhone.
Virtual Private Networks (VPNs) are a popular and effective way to protect your online privacy and security. However, there may be times when you want to turn off the VPN on your iPhone, either to troubleshoot a connection issue or to access a service or website that is not available when using a VPN.
In this article, we will explain how to turn off the VPN on your iPhone and provide some tips and considerations for using VPNs on your device.
Whether you need to turn off the VPN on your iPhone for practical reasons or want to customize your device, this article will provide you with the information you need.
How to turn off VPN on iPhone
Turning off your VPN on your iPhone is a simple and straightforward process that can be useful in various situations. By following the steps outlined in this article, you can easily turn off your VPN on your iPhone and access the internet without using a VPN.
Important: Turning off your VPN on your iPhone will not delete or remove the VPN from your device.
To turn off the VPN on your iPhone follow these steps:
1. Open the Settings app on your iPhone by tapping on the icon on your home screen.
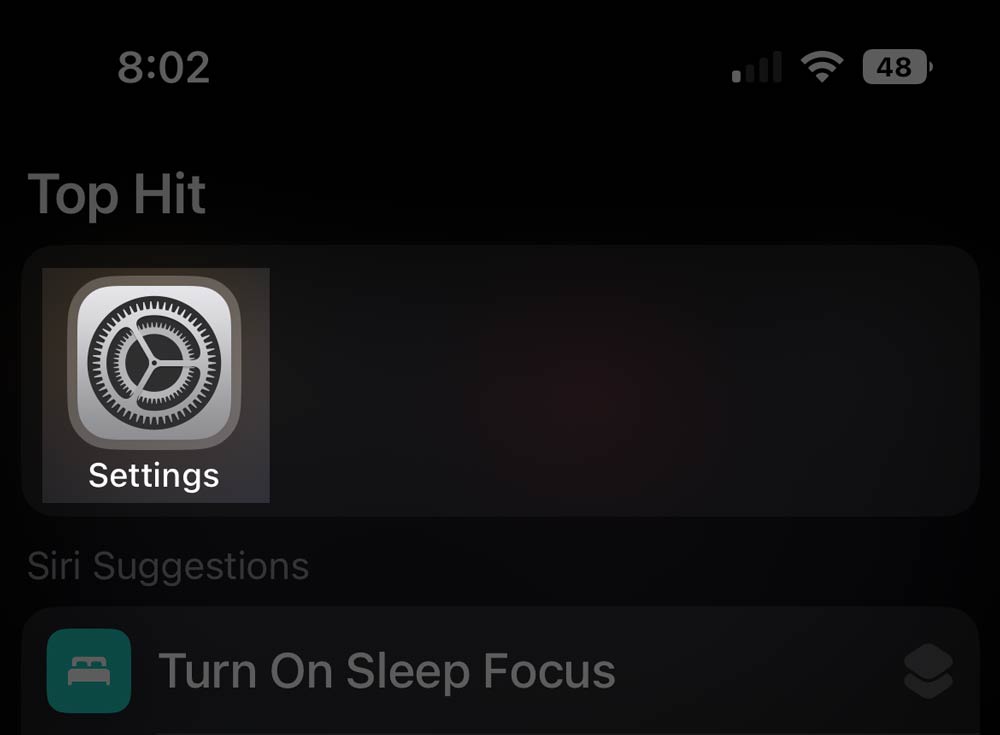
2. Once the Settings app is open, scroll down and tap on the General option. This will open the general settings on your iPhone.
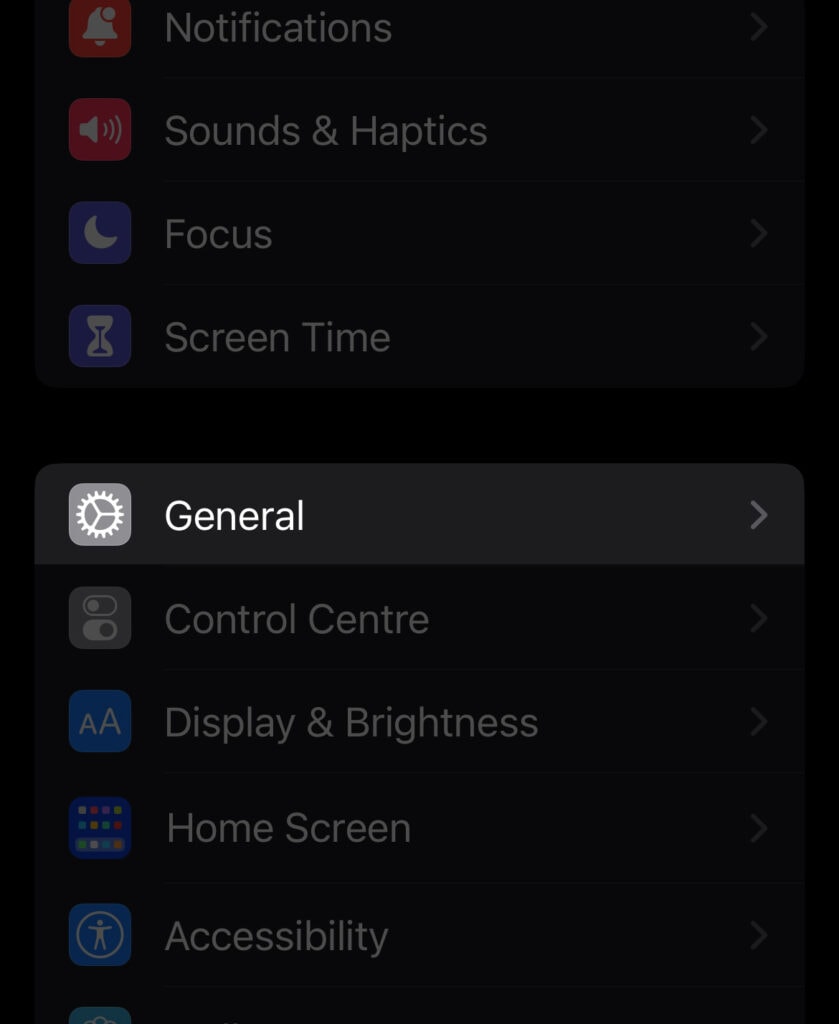
3. In the General settings, scroll down and tap on VPN & Device Management to open the VPN settings.
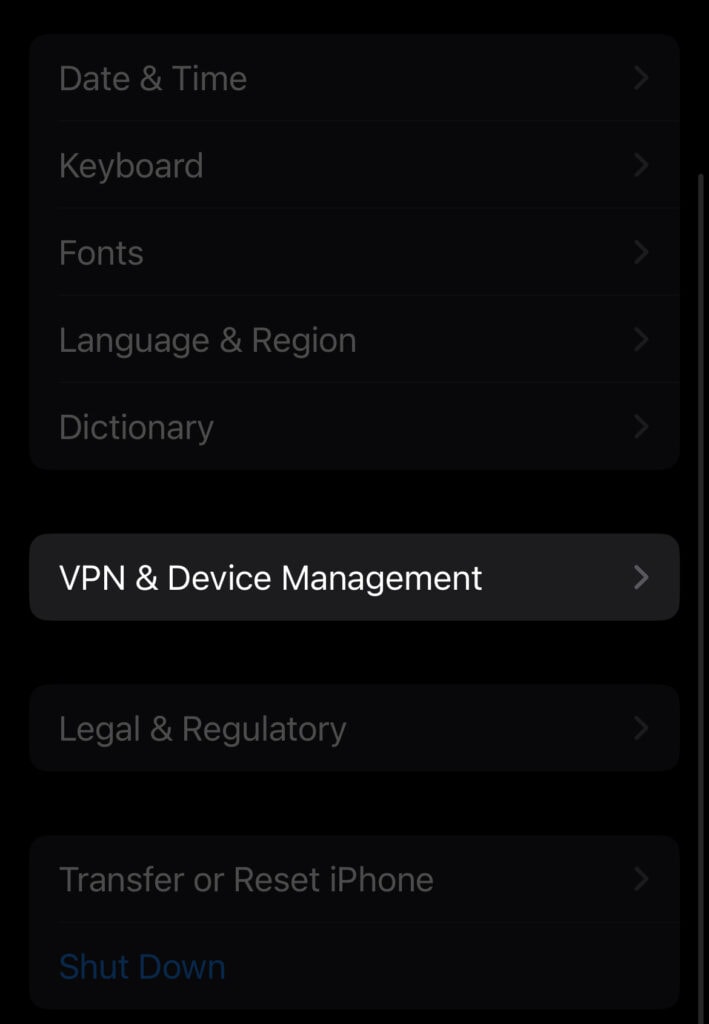
5. In the VPN & Device Management settings, tap on the VPN that is currently connected.
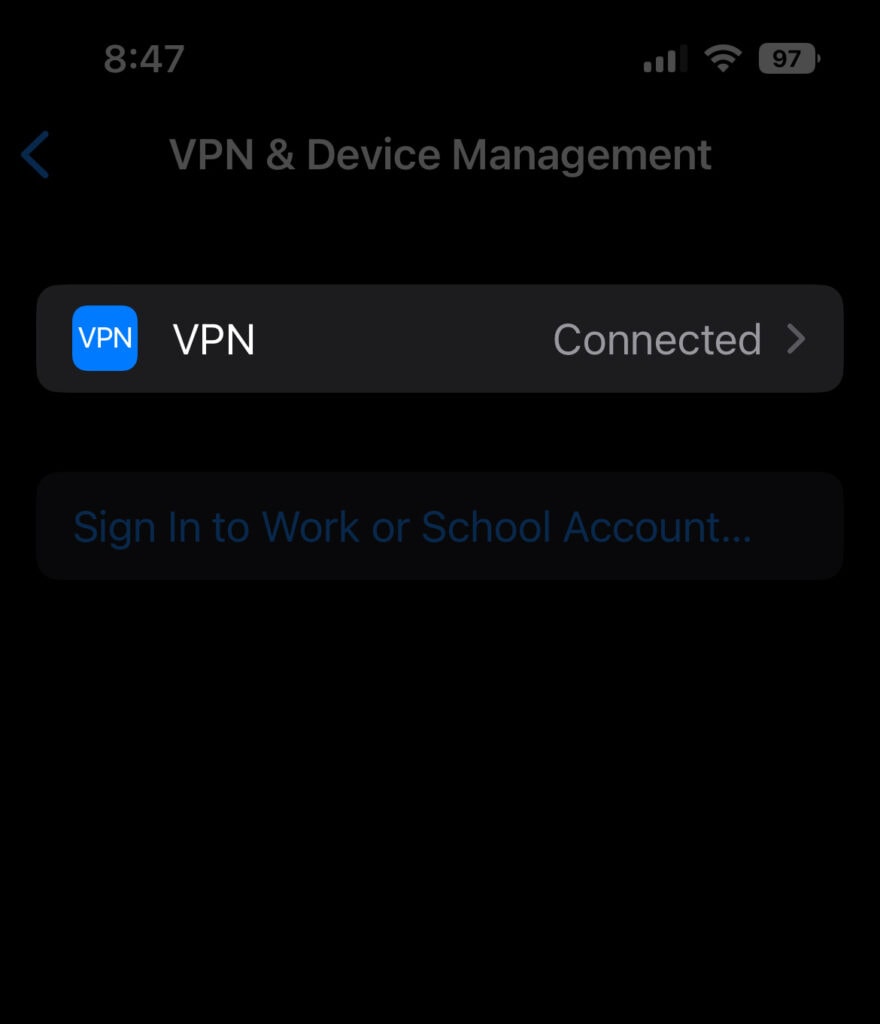
6. Once you have chosen the connected VPN, tap on the status toggle to turn it off. You will see a message indicating that the VPN is not connected. You can now access the internet without using a VPN on your iPhone.
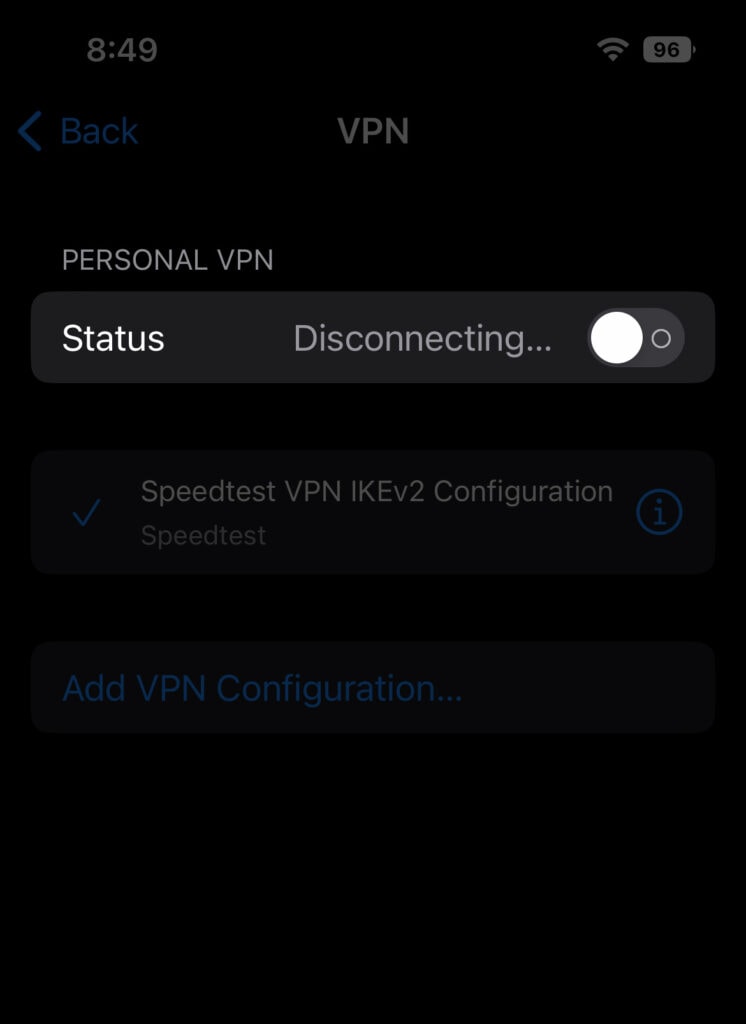
FAQs
Why can't I turn off VPN on my iPhone?
There are several reasons you may be unable to turn off VPN on your iPhone. One possible reason is that you need to have the correct permissions to access the VPN settings on your iPhone. Another reason could be that there is a problem with the VPN app or service you are using, and it is preventing you from turning off the VPN.
Where is the VPN settings on iPhone?
To access the VPN settings on an iPhone, go to the Settings app and tap on "VPN" in the list of settings. This will open the VPN settings screen, where you can enable or disable the VPN and manage the VPN settings.
How do I turn off VPN on my phone?
To turn off the VPN on your phone, the process will vary depending on your phone and the type of VPN service you use. In general, you should go to the settings app on your phone, look for the VPN settings, and then turn off the VPN.
Is VPN supposed to be on or off on iPhone?
Whether VPN should be on or off on an iPhone is a matter of personal preference. VPNs can provide additional security and privacy when using the internet, but it can also slow down your internet connection and use up your data allowance. It is up to you to decide whether the benefits of using a VPN outweigh the drawbacks.
How do you know if your VPN is active on iPhone?
To know if your VPN is active on an iPhone, you can go to the Settings app, tap on "VPN" in the list of settings, and then check the status of the VPN switch. If the switch is green, the VPN is active and connected.
Is VPN automatic on iPhone?
Your VPN is not automatically turned on on an iPhone. You will need to enable it in the VPN settings manually.
Should I leave my VPN on all the time on my phone?
Whether you should leave your VPN on all the time on your phone will depend on your personal circumstances and how you use your phone. If you frequently connect to public wifi networks or use your phone to access sensitive information, it may be a good idea to keep your VPN on all the time. However, if you only use your phone for basic tasks and do not need the added security of a VPN, you may want to turn it off to save battery and data.
What is the VPN icon on my iPhone?
The VPN icon on an iPhone is a small symbol that looks like a lock with a circular arrow around it. This icon will appear in the status bar of your iPhone when the VPN is active.
What does the VPN icon mean on my iPhone?
The VPN icon on an iPhone means that the VPN is currently active and connected. This icon indicates that your internet traffic is being routed through the VPN and encrypted, providing an additional layer of security and privacy.