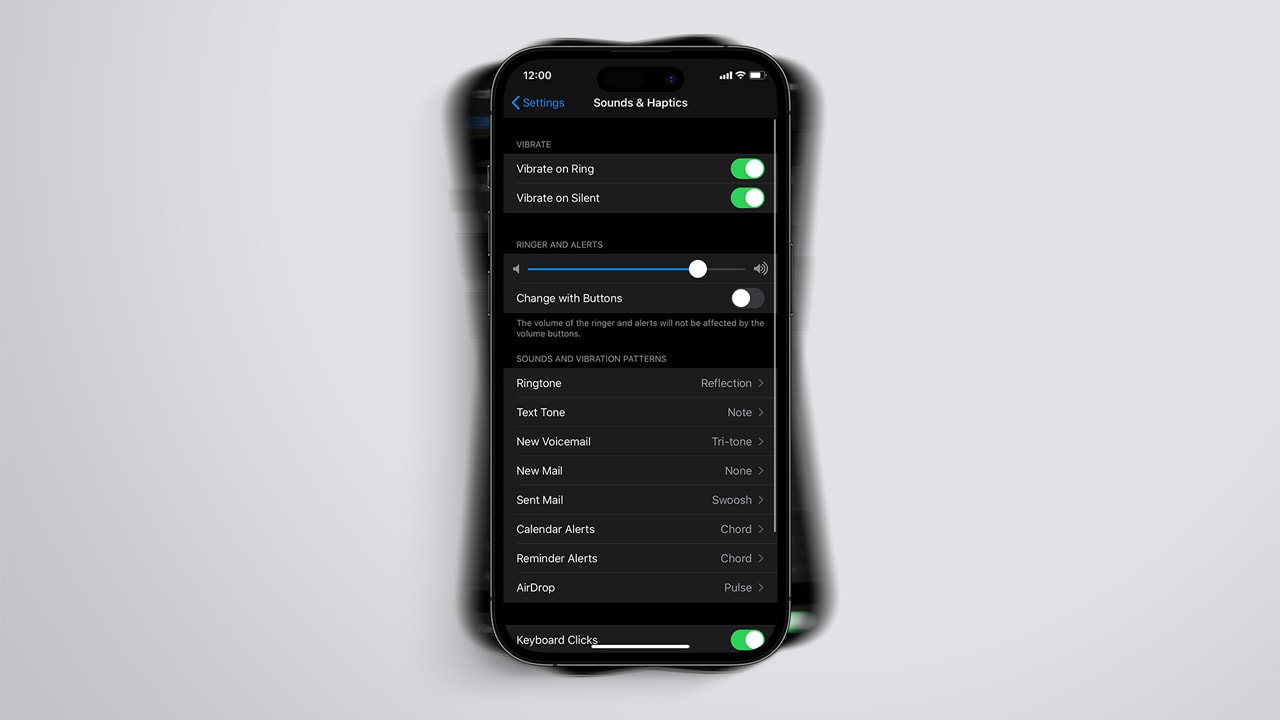- Some people find vibrations to be annoying, especially if they receive a lot of notifications.
- If you find vibrations on your iPhone annoying, turning them off may be a simple and effective solution.
- In this article we will show you how to easily turn off vibrations on your iPhone.
If you're tired of being jolted out of your seat by your iPhone vibrating every time you receive a notification, you're not alone. Many people find vibrations to be disruptive, especially when they're in a meeting or trying to sleep. Fortunately, it's easy to turn off vibrations on your iPhone.
In this article, we'll show you how to do it in just a few simple steps. Whether you want to turn off vibrations for all notifications or just specific types of notifications, we've got you covered.
So if you're ready to say goodbye to those annoying vibrations, keep reading!
How to turn off vibration on iPhone
There are a number of reasons why someone might have a problem with vibrations on their iPhone. If you're experiencing any of these issues, turning off vibrations may be a simple and effective solution.
Important: Turning off vibrations may not affect all types of notifications on your iPhone.
To turn off vibration on your iPhone, follow these steps:
1. On your iPhone, tap on the Settings app. This app is usually located on the home screen of your iPhone.
2. In the Settings app, scroll down and tap on the Sound & Haptics option. This will take you to the Sound & Haptics settings menu.
3. In the Sound & Haptics menu, you'll see a switch labeled Vibrate on Ring. If this switch is turned on, your iPhone will vibrate when you receive a phone call. To turn off vibrations, simply toggle this switch to the off position.
4. You can also turn off vibrations for specific types of notifications by scrolling down in the Sound & Haptics menu. For example, you can turn off vibrations for text messages, emails, and other types of notifications by toggling the corresponding switches to the off position.
5. If you want to turn off vibrations for all types of notifications, you can do so by tapping on the Ringtone option in the Sound & Haptics menu.
6. On the Ringtone screen, you'll see a switch labeled Vibrate on Silent. If this switch is turned on, your iPhone will vibrate for all notifications when your phone is in silent mode. To turn off vibrations, simply toggle this switch to the off position.
Our takeaway
In conclusion, turning off vibrations on your iPhone is a simple and effective way to reduce disruption and annoyance, save battery life, and improve your overall user experience.
Whether you want to turn off vibrations for all notifications or just specific types of notifications, it's easy to do using the "Sound & Haptics" settings on your iPhone. By following the steps outlined in this article, you can easily turn off vibrations and customize your notification settings to suit your needs.
Keep in mind that some apps, such as alarms and timers, may still vibrate even if you have turned off vibrations for other types of notifications. If you want to turn off vibrations for these types of apps, you'll need to adjust the settings within the app itself.
Overall, turning off vibrations is a simple and effective way to improve your iPhone experience and make your device work better for you.
FAQs
Will turning off vibrations also turn off sound notifications?
To access your voicemail on an iPhone, follow these steps:
No, turning off vibrations will not affect the sound notifications on your iPhone. You can still receive sound notifications even if you have turned off vibrations.
How do I turn off vibrations for specific types of notifications?
To turn off vibrations for specific types of notifications, go to the "Sound & Haptics" settings on your iPhone and toggle the corresponding switches to the off position. For example, you can turn off vibrations for text messages, emails, and other types of notifications by toggling the corresponding switches to the off position.
Will turning off vibrations affect all types of notifications on my iPhone?
No, turning off vibrations may not affect all types of notifications on your iPhone. Some apps, such as alarms and timers, may still vibrate even if you have turned off vibrations for other types of notifications. If you want to turn off vibrations for these types of apps, you'll need to adjust the settings within the app itself.
Will turning off vibrations save battery life on my iPhone?
Yes, turning off vibrations may help extend the battery life of your iPhone, as vibrations can use up more battery power than other forms of notification, such as sound or visual alerts.
Will turning off vibrations also turn off haptic feedback for touch interactions on my iPhone?
No, turning off vibrations will not affect haptic feedback for touch interactions on your iPhone. Haptic feedback is the vibration that occurs when you tap or interact with certain elements on your screen. To turn off haptic feedback, you'll need to go to the "Accessibility" settings and toggle the "Haptic Feedback" switch to the off position.