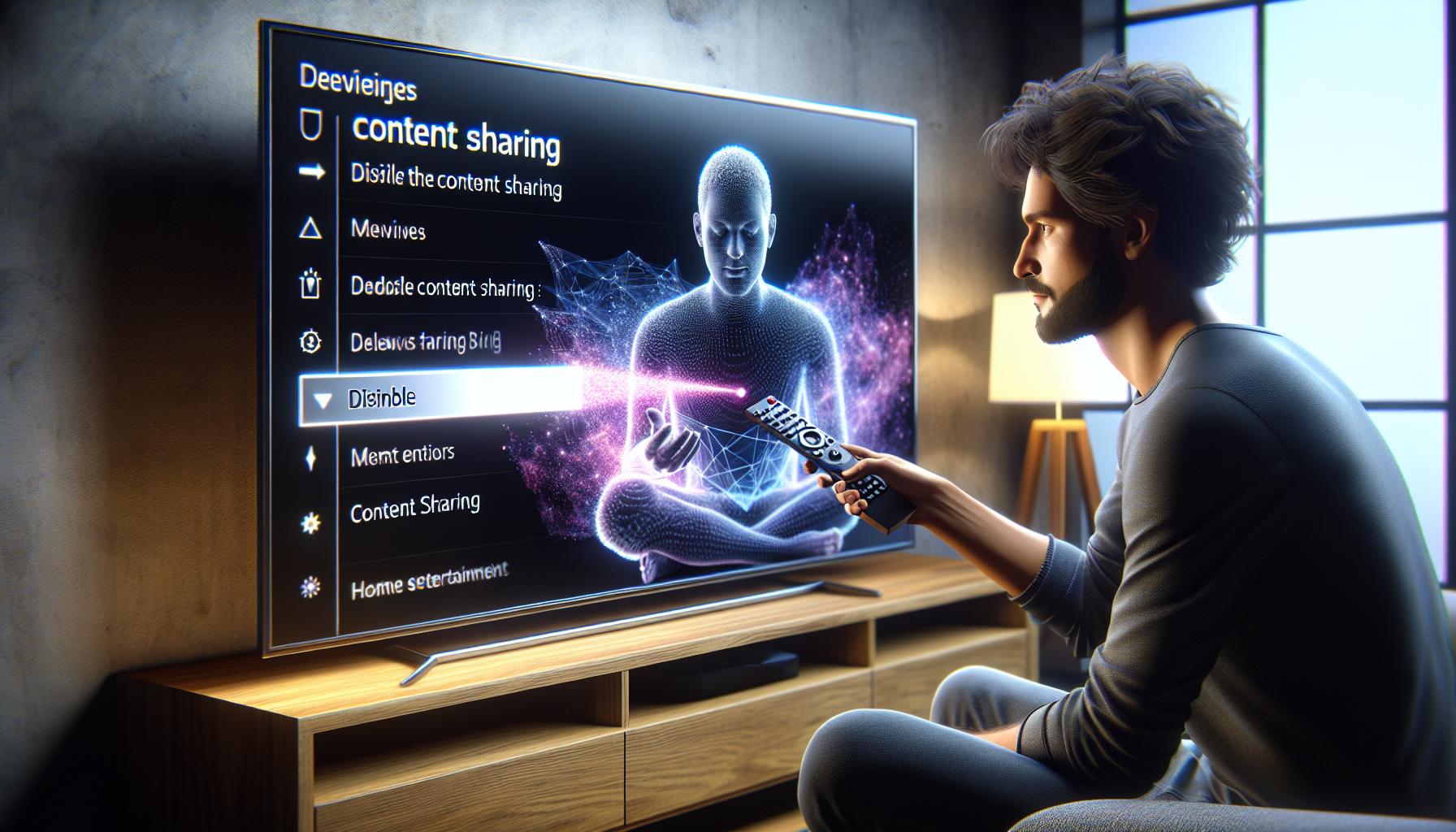Ever found yourself in a situation where you're not so keen on sharing your Apple TV screen with others? Don't worry, we've got you covered. Turning off Share Play on your Apple TV isn't as daunting as it may seem.
In this guide, you'll find step-by-step instructions on how to disable this feature. Whether you're a tech novice or a seasoned pro, you'll appreciate the simplicity of the process. So, let's get started and help you gain back your screen privacy in no time.
You might be wondering, "How do I disable Share Play on my Apple TV?" Have no fear; the process is straightforward. With a few navigational steps, you'll have Share Play turned off in no time.
Start by waking up your Apple TV. You'd do this by pressing any button on the remote. Once awake, you'll be on the Home Screen.
Next, make your way to the Settings. It's usually on the top row of the home screen. If not, scroll until you find it. Then, press the trackpad on the remote to select it.
Dive into the General and AirPlay Sections
Once you have entered the Settings, scroll down and find the General option. Like before, hit the trackpad to select it. Next, look for AirPlay and HomeKit Settings. Select this option by pressing the trackpad.
You're almost there. Now, look for the Share Play option. It's usually towards the top of the menu. When you find it, select it. Here's the crucial bit, you'll need to turn off Share Play by clicking on the toggle. Done correctly, it'll change from green (on) to white (off). It's that simple!
Might you need to turn Share Play back on in the future? Just follow these steps in reverse. It's as painless to turn Share Play back on as it is to turn it off.
Enjoy your Apple TV with sheer confidence, knowing you're in control of its sharing functions. Keep experimenting with these settings. Who knows? You could unveil fresh Apple TV features that further enhance your enjoyment.
Step 1: Accessing the Settings Menu

Entering the vast universe of your Apple TV settings can sometimes seem like diving into an ocean of options. Don't worry, it's not as daunting as it might seem. Remember, you're in control and you're going to confidently navigate this journey.
Turn on your Apple TV and make sure you're on the Home screen. You're looking for the "Settings" icon - it's akin to a grey gear. Don't let it intimidate you. Remember, this icon is your gateway to customizing your Apple TV experience.
To access it, swipe over the touchpad on your remote until the settings icon highlights. It's like dancing with your fingers - move them right or left. It's all about that delicate balance between just enough and too much pressure.
Once the icon is highlighted, press the touchpad to select it. And voila, you're now inside the settings menu.
Here's a quick rundown of what you've done so far in a bit more detail:
| Steps | Description |
|---|---|
| 1. | Turn on Apple TV |
| 2. | Navigate to Home Screen |
| 3. | Identify and highlight Settings icon |
| 4. | Click to select and access the Settings menu |
Now that you're familiar with accessing the Settings menu, it's time to dive deeper into the Apple TV settings. This section will guide you through the necessary steps to navigate from the main Settings page to the Share Play options.
From the Settings menu, your next target is the General sub-menu. This is the hub of a lot of essential configurations, including the Share Play settings. Simply scroll down, highlight the General option, and select it using the remote control.
Inside the General menu, the next stopover is AirPlay and HomeKit. This is where Share Play settings are housed. Scroll through and find the AirPlay and HomeKit section - remember, patience is key! Once identified, again use your Apple TV remote to highlight and select this option. An expanded menu will appear, allowing you to venture into the Apple TV's AirPlay settings.
From the AirPlay and HomeKit settings, you're one step away from reaching your destination. All you need to do is find the toggle for Share Play. Unlike the previous options, Share Play is not a sub-menu but an on/off toggle. Select Share Play using your remote to view whether the feature is currently on or off.
And that's it! You've successfully navigated to the Share Play options in your Apple TV settings menu. Remember, the process might seem lengthy the first time, but you'll get the hang of it after a few tries. Don't hesitate to revisit this guide in case you ever need a refresher.
Alright, you're making solid progress! Now you've navigated your way to the Apple TV Settings menu and reached the AirPlay and HomeKit section. In this section, you'll uncover the key to your online privacy—the Share Play option.
First and foremost, cast your eyes to the bottom of the AirPlay and HomeKit screen. This is where you'll find the Share Play option. You might've seen the "Share Play: Off" or "Share Play: On" text. The status of this option is indicated right next to it. If 'On' is showing, that means Share Play is currently active on your Apple TV.
Here's your next move—select the Share Play option. Upon doing this, the Apple TV will redirect you to a fresh page dedicated solely to Share Play settings.
Once you're on this page, you'll spot various options that control the operation of Share Play, including enabling or disabling it. This is the point where you'll see a colored toggle switch, indicating the current status of Share Play.
To disable your Apple TV's Share Play, press the clickpad centre on your Siri Remote to flip the colored switch. Once it's greyed out, you can take a sigh of relief—Share Play is now disabled.
Take note:
- Remember, the Siri Remote is your primary tool for navigation. Handle it wisely to choose the necessary settings.
- Don't rush into the process. It's perfectly alright to take your time, familiarize yourself with the settings, and get it right.
- Perhaps you're wondering if disabling Share Play will affect your viewing experience? Be reassured, it won't. It only restricts other Apple devices in sharing content on your TV.
Finally, it's vital to acknowledge the importance of this task. Disabling Share Play protects your privacy while ensuring a smooth viewing experience. So, take the leap and switch it off! It's straightforward once you master the steps. Now that you're all prepared to proceed, let's move to the subsequent steps of optimizing your Apple TV settings. Stay tuned.
Step 4: Confirming the Change
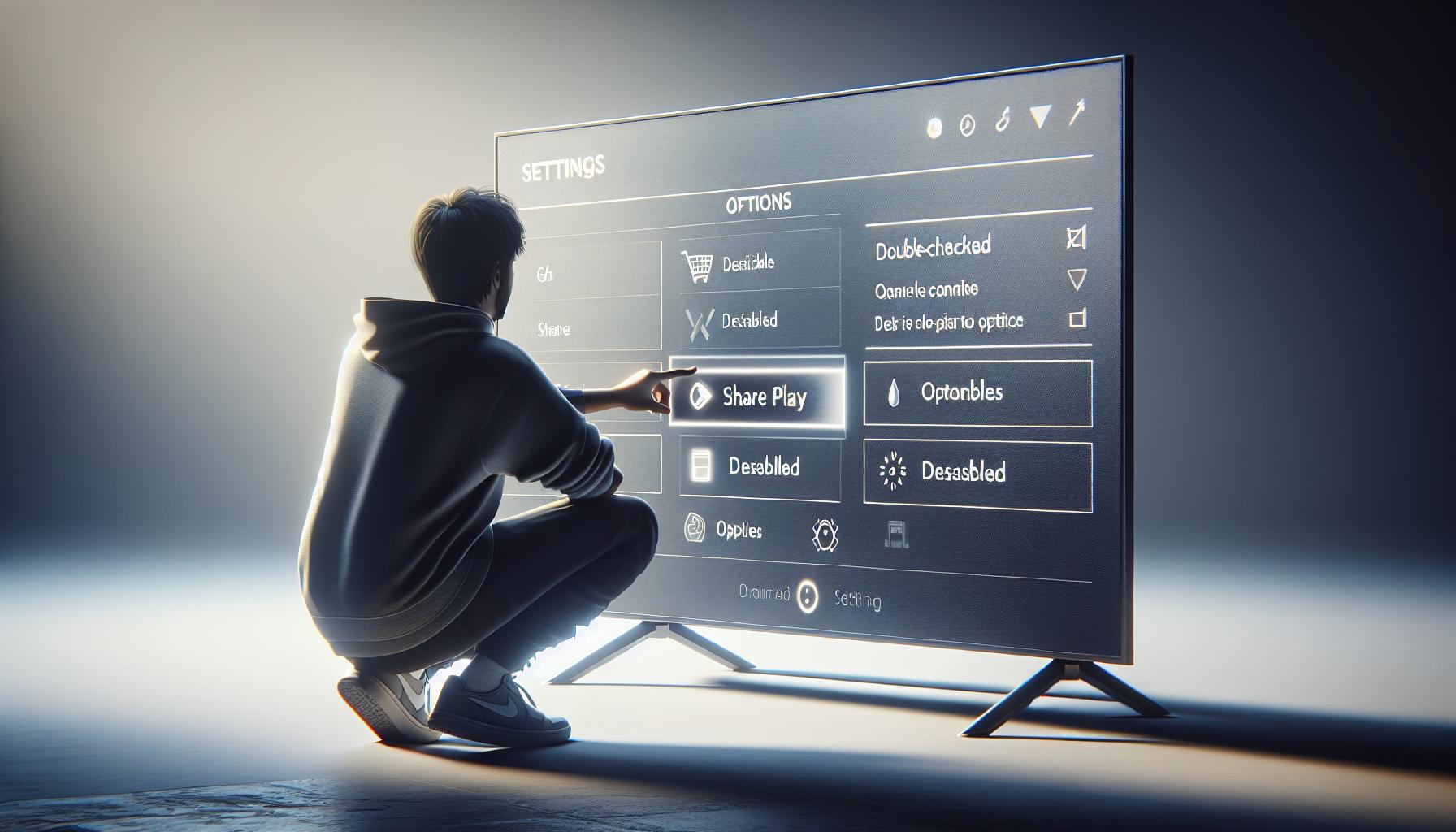
This is a crucial stage of your journey. By now, you're well acquainted with your Apple TV's Settings menu. You've navigated the Home page with aplomb, dived into the depths of the General section and toyed around with the AirPlay and HomeKit settings. Now, you've reached the crucial juncture - turning off Share Play. Here's what to do next.
After you've switched off Share Play, don’t rush to exit the menu. Instead, take a moment to double-check the toggle switch's status. It should be grayed out, confirming that Share Play has been successfully deactivated. This is important to ensure you've achieved the objective of your privacy protection mission.
The road doesn't end here though. Say you’ve turned Share Play off but decide to use it again later. Guess what? You’re completely in control. Simply revisit the AirPlay and HomeKit section, locate the Share Play option and toggle the switch back on. It’s that simple.
Remember, how you use and control your device is essential for two reasons:
- Security: Maintaining privacy and security over your media and data is paramount. Knowing how to disable Share Play gives you more control and keeps unwanted viewers at bay.
- Flexibility: Understanding the ins and outs of your Apple TV’s settings lets you customize your viewing experience to your heart’s content. After all, isn’t that the beauty of owning this versatile piece of technology?
One more step to go now - instructing you on how to cross-verify if the Share Play is really off. But that's a story for another section. For now, bask in the satisfaction of successfully disabling Share Play and reclaiming control over your Apple TV viewing experience. You've done it and we're with you every step of the way.
Conclusion
You've now mastered the art of toggling Share Play on and off on your Apple TV. It's not as daunting as it first seems, right? With a bit of practice, you'll be navigating through the menus like a pro. Remember, it's all about maintaining control over your device settings for the sake of privacy and flexibility. Disabling Share Play won't hamper your viewing experience. It's simply a step towards enhancing your personal security. And if you ever miss it, turning Share Play back on is just as easy. Keep exploring, keep learning, and you'll continue to make the most of your Apple TV.
How Do You Access the General Settings on Apple TV?
To access the General Settings on your Apple TV, first turn it on. Navigate to the main home screen and you'll see an icon labeled "Settings". Simply select it to access the main settings page, and from there you'll find the General sub-menu.
The Share Play option is located within the AirPlay and HomeKit section of the General settings menu. You would need to navigate through the menus to reach this specific section and to access the Share Play toggle switch.
Disabling Share Play simply turns off the feature that allows you to share what you're watching with others. It will not affect your viewing experience but gives additional privacy protection.
Yes, you can easily reenable Share Play after disabling it. You simply need to navigate back to the Share Play settings and flip the switch to turn it back on.
Why is it Important to Understand my Device Settings?
Understanding and controlling your device settings is crucial for maintaining security and ensuring you're using your Apple TV in a way that suits your needs and preferences. It also gives you greater flexibility and control over your device.