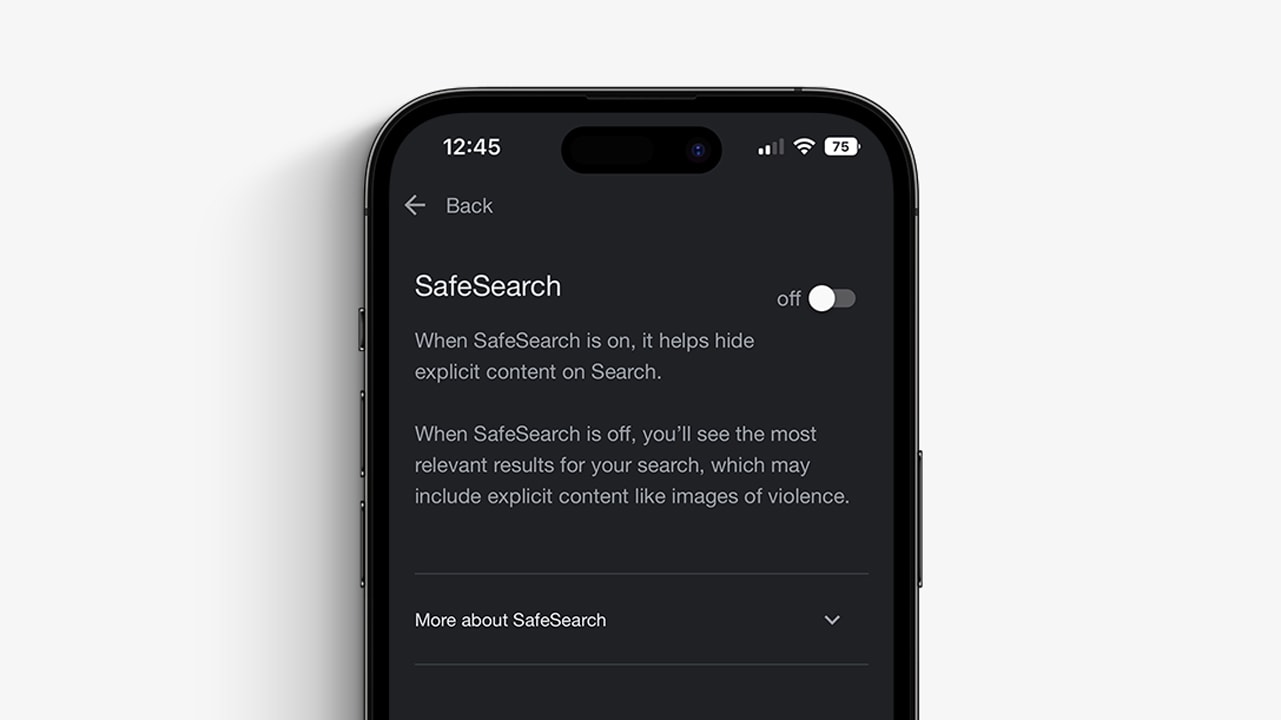- Safe Search is a feature that filters explicit or inappropriate content from search results on the internet.
- It is designed to help users avoid accidentally stumbling upon inappropriate content while browsing the web.
- In this article we will show you how to easily turn off Safe Search on your iPhone.
Are you tired of Safe Search always getting in the way of your internet searches? Don't worry, we've got you covered.
In this article, we will show you how to easily turn off Safe Search on your iPhone, giving you the freedom to access all the content you want. Whether you want to see more accurate search results, access explicit content, or just want to increase your privacy, we'll show you how to do it all in just a few simple steps.
So if you're ready to take control of your internet searches, keep reading to learn how to turn off Safe Search on your iPhone.
How to turn off Safe Search on your iPhone
You might want to turn off Safe Search for various reasons, such as to access explicit or adult content, to see more accurate search results, or to increase privacy.
Important: Turning off Safe Search does not guarantee access to explicit or inappropriate content.
To turn off Safe Search on your iPhone in Safari, follow these steps:
1. Open the Safari app on your iPhone. The Safari app is the app with the blue compass icon and is typically found on the home screen of your device.
2. Tap on the Search field at the top of the screen. This will open a keyboard and allow you to type in a search query.
3. Type in your search query and press Search. This will initiate a search using the default search engine set on your device.
4. Tap on the AA icon at the top right of the screen. This will open the Safari Settings menu.
5. In the Safari Settings menu, tap on the Search option. This will open the search settings for Safari.
6. Toggle the switch next to Safe Search to the OFF position. This will turn off Safe Search for your searches in Safari.
That's it! Safe Search is now turned off for your searches in Safari on your iPhone.
To turn off Safe Search on your iPhone in Google, follow these steps:
1. Open the Google app on your iPhone. The Google app is the app with the blue "G" icon and is typically found on the home screen of your device.
2. Tap on the Menu icon at the top left of the screen. This will open the menu options for the Google app.
3. Tap on the Settings option.
4. Scroll down and tap on the General option.
5. Tap on the SafeSearch filters option.
6. Tap on the Turn off SafeSearch option.
7. Tap on the Turn Off button to confirm that you want to turn off SafeSearch.
That's it! SafeSearch is now turned off for your searches in the Google app on your iPhone.
Our takeaway
In conclusion, turning off Safe Search on your iPhone is a simple process that can be done in just a few steps. However, it's important to be aware that turning off Safe Search does not guarantee access to explicit or inappropriate content, and it can expose you to potentially offensive or disturbing content that you might not want to see.
It's also important to be aware of any potential consequences of accessing explicit or inappropriate content, such as violating the terms of service of your internet service provider or the law.
With these things in mind, we hope this guide has been helpful in showing you how to turn off Safe Search on your iPhone in Safari.
FAQs
Why would I want to turn off Safe Search on my iPhone?
Some people might want to turn off Safe Search on their iPhone in order to access explicit or adult content, to see more accurate search results, or to increase privacy.
Is it safe to turn off Safe Search on my iPhone?
Turning off Safe Search on your iPhone does not guarantee access to explicit or inappropriate content, and it can expose you to potentially offensive or disturbing content that you might not want to see. Additionally, accessing explicit or inappropriate content can potentially violate the terms of service of your internet service provider or the law.
Can I turn off Safe Search on my iPhone for specific search engines?
Yes, it is possible to turn off Safe Search for specific search engines on your iPhone. To do this, go to the "Search" settings in Safari and select the search engine you want to modify. From there, you can toggle the "Safe Search" switch to the OFF position for that specific search engine.
Can I turn off Safe Search for all apps on my iPhone, not just Safari?
No, Safe Search can only be turned off for searches within the Safari app on your iPhone. Other apps and services on your device might have their own filtering systems in place that cannot be disabled.
Can I turn off Safe Search for a specific user account on my iPhone?
No, Safe Search can only be turned off for the device as a whole and cannot be disabled for specific user accounts. If you want to turn off Safe Search for a specific user account, you will need to do so on a separate device that is associated with that user account.