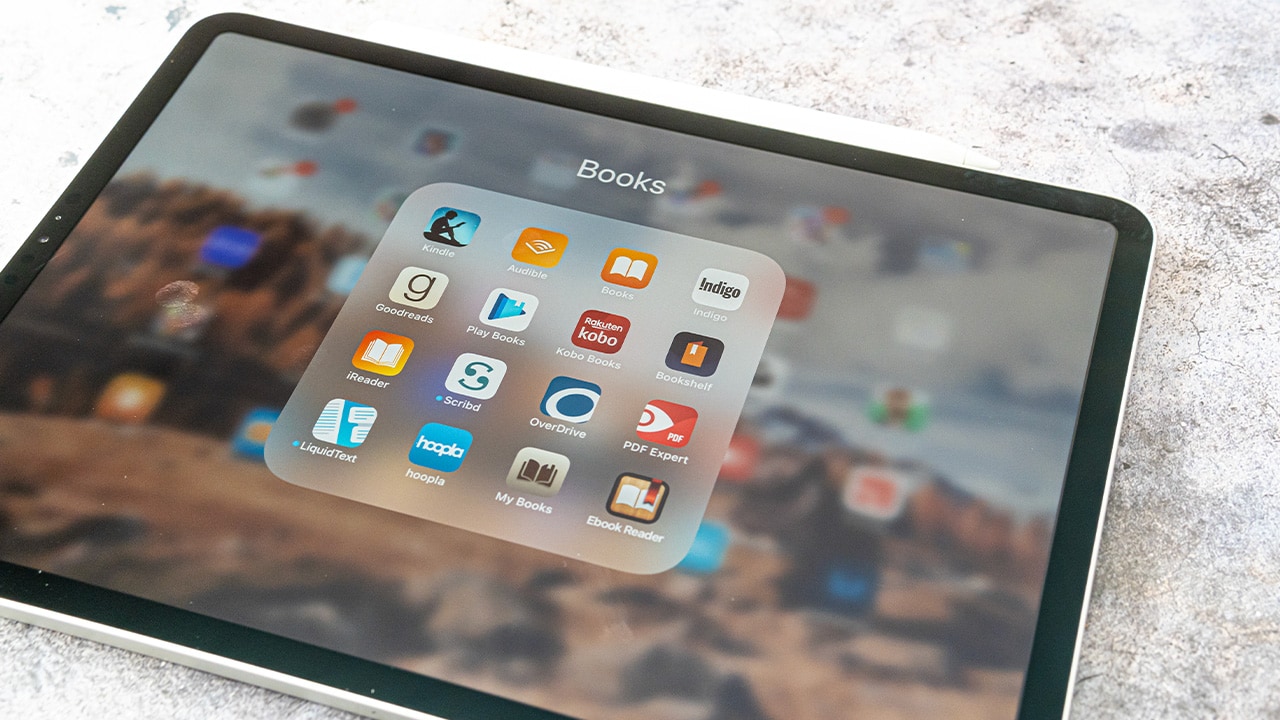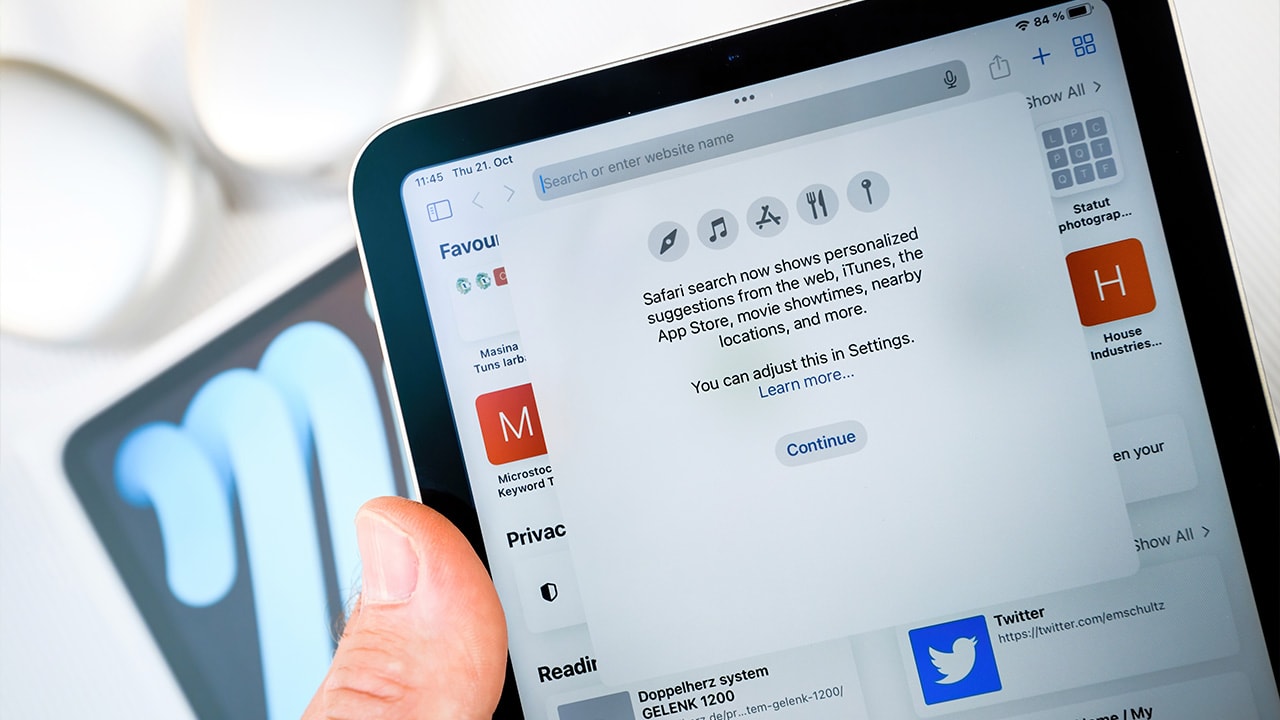Difficulty: Easy
Duration: 5 minutes
What you'll need: iPad
- Knowing how to turn off low data mode on an iPad can help save money on data usage.
- Learning how to disable Low Data Mode on your iPad will help you save data and money.
- In this article, you will learn how to disable Low Data Mode on your iPad.
The iPad is one of the most popular tablets on the market, and many users rely on it for their daily tasks. However, if you're using an iPad, you may have noticed that it has a feature called Low Data Mode. This mode is designed to help you conserve data and save battery life, but it can also be a nuisance if you want to access more data-hungry apps or websites. Fortunately, it's easy to turn off Low Data Mode on your iPad.
In this article, we'll explain how to do it and discuss some of the benefits of doing so. We'll also provide some tips on how to make sure your iPad is using data efficiently.
So, read on to learn more about Low Data Mode and how to turn it off on your iPad.
How to turn off Low Data Mode on iPad
Low Data Mode on your iPad can be turned off by going to the Settings app, tapping Cellular Data, and then toggling the Low Data Mode switch to the off position. This will allow your iPad to access the internet without restrictions, allowing you to access more data-intensive content.
- Open the Settings App on your iPad.
- Tap on Cellular Data.
- Toggle the Low Data Mode to the off position.
Our takeaway
Congratulations! You have now successfully disabled Low Data Mode on your iPad. You can now enjoy all the features of your iPad without worrying about data usage.
With Low Data Mode disabled, you can now enjoy streaming videos, downloading apps, and browsing the web without worrying about data limits.
So go ahead and explore all the features of your iPad and enjoy the freedom of unlimited data.
FAQs
1. What are the benefits of turning off Low Data Mode on my iPad?
The main benefit of turning off Low Data Mode on your iPad is that it will allow you to access more data and use more features on your device. For example, if you have Low Data Mode enabled, you may not be able to access certain websites or use certain apps. By disabling Low Data Mode, you will be able to access more data and use more features on your iPad.
How do I know if Low Data Mode is currently enabled on my iPad?
You can check if Low Data Mode is enabled on your iPad by going to Settings > Cellular Data and looking for the Low Data Mode option. If it is enabled, the switch will be green.
Can I turn off Low Data Mode on my iPad without connecting to a Wi-Fi network?
Yes, you can turn off Low Data Mode on your iPad without connecting to a Wi-Fi network. To do this, open the Settings app and tap Cellular Data. Then, toggle the Low Data Mode switch to the off position.
What happens when I turn off Low Data Mode on my iPad?
When you turn off Low Data Mode on your iPad, your device will no longer limit the amount of data used for certain activities, such as streaming videos and downloading large files. This will allow you to take full advantage of the internet speeds available on your Wi-Fi or cellular network.
Is there a way to turn off Low Data Mode on my iPad for specific apps?
Yes, you can turn off Low Data Mode for specific apps on your iPad. To do this, go to Settings > Cellular Data > scroll down to the list of apps and toggle the switch next to the app you want to disable Low Data Mode for.