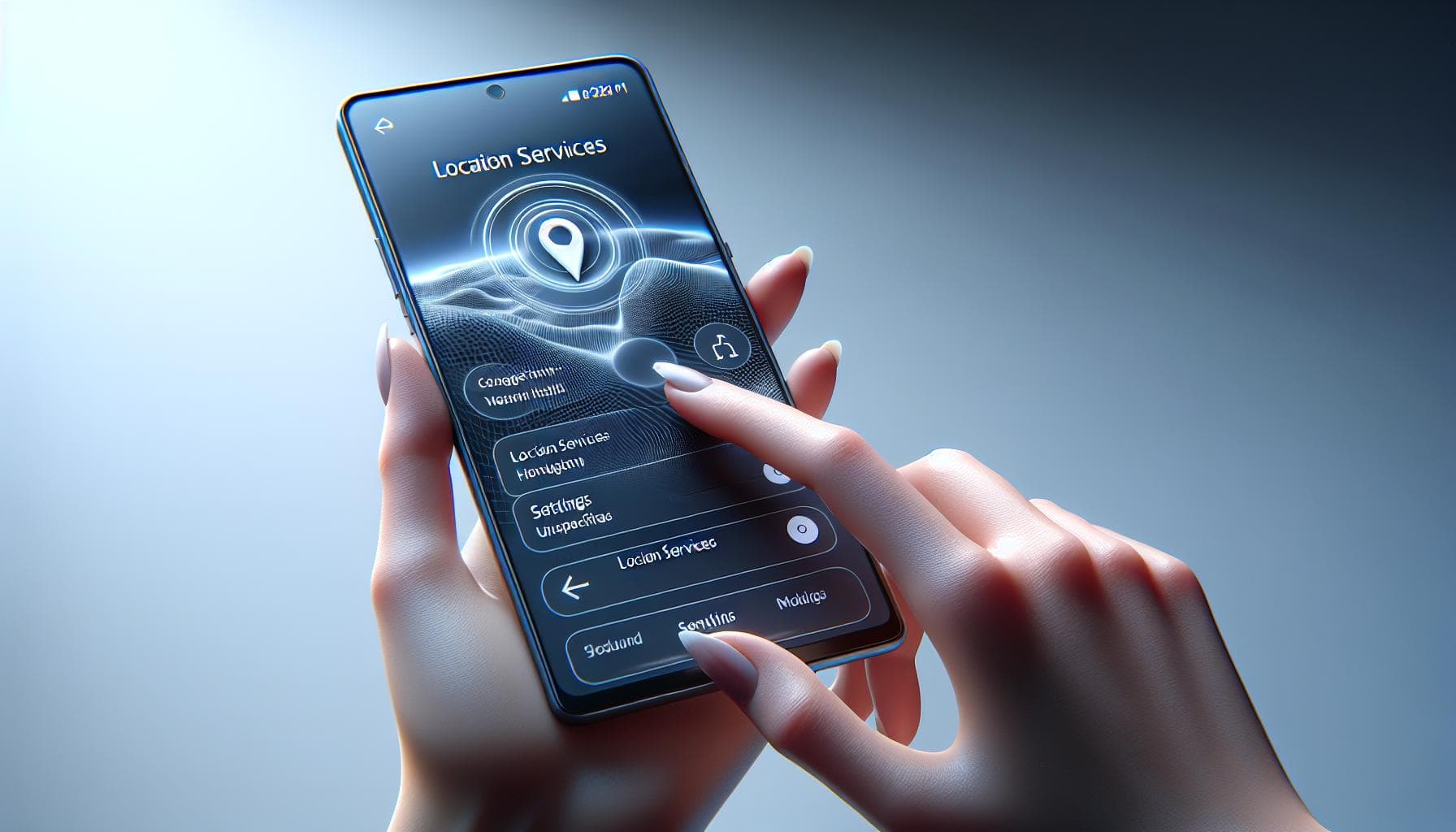Ever wondered how to turn off location on your iPhone? It's a simple process, but it can be a bit tricky if you're not familiar with the settings on your device. This guide will walk you through the steps, making it a breeze to switch off location services whenever you want.
Your iPhone's location services can be pretty handy. They help you navigate, check the weather, and even find your device if it's lost. But there are times when you might want to turn them off. Maybe you're concerned about privacy, or perhaps you're trying to save battery life. Whatever your reason, we've got you covered.
How to Turn Off Location Services on iPhone
When contemplating privacy and battery consumption, disabling location services on your iPhone becomes a choice to consider. Doing so is quite simple and straightforward.
Step 1: Begin by opening the Settings app. It's the gear icon usually found on your home screen.
Step 2: Scroll down and tap on the Privacy option. This will lead you to another window with various settings available for customization.
Step 3: In the Privacy settings, there's an option called Location Services. Tap on it.
Step 4: You'll notice a toggle at the top labelled Location Services. If it's green, it means location services are currently enabled on your device. To switch this off, tap the toggle. A prompt will appear, asking you to confirm your decision.
Here's a simplified version of the steps:
| Step | Action |
|---|---|
| 1 | Open Settings App |
| 2 | Tap "Privacy" |
| 3 | Tap "Location Services" |
| 4 | Toggle off "Location Services" |
The next time an app requests access to your location, your iPhone won't permit it. Also, disabling location services might enhance the battery life of your device. Keep reading the next section to learn how to manage individual app permissions and further customize your privacy settings.
Remember that turning off the location services may affect functionalities of certain applications like Maps, Weather, and Find My iPhone. You'll need to decide what works best for you depending on your requirement for privacy or battery optimization.
Step 1: Open the Settings App

Now that you understand the implications of turning off location services on your iPhone, let's dive into the process. It's a fairly straightforward task that shouldn't take more than a few minutes.
So, start by opening the Settings app. You'll find this icon on the home screen of your iPhone. It's an app with a gear-shaped icon that you likely use to adjust your device's various settings. If you can't seem to find it, don't fret. Swipe down on your home screen and a search bar will appear at the top. Simply type "Settings" into this search bar and the app will appear in the results.
Once the Settings app is open, you'll be greeted by a host of options. They range from your Apple ID and iCloud settings to individual app settings and general system settings. You might even notice a few options you've never ventured into before.
For our purposes, you need to scroll down until you reach Privacy. This is typically located towards the middle of the list. So navigate through the sea of setting options, find Privacy, and get ready for the next step.
In the journey of turning off location services on your iPhone, the first step is quite simple yet crucial. You've successfully navigated to the core area of the settings from where you can control and decide which services and apps can access your location. Now, you're ready to move onto the actual process of turning off location services.
See how easy that was? The process continues in the next step where you'll learn how to tweak your iPhone's privacy settings. So, brace yourself, you're about to take control of your device's location settings.
Step 2: Tap on Privacy
By now, you've navigated your way to the Settings app. You're one step closer to controlling which services can have an insight into your whereabouts. Now, it's time to take up the mantle of your iPhone's gatekeeper and tap on Privacy. Engaging with the Privacy section will let you define your boundaries and ensure your peace of mind.
Here's the drill. You'll see a list of options under the Privacy section once you tap on it. Location services is one such option that you'll find at the top of the list. This is your target. This is where your journey towards better personal privacy continues.
So, tap on 'Location Services'. But just a heads up- turning off location services can impact various apps. The Weather app may not give pinpoint accurate forecasts. The Maps app may not give real-time, precision bearings. You could also find yourself unable to use Find My iPhone effectively. But again, these are trade-offs, and you are in control.
Seems like a fair deal, right? After all, swapping pinpoint accuracy for extended battery life and enhanced privacy doesn't sound all that bad, does it? Furthermore, those applications won't cease to function entirely- they'll just operate with a restricted understanding of your location.
Let's dive deeper into the settings within Location Services on the ever-vigilant quest of protecting your location privacy.
Step 3: Scroll Down and Tap on Location Services
Dive further into the depths of your iPhone's Settings app and you'll uncover a section specifically targeted at controlling your location features.
After you've entered the Privacy settings, you'll notice various options regarding data and privacy. Here, you should immediately encounter the Location Services option. It's typically nestled near the top of the ensuing list.
Your iPhone's Location Services essentially determines which apps and system services are privy to your current geographical position. You can tweak this for every individual app on your iPhone, or turn it off globally, leading to increased privacy and an extended battery life.
As previously mentioned, it's worth noting once again: if you choose to disable this feature, expect to see variations in certain app functionalities like Maps, Weather, and Find My iPhone. You may simply not receive any location-based data or services from the apps you toggle off. Yet, it's a small price to pay for the added layer of privacy and the potential reduction in battery drain.
Locate Location Services within the list under Privacy settings and tap on it. This action opens a new page where you'll see a toggle at the very top of the screen.
Take a moment to verify its current status. If the toggle is green, it indicates that your Location Services is currently active. The name of the game here is personal preference. It's your iPhone and now you know exactly how to tailor this setting to suit your specific needs.
From here, we'll move on to controlling and customizing these individual features. It's not just about understanding how to turn off these services, but also knowing when it's beneficial to leave them on for certain applications - all while still maintaining a respectable level of privacy and battery life.
After all, it's all about achieving that perfect balance of functionality and security.
Step 4: Toggle Off the Location Services Switch
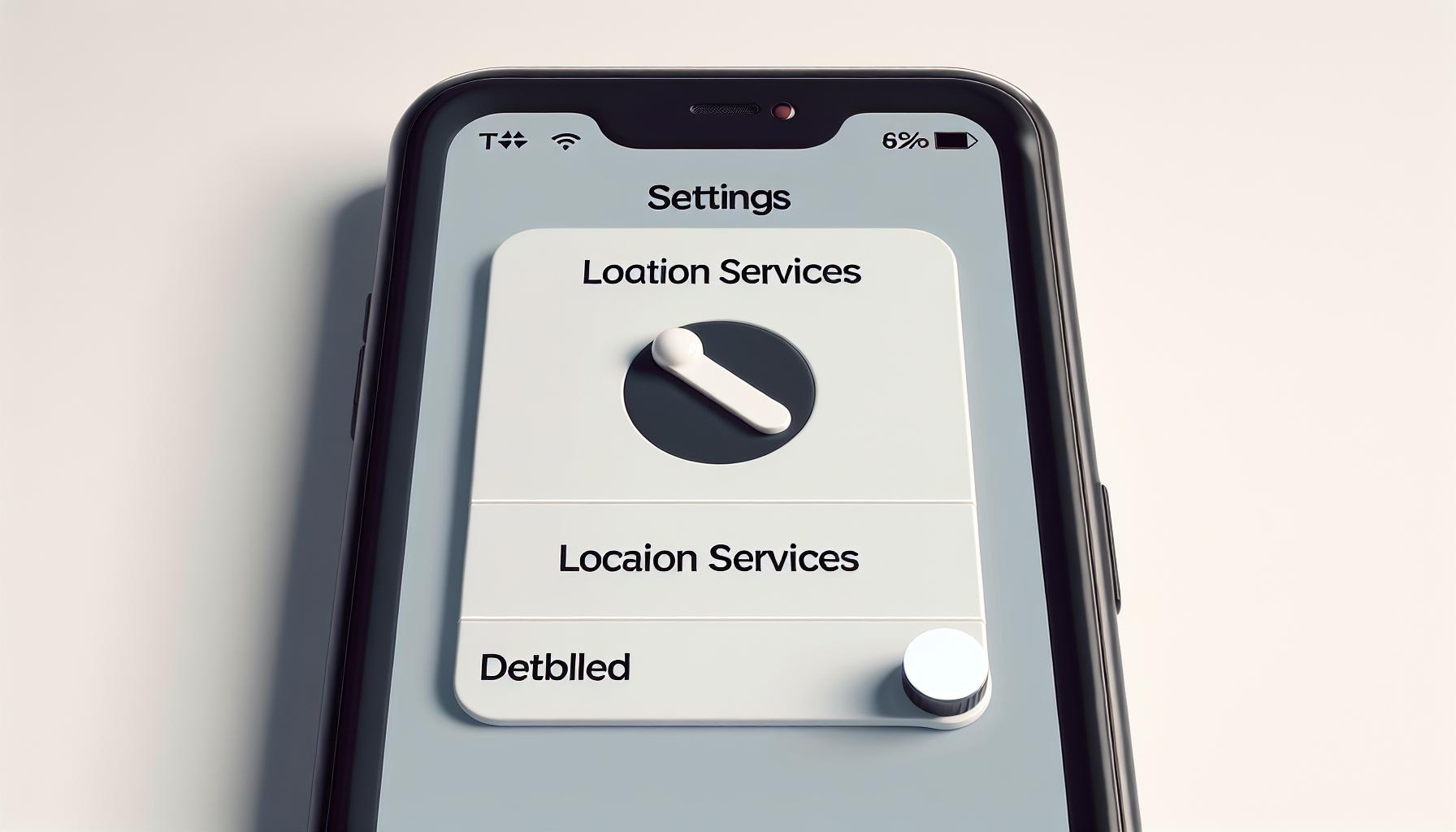
Next on your journey to optimize privacy and extend battery life is the pivotal moment of the process: disabling the Location Services switch. You'll find this defining switch right at the top of the screen you've navigated to, under Location Services.
The switch is easy to identify. It's a standard iPhone toggle, green when enabled, and white when it's turned off. Currently, if your Location Services are active, the toggle should be green. For those new to the iPhone ecosystem, remember: green means go and all systems are operating. White, on the other hand, signifies stop—this particular service (in this case, Location Services) is switched off.
To disable Location Services, you're going to tap that green toggle. It'll instantly turn white, signifying that you've successfully turned off Location Services. It's that simple and straightforward.
Upon doing this, a pop-up window might appear asking you to confirm your decision. It'll warn you about the potential implications of turning off Location Services: certain apps and features won't function as accurately as before. That's your Weather App, Maps, Find My iPhone, and more. This sudden change might affect the features you use daily.
Here's what you've just accomplished with that one tap:
- Switched off location tracking, stepping up your privacy game.
- Possibly extended your iPhone's battery life.
- Some of your apps might not function as accurately as before, particularly those dependent on location data.
However, there's a silver lining to this. Even if Location Services is off, you can allow specific apps to access your location if the necessity arises. It affords you the flexibility of choosing which apps get access to your location, thus finding the perfect balance between functionality and security.
All in all, you've taken another significant step in customizing your iPhone to suit your needs. Enjoy the regained privacy and potential battery-saving benefits that come with it! However, be aware of how this change might affect some of your apps and adjust as necessary.
Conclusion
You've now got the know-how to switch off location services on your iPhone. It's a handy trick for safeguarding your privacy and saving your battery life. Remember, this might alter the way some apps, like Maps and Weather, perform. It's all about striking a balance between the functionality you need and the security you want. Don't forget, you can still allow specific apps to access your location data, even with Location Services turned off. So, take control and customize your iPhone settings to suit your needs. You're now one step closer to mastering your device's features.
Frequently Asked Questions
Q1: How can turning off location services on my iPhone be useful?
Turning off location services can enhance your privacy and save battery life. However, remember that specific applications like Maps, Weather, and Find My iPhone may be affected.
Q2: How do I turn off location services on an iPhone?
The fourth step in our guide explains this procedure. Essentially, you navigate to "Location Services" on your iPhone settings and toggle off the Location Services switch located at the top of the screen.
Q3: Will all my applications stop tracking my location once I turn off location services?
No, even with Location Services turned off, certain apps can still be allowed access to location data. It's important to find the right balance between functionality and security for individual features.
Q4: Can turning off location services extend the iPhone's battery life?
Yes, it can potentially extend battery life, as location tracking often uses significant power. However, the impact varies based on the number of apps accessing location data and how frequently they do so.
Q5: Which applications are likely to be affected when I turn off location services?
Applications like Maps, Weather, and Find My iPhone are likely to be affected, as they rely heavily on location data for their functionality. It's advisable to manage these settings consciously to maintain essential app functionalities.