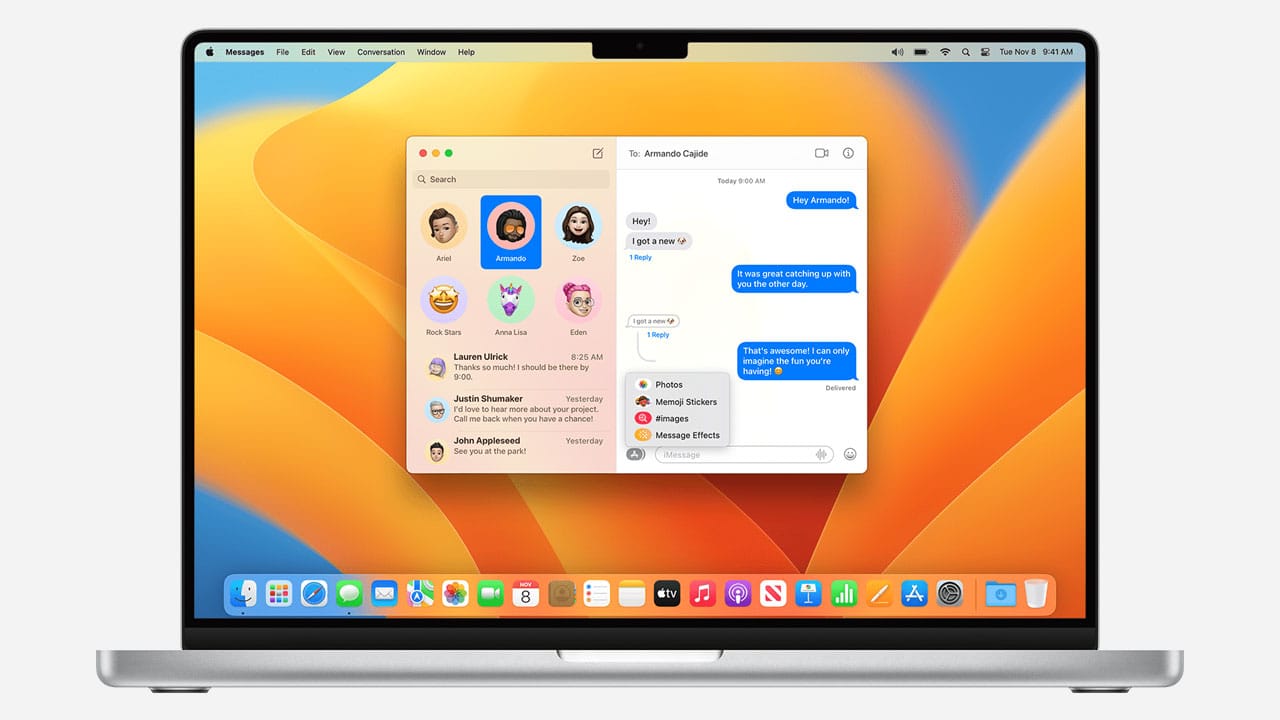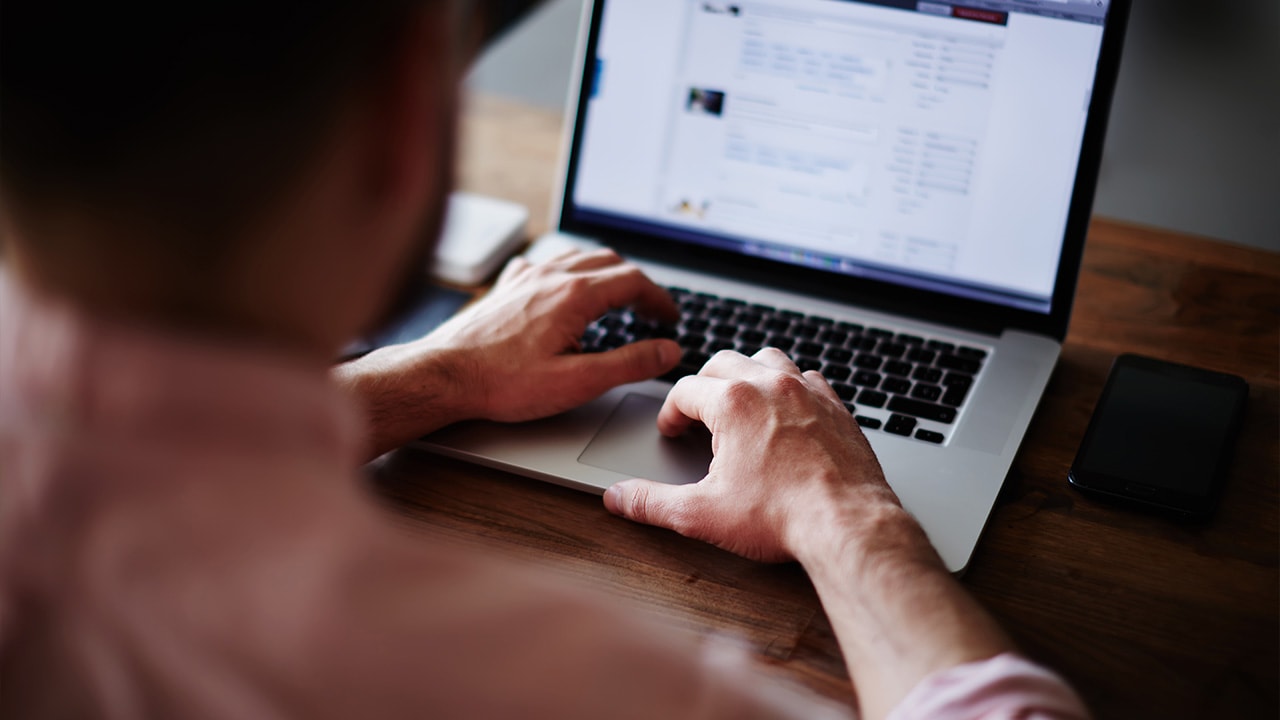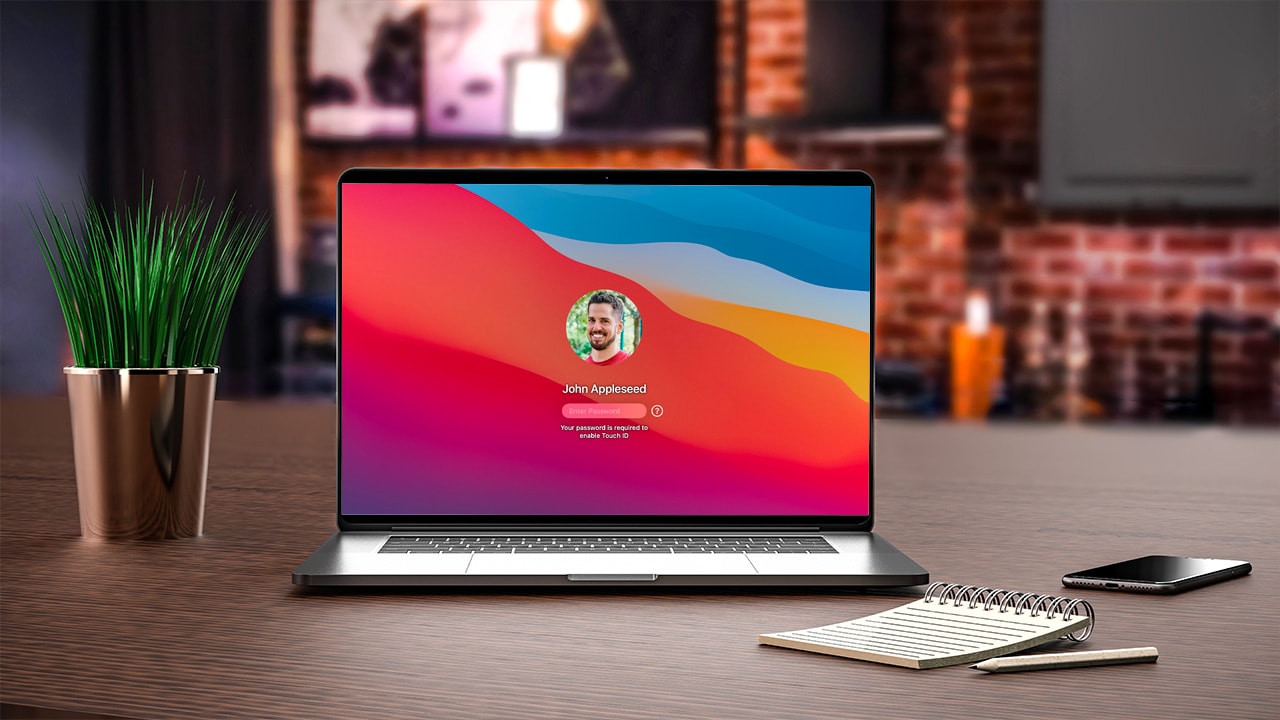Difficulty: Easy
Duration: 5 minutes
What you'll need: Mac
- Turning off iMessage on Mac is easy with this step-by-step guide.
- Learning how to turn off iMessage on Mac can help someone save time and energy when they need to switch devices.
- In this article, you will learn how to quickly and easily turn off iMessage on your Mac.
Are you looking for a way to turn off iMessage on your Mac? If so, you’ve come to the right place. This step-by-step guide will show you how to turn off iMessage on Mac in just a few simple steps. We’ll go over how to turn off iMessage notifications, how to disable iMessage on Mac, and how to turn off iMessage on your iPhone. We’ll also discuss the pros and cons of turning off iMessage on Mac and how to make sure you don’t miss any important messages. By the end of this guide, you’ll know how to turn off iMessage on Mac and be able to make an informed decision about whether or not it’s the right decision for you. So let’s get started!
How to turn off iMessage on Mac
To turn off iMessage on Mac, go to the Messages app, select Preferences, and uncheck the box next to Enable Messages in iCloud. This will disable iMessage on your Mac and allow you to use other messaging services.
- Open the Messages app on your Mac.
- Click the Messages menu in the top menu bar.
- Select Preferences from the drop-down menu.
- Click the Accounts tab.
- Select the iMessage account.
- Uncheck the Enable this account box.
- Click Sign Out to confirm.
Our takeaway
The good news is that turning off iMessage on your Mac is not as difficult as it may seem. By following the steps outlined in this article, you can easily turn off iMessage on your Mac in no time. Now that you know how to turn off iMessage on your Mac, you can enjoy the freedom of having your messages sent to the right device. No more worrying about messages going to the wrong device or getting lost in the shuffle. Enjoy the freedom of iMessage on your Mac!
FAQs
What are the steps to turn off iMessage on Mac?
To turn off iMessage on Mac, go to the Messages app, select Preferences, and then uncheck the box next to Enable this account. You can also go to System Preferences, select Internet Accounts, and then uncheck the box next to Messages. Finally, you can go to the Apple menu, select System Preferences, and then select iCloud. Uncheck the box next to Messages to turn off iMessage.
How can I make sure iMessage is completely disabled on my Mac?
To make sure iMessage is completely disabled on your Mac, you can go to the Messages app and select “Preferences” from the menu bar. Then, select the “Accounts” tab and make sure that the “Enable this account” option is unchecked. You can also go to the “Sign Out” button and sign out of your Apple ID to make sure that iMessage is completely disabled.
Is there a way to turn off iMessage on Mac without having to sign out of my Apple ID?
Yes, it is possible to turn off iMessage on Mac without having to sign out of your Apple ID. To do this, go to the Messages app on your Mac, click on the Messages menu and select Preferences. Then, click on the Accounts tab and uncheck the box next to Enable this account. This will disable iMessage on your Mac without having to sign out of your Apple ID.
What are the potential consequences of disabling iMessage on my Mac?
The main consequence of disabling iMessage on your Mac is that you will no longer be able to send or receive messages from other Apple devices using iMessage. Additionally, if you are using iCloud, you may lose access to some of the features that are associated with iMessage, such as being able to sync your messages across all of your Apple devices.
Is there a way to turn off iMessage on Mac without deleting my messages?
Yes, you can turn off iMessage on Mac without deleting your messages. To do this, go to the Messages app, click on Messages in the menu bar, and select Preferences. Then, uncheck the box next to Enable this account. This will disable iMessage without deleting your messages.