Ever found yourself frustrated with those pesky closed captions popping up on your Apple TV screen? You're not alone. Many people enjoy the convenience of closed captions, but there are times when they can be more of a distraction than a help.
In this guide, you'll learn the quick and easy steps to turn off closed captions on your Apple TV. Whether you're a tech newbie or a seasoned pro, you'll find the process straightforward and simple. So, let's dive right in and get those unwanted subtitles off your screen.
Why Turn off Closed Captions on Apple TV?
So, you may be wondering, why would anyone want to turn off captions in the first place? For many, closed captions are taken for granted, but there are quite a few reasons why you'd want to turn them off on your Apple TV.
Let's face it: not everybody wants or needs to have subtitles running across thieir screens while watching their favorite movie or show. Closed captions can become a distraction and disrupt your viewing experience, especially for visually heavy content. They may block important subtitles, credits, or other details in a scene that are critical to the story.
Moreover, if you're hosting a movie night with multiple guests, the unending stream of text might not be popular. With a mix of people who don't need to rely on captions, they could find the fast-paced stream of words more of a distraction than an aid.
Not to forget, sometimes, the captions could be too fast, too slow, or even wrong. These inaccuracies, however slight, could be enough to pull you out of the immersive experience. You've most likely invested in Apple-based products for their quality and seamless performance, and closed captions might not always fit into that picture.
But understand one thing, turning off captions doesn't mean you're against accessibility. If you need them later or for a particular show, just switch them back on. It doesn't take much time - the same fast, easy steps apply.
In a nutshell, there's no hard and fast rule about whether you should keep closed captions on or off. It's all about personalizing your Apple TV experience to suit your preferences. And if you decide you don't want them, you now know how to turn them off. This ultimately helps you make the most of your Apple TV by tailoring it to your specific viewing habits. Don't worry about the change, it's easily reversible if need be.
Step 1: Accessing the Settings Menu
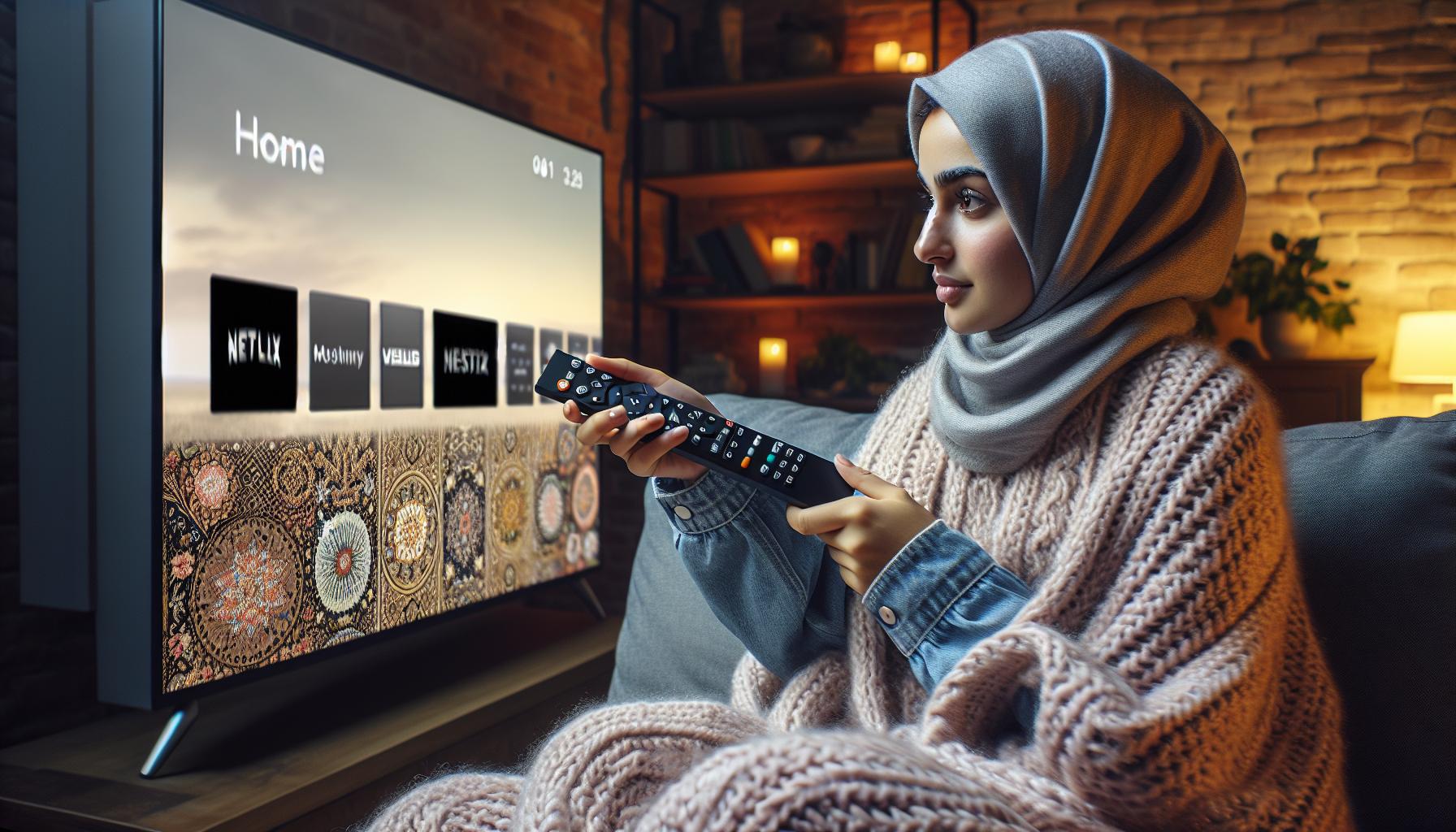
Let's dive right into how you can begin to customize your Apple TV viewing experience. Your first step is to access the settings menu of your Apple TV.
Turn on your Apple TV and make sure you're on the Home Screen. Remember, getting to the right place could be a little tricky if you're new to Apple TV, so take it slow. This isn't a race.
Take your Apple TV remote, and click the menu button until you’re back on the home screen. The home screen is your starting point, your command center. This is where you'll be able to access all of the Apple TV's features, including the settings menu.
Once you're at the home screen, navigate to the right to find the Settings icon. Notice how it might blend in with the other icons. Don’t worry if you pass it by mistake - you can always go back. The settings icon resembles a gear or a cog, depending on how you look at it.
After finding the settings icon, click on it. You've just accessed the settings menu. The layout is simple and easy to decipher - which is always a bonus. From here, you'll be able to make various adjustments, including turning off your closed captions.
This is just step one in personalizing the Apple TV experience. Stay tuned as we delve into how you can switch off those pesky closed captions that have been disturbing your perfect viewing experience. Let's move on to Step 2 without further ado.
After you've located and entered the settings menu on your Apple TV, navigating to the Accessibility Settings is your next stop. This is where you'll turn off or change the closed caption settings.
From the settings menu, you'll see a host of different options on your screen. Don't let it intimidate you. Follow this simple and straightforward path, and you'll find your way.
- Select and click on General. It's typically one of the first options you'll see.
- In the General sub-menu, Accessibility will appear. Click on it.
- Now, you'll see several settings, including close captions and SDH. That's where we're heading.
You've arrived at Closed Captions + SDH settings. It's set by default to be on for all programmes with captions available.
Fun Fact: SDH stands for Subtitles for the Deaf and Hard of Hearing. It's a type of closed captioning designed with extra information like sound effects and speaker identification to aid viewers with hearing difficulties.
Remember to take it slow and explore the other settings at your leisure. You never know when you'll come across a setting that improves your viewing experience in a way you hadn't considered. Personalization is what makes the Apple TV experience so unique. Navigating these settings becomes easier over time.
In our next section, we'll dive into toggling these settings off. You're well on your way to customizing the viewing experience on Apple TV - and this is just the beginning.
Step 3: Turning off Closed Captions
Now that you've accessed the Accessibility menu, let's take a look at how to toggle off the closed captions. Remember, this is where personalizing your Apple TV experience truly begins.
Since the closed captions settings are switched on by default, your first pump will be the Closed Captions + SDH setting. Sure, it has been of great help making every word of your favorite shows clearly understood. But maybe there are times when you'd like to watch your shows without the text running at the bottom of the screen. That's where this easy-to-follow guide comes in handy!
Direct your Apple TV remote cursor over the Closed Captions + SDH option and press the center button to select it. It's the select button on the remote control. Once selected, you can easily switch it off by simply clicking again. An easy-to-spot check mark to the right of the setting will disappear indicating that the captions are now off.
Keep in mind, turning off the captions does not mean you can't switch them back on when needed. It's all about making your Apple TV cater to your viewing preferences - be it for a noisy family bonanza or a quiet, solitary movie time.
Yet, that's barely the surface of customizing your Apple TV experience. Continue venturing into the Accessibility Settings to explore other customizable options, including Video Descriptions, Audio Descriptions, Voice Over, and more - to make your Apple TV experience truly your own.
Step 4: Confirmation and Enjoying Caption-Free Viewing
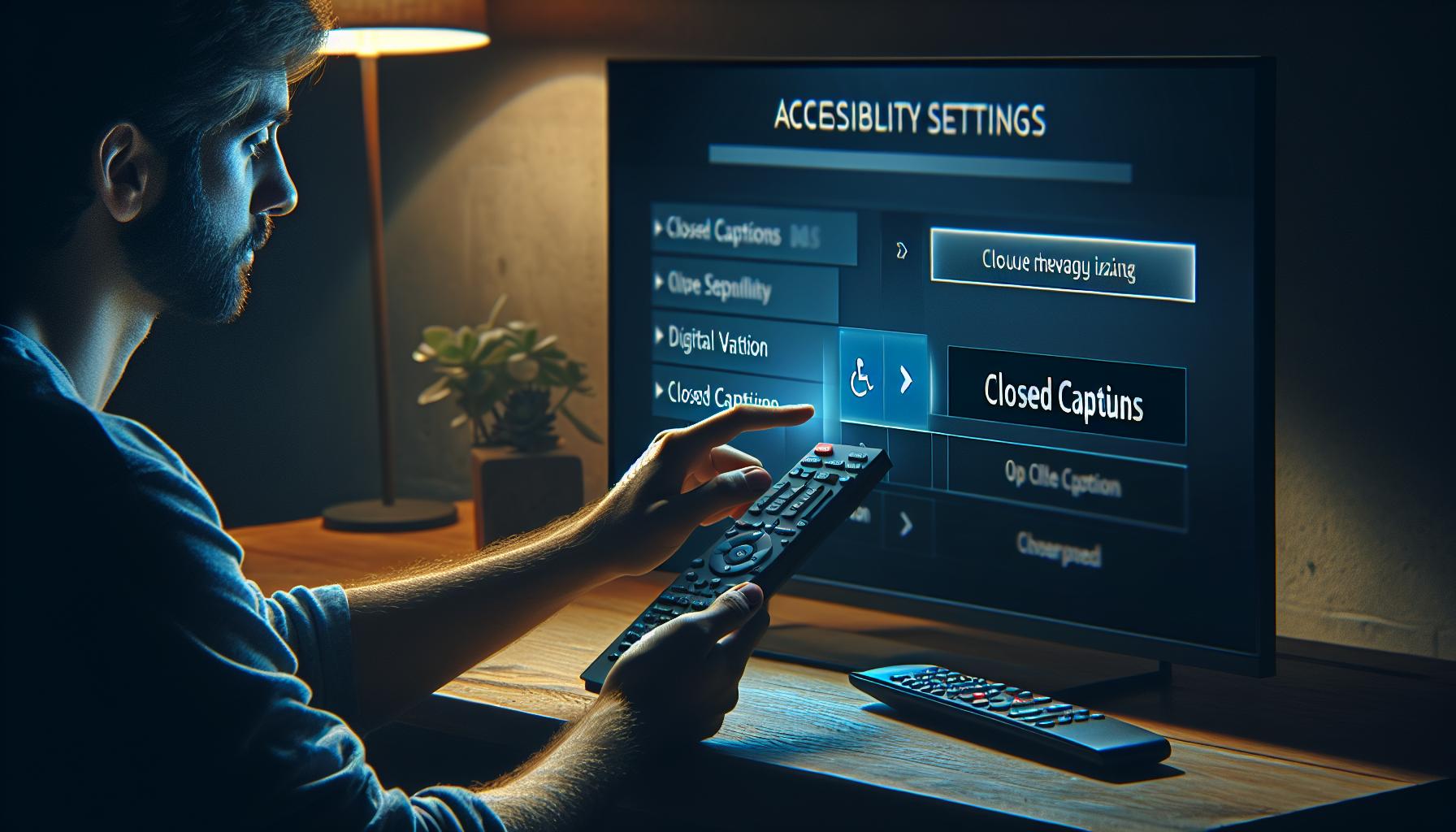
you've toggled off the Closed Captions + SDH. It's a straightforward process; you might even wonder why you haven't done it sooner! Let's make sure everything went as planned.
To confirm that the settings changes were successful, play any program. Your screen should now be free of closed captions. You might find that without the distraction of text, the visuals and audio of your chosen program have a richer and more immersive quality. This is the beauty of personalizing your Apple TV - it caters to your viewing preferences.
However, if you notice that the captions are still on despite the modifications, don't fret! Just navigate back to the accessibility settings. Simply head to Settings > General > Accessibility. Once there, recheck the setting for Closed Captions + SDH. Make sure it's set to off. If it isn't, redo the process, ensuring you save your changes.
Yet, keep in mind that with this newfound knowledge, you have the power to toggle captions on or off as you please. Remember, this flexibility does not end with captions alone. There are numerous accessibility options on Apple TV you can experiment with:
- Audio Descriptions: You can enable or disable spoken descriptions of the on-screen action, perfect for viewers with visual impairments.
- Reduce Loud Sounds: Tame those loud, startling sound effects without reducing the overall audio volume.
- Video Descriptions: This option lets you learn more about what's happening in a video scene when you aren't looking at the screen.
These are a few examples of what can be customized. The Accessibility Settings on Apple TV are diverse and robust, allowing you to create a viewing experience that suits your needs and wants perfectly. So, once you've relished in your caption-free viewing, we encourage you to explore and optimize these settings further. Unleash the power of personalization, and continue down the path of tailoring your ideal Apple TV experience.
Personalizing your Apple TV to suit your viewing needs isn't challenging. All it takes is a bit of exploring in the right menus. So don't stop with captions - continue exploring, continue customizing. The power is indeed in your hands, and the possibilities are endless.
Conclusion
You've now mastered the art of turning off closed captions on your Apple TV. Remember, it's just a few clicks away in your Accessibility Settings. Don't worry about missing out - you can always switch them back on whenever you need to. The power to customize your Apple TV experience doesn't stop here. There's a wealth of options waiting for you in the Accessibility Settings. From audio descriptions to reducing loud sounds, and video descriptions - it's all there for you to explore. So dive in, tweak those settings, and make your Apple TV truly yours. Happy viewing!
How can I toggle off closed captions on Apple TV?
To toggle off closed captions on Apple TV, you'll need to navigate to Settings, select General, then go to Accessibility, and from there, you should be able to turn off captions.
If I turn off the captions, can I turn them back on?
Absolutely! Just because you've turned off the captions doesn't mean that you can't turn them on again. You can simply follow the same steps you took to turn them off.
How will I know if my settings changes have been successful?
After you've made the changes to the settings, you should check a video with captions. If the settings were successfully changed, the captions will no longer be displayed.
Can I customize other options in the Accessibility Settings?
Yes, Accessibility Settings on Apple TV include a range of other options for customization. These include audio descriptions, reducing loud sounds, and video descriptions, among others.
If you find that the captions are still showing after you've toggled them off, you can navigate back to the Accessibility settings by following the same path: Settings > General > Accessibility.




