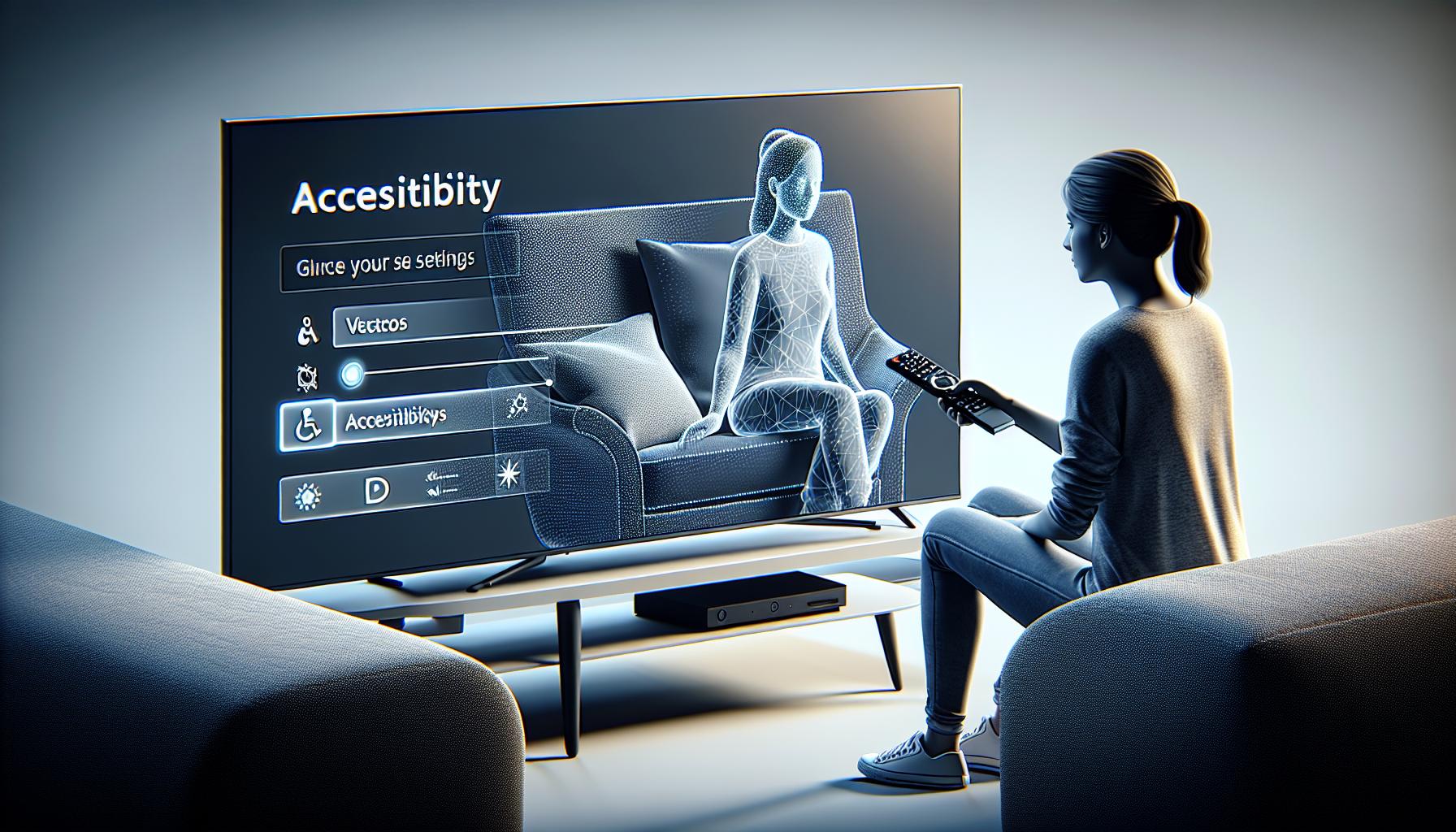Ever found yourself watching your favorite show on Apple TV and those closed captions just won't go away? You're not alone. It's a common issue and luckily, it's not too hard to fix.
In this guide, you'll learn how to turn off closed captions (CC) on your Apple TV. We'll walk you through the process step-by-step, so you can get back to enjoying your shows and movies without any unnecessary distractions.
Why are Closed Captions (CC) important?
Before diving into the steps to turn off the closed captions on your Apple TV, it's necessary to first understand the role they play. Closed Captions, otherwise known as CC, are a critical resource for many viewers. But why is that so?
Firstly, they facilitate comprehension. For folks whose first language isn't English, closed captions work wonders. They provide a written transcript of the audio, allowing non-native speakers to better understand the dialogues and plot. This dramatically enhances the viewing experience, ensuring that no crucial piece of dialogue is missed.
Secondly, the hearing-impaired community highly values them.CC gives everyone the chance to enjoy shows and movies, irrespective of their hearing abilities. It's a simple add-on that makes a world of difference, making content more accessible and inclusive.
In addition to these, closed captions also come in handy when you're watching a show in a noisy environment. Maybe you're in a gym where multiple TVs are blaring at once, or at a crowded sports bar. In such scenarios, closed captions help in keeping up with the storyline without missing any important twists.
However, if you find closed captions distracting or unnecessary for your viewing style, being able to turn them off comes in handy. As they say, one size doesn't fit all! While some viewers prefer to have them on, others would rather do without. Whatever your preference, having options is always a good thing. That's where the flexibility to toggle closed captions on and off on your Apple TV adds value to your user experience.
Still with us? Let's move on to discuss how to turn off closed captions on your Apple TV when you no longer need them or prefer to have them off for a more immersive viewing experience.
How to access the Apple TV settings

Making changes to your Apple TV settings is simple once you know the right path to follow. It's all about getting familiar with your device's interface. It's possible you've not delved deep into these settings since you first set up your Apple TV.
Start from your Apple TV's Home screen. This is the screen you see when you first turn on your Apple TV. From here, press the Menu button on your Apple remote.
You'll now see the main menu appear across the top of your screen. Scroll to the right until you get to the "Settings" icon. It's represented by a gear symbol. Once you've located it, press the "Select" button. You're now in the heart of your Apple TV settings.
Navigating this section is straightforward. The sidebar on the left presents various options. These include "General," "Users and Accounts," "Audio and Video," and several others.
To delve deeper into settings, use your remote to select the specific section you want to explore. For instance, if you want to adjust the audio settings, you would click on the "Audio and Video" option. Once you've selected a section, a further list of options will appear on the right side of your screen.
Keep in mind that throughout this process, the "Menu" button on your remote serves as a 'back' button if you need to return to a previous screen. With these steps, you've mastered the basics of navigating your Apple TV settings.
Now it's time to explore how you could adjust the captions to your viewing preference. But remember, as we discussed earlier, turning off closed captions might not be the best choice for everyone. Your personal preference and situational factors, like the viewing environment, play a significant role.
To navigate the Accessibility Options on your Apple device, start by launching the Apple TV app on your screen. Your journey starts right at the home menu. It's simpler than it sounds, let's jump right into it.
From the home screen, make your way towards the Settings option, usually found on the top row of the app icons. Select it and you'll be met with a list of settings you can tweak and personalize according to your needs.
In this list, locate the General setting. This is where you'll find a plethora of options relating to accessibility. After you've decided on what suits your viewing habits best, go ahead and select that. Inside you'll find the Accessibility tab.
This is the area where you can alter the closed caption (CC) settings based on your personal preference.
The Accessibility menu houses a whole suite of options designed to enhance your viewing experience. The most relevant for our ongoing topic is the 'Closed Captions + SDH' option. It's the feature you're looking to turn off.
When there, toggle the "Closed Caption + SDH" off and on as you please. This lets you control and tailor your content's accessibility options while leaving room for constant revision.
Try out your changes and watch a bit of your favorite show or movie. Check if the closed captions have been turned off or remain as per your latest setting. You're now free to adjust more settings or leave as is until the next time.
And this, dear reader, is how you navigate the Accessibility Options on Apple TV. It's possible to familiarize yourself with this route and make modifications whenever it suits your viewing pleasure.
Turning off Closed Captions (CC)
You've already found your way through Apple TV's Accessibility Options. You've navigated across settings, and even spotted the 'Closed Captions + SDH' option. Now, it's time to learn how you can turn off the closed captions for a better, uninterrupted viewing experience.
First, hover over the 'Closed Captions + SDH' option. It's under the 'Accessibility' tab. Your Apple TV remote will guide you smoothly there. Then it's a simple click and there you are - you've opened a new window with multiple settings to explore.
In the new window, you'll find a toggle switch right across to the 'Closed Captions + SDH' text. Is it on? If yes, it's time to switch it off. Use your remote to highlight the toggle switch and click. Don't worry - toggling it off won't erase any settings that you've made to the specifics of your closed captions. However, it'll halt displaying the closed captions on your screen.
It's important to note that on some devices, you may not see an immediate effect. Patience, my friend! Take it as a moment of suspense, nothing more. Try exiting the video or the app you are using, and replay the content. This simple trick should help you see the changes. No more closed caption interruptions while you absorb every single visually stunning scene.
Remember, you're in complete control of your Apple TV settings. There's no harm in toggling the closed captions on and off as frequently as you'd like. Your viewing preferences can change as often as your mood does after all.
And remember, Apple TV's assistive technology is all about facilitating its users. So it's perfectly okay if you prefer turning the closed captions back on. Maybe you've company that prefers closed captions, or perhaps you're watching a foreign language film and can't do without them. After all, the purpose of the 'Closed Captions + SDH' feature is to enhance your viewing pleasure, and not to disrupt it.
Verifying the changes

Have you successfully followed along and turned off closed captions on your Apple TV? Now, the fun part begins. It's time to verify the changes have actually taken effect.
Start by selecting the 'Settings' menu. Scroll down to the 'General' category, then click on the 'Accessibility' option. Within the Accessibility menu, locate the 'Closed Captions + SDH' setting. If it's switched off, there'll be no green highlight. This means closed captions should be off on your Apple TV.
However, don't get startled if you see captions persisting! Various individual applications on Apple TV have their own closed caption controls. Applications like Netflix, Hulu, or HBO Go may override general Apple TV settings and control their own caption settings. This means you'll perhaps need to turn off closed captions within the application you're using.
For example, if you're on Netflix, it's essential to access the application's control center. From there, locate the 'subtitles and closed captions' tab. Toggle them on or off, depending on your preferences.
Ensure you give each change you make a moment to process as Apple TV does not always reflect modifications immediately. It's always a good idea to first exit the video or app then re-enter to see the changes. You'll feel a sense of achievement when it's finally done!
Now you know the ins and outs of handling captions on your Apple TV. As a rule of thumb, remember that the viewer controls accessibility options, and it's entirely up to you whether you'd like CC on or off. The power is sure in your hands! Keep in mind that it's just as easy to turn them back on if you feel the need. After all, Apple's goal with this feature is to enhance your viewing pleasure.
Consequently, experimenting with these adjustments continues for as long as you're using Apple TV. It's not a once-and-for-all setting. The ability to control what you see on your screen ensures you enjoy content in the most comfortable way possible. Isn't technology grand?
Conclusion
You've now got the knowledge to manage closed captions on your Apple TV. Remember, you can head to the 'Settings', then 'General', and finally 'Accessibility' to ensure 'Closed Captions + SDH' is off. But don't forget, some apps might have their own settings for closed captions. So, if you're still seeing text on-screen, you may need to dig a little deeper into the app's individual settings. Always give your changes a moment to take effect, and try exiting and re-entering the app to see the results. You're in control of your viewing experience, and you can toggle closed captions on or off as you see fit. You've got this!
How can I verify closed captions have been turned off on my Apple TV?
To verify if closed captions are off on your Apple TV, navigate to the 'Settings' menu. Go to the 'General' category, locate and click on 'Accessibility'. Here, ensure the 'Closed Captions + SDH' setting is off.
Do individual applications on Apple TV have their own captions controls?
Yes, some applications hosted on Apple TV may possess their own controls for closed captions. So, you may need to specifically turn off closed captions within these applications.
What should I do after altering closed captions settings on Apple TV?
After changing closed captions settings on Apple TV, give the change a moment to process. Consider exiting the video or application before re-entering to see the applied changes.
Do I have total control over my Apple TV's closed captions settings?
Absolutely, you have full control over your Apple TV's closed captions settings. You're free to turn them on or off as per your preference.