Ever wondered how to stream Apple TV on Chromecast? You're not alone. It's a common question for those who want to enjoy Apple's exclusive content on the big screen without owning an Apple TV device.
Streaming Apple TV on Chromecast might seem like a complex task, but it's easier than you'd think. With the right steps, you'll be watching your favorite Apple TV shows and movies on your Chromecast device in no time.
Why stream Apple TV on Chromecast?
You might like to know, why stream Apple TV on Chromecast? Isn't it simpler to just get an Apple TV device and call it a day?
Well - not exactly, and that's what we'll discuss here.
Thus far, we've seen how easy it is to get Apple's exclusive content on Chromecast. Let's now dive into the reasons why streaming Apple TV on Chromecast is a great idea. By understanding the benefits, you'll appreciate why this method holds sway over buying an Apple TV, especially if you already own a Chromecast device.
Cost-Effective Solution
Let's look at things from a financial perspective. An Apple TV device can set you back anywhere from $150 to $200 or more. On the other hand, a Google Chromecast device costs significantly less - around $30 to $70.
That's almost 3 to 7 times less expensive. This cost differentiator is enough for many tech-savvy users to opt for the cheaper, yet efficient option.
User-Friendly Interface
Chromecast boasts a user-friendly interface. If you're familiar with Android systems, you'll find it a cinch to navigate. Even for non-Android users, the learning curve isn't steep. This is a significant plus point for Chromecast over Apple TV.
So, there it is. Opting to stream Apple TV via Chromecast is a pocket-friendly and user-friendly way to enjoy Apple exclusive content. Remember, you're not only saving some serious bucks, but also getting acquainted with an interface that's easy to navigate.
Overall, this method offers you a beautiful blend of economy and comfort.
Compatibility of Apple TV with Chromecast
Diving further into the nitty-gritty of streaming Apple TV on Chromecast, it's crucial to discuss the compatibility between the two. You may wonder, is Apple TV compatible with Chromecast? In short, the answer is a resounding yes, and we're about to unravel the reasons why this is so.
Despite being products of different tech giants, Apple TV and Chromecast can work together harmoniously. The reason for their compatibility is rooted in their respective designs. Chromecast is essentially a device that receives and displays content streamed from another device. It doesn't care about the origin of this content - whether it's from an Android device, an iPhone, or any other streaming service. This means that as long as you're streaming video or music from a compatible application like Apple TV+, Chromecast will play it effortlessly.
However, one thing to bear in mind is that not all Apple services are supported by Chromecast. The compatibility becomes a bit tricky, when you want to stream music from Apple Music to your Chromecast. This is because Google and Apple are in direct competition in the music streaming market. But don't fret, there are workarounds for this. Using a third-party application that supports both Apple Music and Chromecast, such as Allcast, can help you bypass this restriction.
In terms of video quality, both Apple TV+ and Chromecast offer good resolution. If you're an HD lover, you'll be pleased to learn that Chromecast supports HD streaming of 1080p or even 4K depending upon your Chromecast model. This ensures that you enjoy Apple TV+'s rich repository of high-definition content, including your favorite movies and shows, in all their glory.
Remember, the more updated your devices are, the smoother your streaming experience will be. So ensure your Apple TV app, Chromecast device, and any third-party apps you're using are up to date. This maintains optimal compatibility performance between your devices for a seamless streaming experience.
Steps to stream Apple TV on Chromecast

To bridge that gap between Apple TV and Chromecast, you'll need to follow a concrete action plan. Don't worry, it's not as daunting as it sounds. Let's dive into the step-by-step process on how to stream Apple TV on Chromecast.
Step 1: Ensure active subscriptions
Your journey begins with making sure you have an active subscription to Apple TV+ and a functioning Chromecast device. Beyond the equipment, you also need a stable and robust internet connection.
Step 2: Set up Chromecast
Next, set up your Chromecast if you haven't already done so. Connect it to the HDMI port on your TV. Make sure it's connected to the same Wi-Fi network as your Apple device.
Step 3: Download and install the right Application
Here's where things get a little tricky. Remember, native Apple services, particularly Apple Music, won't directly cast onto Chromecast. But, thanks to developers, there are fantastic third-party applications like Allcast. Download and install Allcast (or a similar app) from the iOS App Store.
Step 4: Mirror your screen
Open the installed application and select the option for mirroring or casting. Tap 'Allow' when it asks for permission to access Apple TV.
Step 5: Choose and cast your content
Finally, choose your content on Apple TV+ and enjoy as it flawlessly casts onto your Chromecast device, providing a seamless streaming experience.
While this method allows you to watch Apple TV via Chromecast, further streamline the process by keeping your devices updated for optimal compatibility. Remember, Chromecast supports high definition streaming of 1080p or even 4K allowing you to unlock a world-class streaming experience right in your living room.
No single streaming device rules them all. Instead, you can leverage the strengths of both Apple TV+ and Chromecast to enjoy an unrivaled entertainment experience. These steps provide a solid foundation to make streaming simpler, efficient, and more enjoyable. For users dealing with compatibility hurdles between Apple's and Google's ecosystems, this integration fortifies your streaming approach.
Step 1: Set up your Chromecast device

Before anything else, ensure your Chromecast device is properly set up. Without a functioning Chromecast, streaming from Apple TV+ becomes impossible. Start by setting up your Chromecast device to a television set. If it’s your first time, don't fret, the process is simple enough.
First, plug the Chromecast into your television’s HDMI port. Just about any modern TV set has at least one. Once you've got that sorted, connect the Chromecast to a power source. This can be achieved via the power adapter given in the Chromecast box.
Next, it's time to dive into the digital realm. Start by downloading and installing the Google Home app on your smartphone or tablet from the App Store or Google Play. After you've got the app, connect your device to the same Wi-Fi network as your Chromecast. It's vital for them to be on the same network in order to communicate and interact.
Fire up the app and follow the step-by-step walkthrough to connect your Chromecast to the Wi-Fi network. Google made sure this process was as easy as possible, even for first-time users.
For those wondering about the network speed, here's a nugget of wisdom: An internet connection speed of at least 25 Mbps is recommended for optimal streaming performance. You can check your internet speed using various websites and apps like Speedtest by Ookla. This way, you can ensure the network won't become a bottleneck when you're binging that much-anticipated show or movie.
Finally, ensure your Chromecast is updated to the latest firmware. Software updates often provide better performance, smoothness, and compatibility. They may also include new features, bug fixes, and security updates. To check for an update, simply tap on your Chromecast device from within the Google Home app, then tap on the settings cog, and select 'Update firmware' if available.
See, setting up your Chromecast is an effortless task. Now, with your Chromecast set up and ready to go, we can move on to streaming Apple TV+ content. Keep reading to find out more.
Step 2: Install the Apple TV app
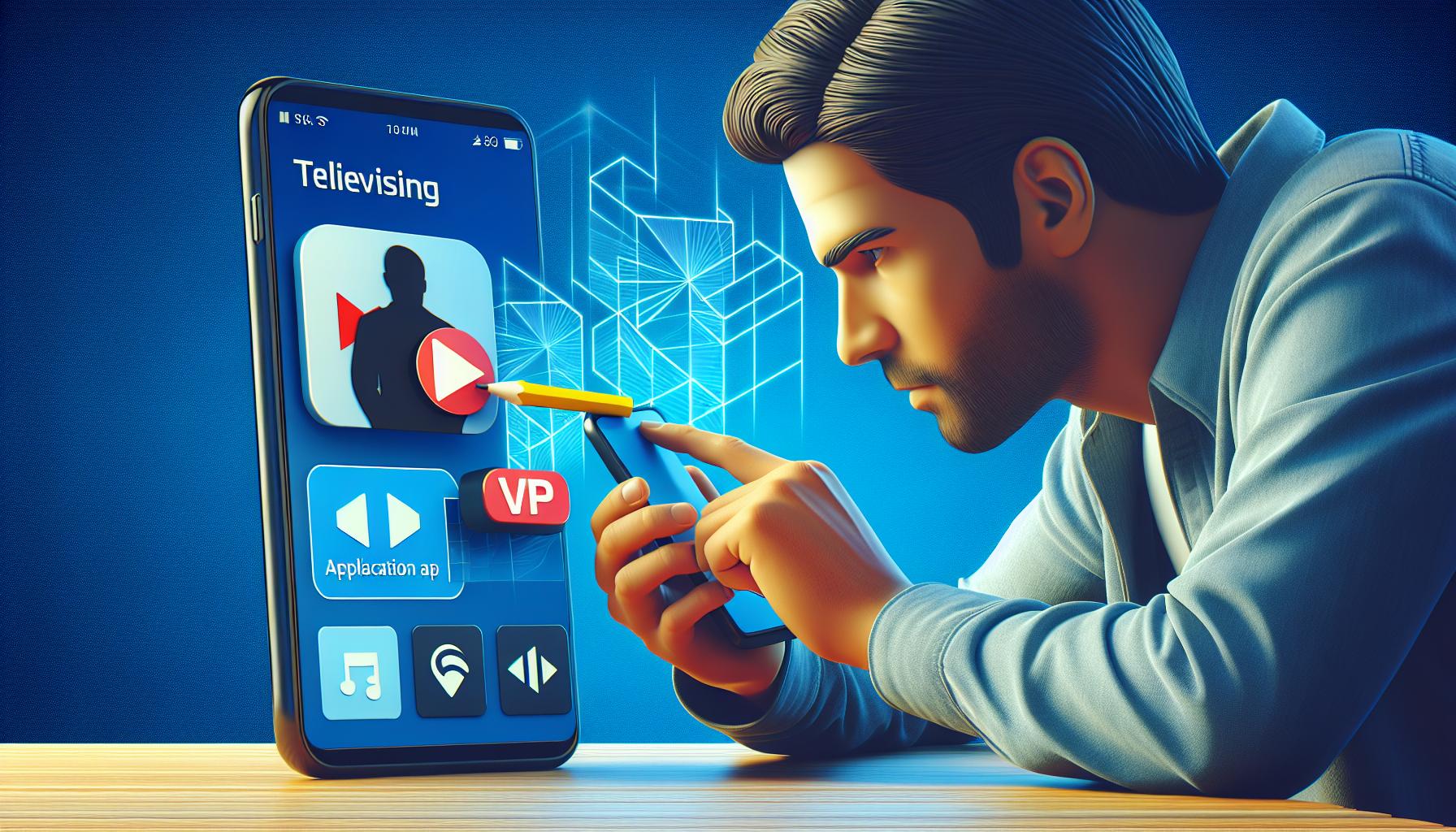
Having completed setting up your Chromecast, the next critical step is to install the Apple TV app. The process is quite simple and straightforward. Check the Google Play Store or Apple App Store on your mobile device or tablet for the Apple TV app.
The steps to follow in installing the Apple TV app will slightly vary depending on your device. Nevertheless, the procedure generally involves the following:
- Search for "Apple TV" in your device's application store.
- Once you locate the app, select "Install" (Android) or "Get" (iOS).
Once the app is installed, launch it and sign in using your Apple ID credentials. If you haven't subscribed to Apple TV+ yet, you'll need to do so. It's worth noting that Apple TV+ offers a free 7-day trial. As such, it's a great chance to check out their content without immediately committing to a subscription.
On successfully signing in on the Apple TV+ platform, you would have access to an extensive catalog of movies, TV shows, and exclusive Apple TV+ originals at your disposal. Now, there's the more technical aspect of getting this app to interact with your Chromecast. As mentioned earlier, we'll be needing a third-party application to assist in this regard.
Remember, it's recommended that you keep your devices and applications updated to the latest versions. This helps to avoid compatibility issues and often adds new features or improves existing ones.
Although we've laid out the general steps, the specific procedures may vary with device type, model, or operating system version. It's advisable to consult your specific manufacturer instructions or support if you encounter any complications during the installation process.
Step 3: Sign in to your Apple ID

Once you've successfully installed the Apple TV app, the next step is to sign in to your Apple ID. This may seem like a straightforward process but some users face difficulties here too. Here's a little guide to help you through it.
Launch the Apple TV app on your device. On the welcome screen, you'll see an option to 'Sign In'. Tap on it. You should have your Apple ID and password ready. If you don't have an Apple ID, it might be the right time to make one. Remember, without an Apple ID, you can't access content on Apple TV+.
If you’ve forgotten your password or your Apple ID, don't worry. Apple provides a 'Forgot Apple ID or Password?' link on the sign-in page. By following a simple recovery process, you can quickly get your sign-in credentials back.
In some cases, you may be asked for a two-factor authentication code. This is a safety feature to protect your account info. The code will be sent to a trusted device or phone number associated with your account. Enter this code on the prompt to successfully access your account on the Apple TV app.
One thing to note here is you need to be mindful of any spaces, special characters, or uppercase letters in your Apple ID or password as these details are case sensitive.
After you've signed in, you'll be taken to the Apple TV+ catalog. This is where you can browse and select the content you want to cast on your Chromecast. Keep in mind your streaming may be affected by the speed of your internet connection.
Do not forget to refresh and update your device and app regularly as updates often bring new features and fix common bugs. This will also keep your device running smoothly and ensure optimal performance when casting Apple TV+ content on Chromecast.
In case of any complications, it's advisable to contact Apple's customer service. You may also refer to online support forums for more detailed instructions. No matter what problem you are encountering, remember there's always a solution out there.
By following these steps diligently and keeping your software updated, you're well on your way to enjoying Apple TV+ on Chromecast.
Step 4: Cast Apple TV to Chromecast
Alright, you've got your subscriptions active, devices ready, and app installed. Even your Apple ID is signed in with access to the Apple TV+ catalog. It's time to get to the main event - casting Apple TV to Chromecast.
Open up Allcast - or your chosen streaming app. You'll see a variety of options for devices you can connect with. In this instance, you're looking for your Chromecast device. Select it.
Now navigate to your Apple TV app. You'll find all the shows and movies accessible with your subscription. Great, isn't it? Pick what you've been longing to watch.
When you've chosen your content, find the 'cast' or 'screen mirror' icon on the Apple TV app. It often looks like a display or TV with wifi signals. After you spot it, it's as easy as a click.
Look back to your Allcast or other chosen app. Your content should be available to stream to your Chromecast device. One crucial detail is to make sure both your Chromecast and Apple device are connected to the same Wi-Fi network.
Well, that's it. A straightforward, hassle-free method of casting Apple TV to Chromecast. You can now revel in all the high-definition glory of Apple TV, now available on your big screen via Chromecast. Remember, when in doubt - always refer to the user manuals and support channels available for your devices and apps.
This guide followed the quickest, most efficient way to cast from Apple TV to Chromecast. But, it's always wise to follow methods best suited to your unique device configurations. Some may require additional steps or settings adjustments for optimal compatibility.
Despite all we've covered, technology isn't perfect - it might not work on your first attempt. Don't worry if this happens. Uninstall and reinstall the apps, or reset your devices. You're inching closer to immersive Apple TV+ viewing experience - hang tight.
Step 5: Enjoy Apple TV on your Chromecast
Once you've selected your content and initiated the casting process, you're well on your way to enjoying Apple TV on your Chromecast. Patience is key here, as the initial loading might take a few minutes - especially if it's your first time casting from the Apple TV app. Rest assured, the wait will be worthwhile!
While streaming, control the playback right from your device. Whether it's pausing the streaming, skipping scenes, or adjusting the volume - your device is a remote control powerhouse!
Remember, a key aspect of this process is an uninterrupted internet connection. Dropping Wi-Fi signals can interfere with your Apple TV and Chromecast connectivity, leading to disruptions in your streaming experience. If you suffer perpetual buffering or unexpected shutdowns, troubleshoot your Wi-Fi connection first. Consider enhancing your Wi-Fi signal with range extenders or, if the issue persists, contact your internet service provider.
In case your Apple TV content isn't playing correctly, it could be due to compatibility issues. Apple continually updates its services to improve user experience and introduce new features. To keep up, you should ensure that both your Apple TV and Allcast app are updated to their latest versions.
If you run into any trouble while casting, don't hesitate to consult your specific device manuals or reliable online resources. The online communities for Apple TV and Chromecast are active, supportive, and ever-ready to help you resolve your problems. Check out the forums for proven tactics and troubleshooting strategies followed by other users.
Switching between content is also quite simple. To change the show or movie, stop the current casting from the Allcast app, go back to Apple TV app, select new content, and start casting again. You won't even need to re-establish the connection between your Chromecast and the Allcast app - it's an effortless transition!
Tips and troubleshooting

So you've got your subscriptions and devices ready, installed the necessary third-party apps like Allcast and to top it all off, checked your internet connection strength. So what's next? As you proceed with enjoying Apple TV on Chromecast, you may want to keep some tips in mind for a smoother experience.
First, remember that control of playback is from your device. Synchronous playback relies heavily on your device's capacity to manage running applications and the Wi-Fi network's strength. Experiment with stopping other Wi-Fi demanding tasks on your device for better streaming quality.
Then there's the matter of software updates. Always ensure your Apple TV and Allcast app are up-to-date. Outdated versions can cause compatibility issues that are frustrating to tackle. Regularly check for updates and apply them to guarantee you're getting the best possible viewing experience.
Here's a few tips for troubleshooting common issues:
- Seek help from your device manual and online resources: These give step-by-step guides to address common problems and their solutions. It's a gold mine of information that's generally overlooked.
- Wi-Fi connectivity issues: If buffering takes too awfully long, try restarting your Wi-Fi router. Also, moving your device closer to the router or reducing interferences can improve signal strength.
- Switching between content: This should be as seamless as changing channels on a traditional TV. If it isn’t, reinstalling the Allcast app usually solves the problem.
Conclusion
So, you've made it through the steps and now you're ready to enjoy Apple TV on your Chromecast. Remember, keeping your devices and apps updated is key to a smooth streaming experience. Don't let Wi-Fi issues stand in your way - troubleshooting guides and online resources are there to help. If you're having trouble switching between content, a quick reinstall of the Allcast app might be all it takes. With the right setup and a little patience, you'll be streaming Apple TV on Chromecast in no time. Happy streaming!
Do I need a subscription for Apple TV to stream on Chromecast?
Yes, to stream Apple TV content on Chromecast, you need an active Apple TV+ subscription. This is your source of content to stream.
What are the basic requirements for streaming Apple TV on Chromecast?
For successful streaming, you need a functioning Chromecast device, an active Apple TV+ subscription, and a stable internet connection.
Is third-party software required for this process?
Yes, you need to download and install a third-party application, such as Allcast. It bridges the gap between Apple TV and Chromecast, allowing you to project the content.
How can I troubleshoot streaming issues?
Start by checking the Wi-Fi connection and ensuring your devices have the most recent software updates. If issues persist, consult the device manuals or seek help from online resources.
What if I can't switch between content seamlessly?
Reinstall your Allcast app if switching between content isn't seamless. Also, ensure your device isn't overly burdened by Wi-Fi demands.




