Are you looking to pull the plug on your Apple TV subscription? You've come to the right place! We understand that sometimes, you need to make changes and that's perfectly okay.
Whether it's the cost, a lack of time to watch, or you simply want to try something new, there are various reasons why you might choose to cancel your subscription. And guess what? It's easier than you might think!
In this guide, we'll walk you through the steps to stop your Apple TV subscription. So, sit back, relax, and let's get started.
Reasons to Cancel Your Apple TV Subscription
Let's take a moment to address potential reasons why you might want to cancel your Apple TV subscription.
First up, you might be looking to cut costs. Subscriptions add up over time. You might not realize just how much they're draining your account until you sit down and do the math. Apple TV is a quality service, but is it worth the fee for you? That's a question only you can answer.
Perhaps you're feeling overwhelmed by an overabundance of media options. With the rise of so many online streaming services, selecting what to watch can become a chore in itself. Maybe simplifying your streaming sources could be the solution to your digital fatigue.
Then there's the simple fact that Apple TV, like any other service, isn't for everyone. Maybe you've given it a good shot and found that it's just not your cup of tea. Perhaps the content doesn't quite match your preferences. Your free time is precious, and you deserve a source of entertainment that fully satisfies your needs and tastes.
Finally, it's possible you're simply not using it enough. Lack of time is a common issue in our busy lives. If you're paying for a service you're barely using, it might be time to reconsider.
On that note, let's now shift our focus on the cancellation process itself. While the decision to cancel can be tough, the process certainly isn't. You'll find definitive step-by-step guidance in the following section on how to cancel your Apple TV subscription, making the task as painless as possible.
Steps to Stop Your Apple TV Subscription
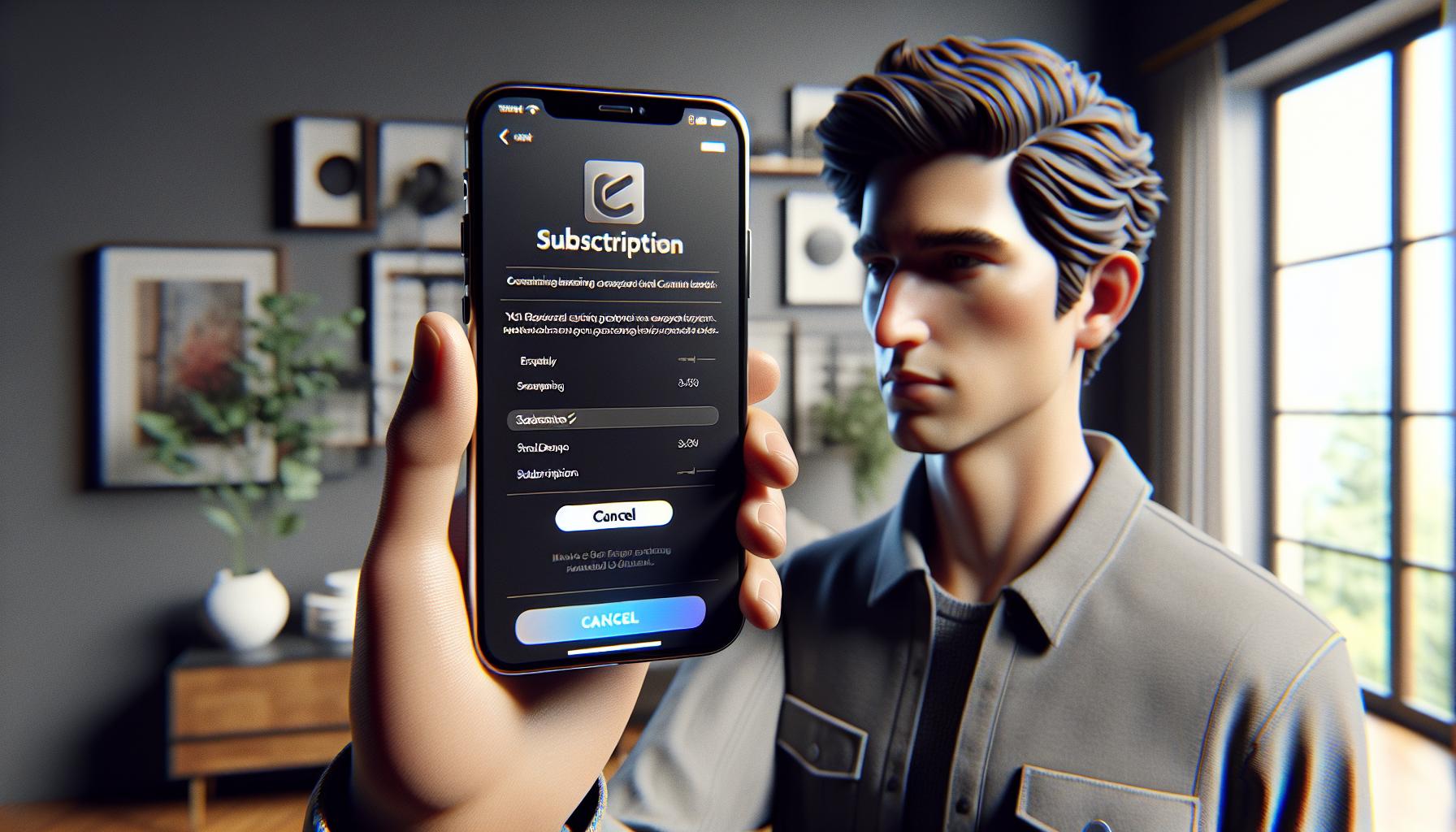
Anyone—regardless of technical savvy—can cancel an Apple TV subscription with ease. Don't be daunted; you're well-prepared for this, and we're here to guide you through the process step-by-step.
Start off by grabbing your device where you've set up your Apple TV account—be it your Apple iPhone, iPad, or through iTunes on your PC or Mac.
Through iPhone or iPad
- Open Settings on your iPhone or iPad.
- Click on your name at the top.
- Choose "Subscriptions."
- Navigate to Apple TV and choose "Cancel Subscription" or "Cancel Trial." You ought to locate this at the bottom.
- Launch iTunes and select "Account" from the menu bar.
- Choose "View My Account."
- Scroll down to reach the "Settings" section.
- Select "Manage" next to Subscriptions.
- Find Apple TV and click "Edit."
- Choose "Cancel Subscription" or "Cancel Trial."
Please remember: Upon cancellation, you can still enjoy your subscription until the end of the current billing cycle. There's no prorating of your last subscription. In other words, you can't get a partial refund for the period that you didn't use. So it's best to plan your cancellation accordingly.
Step 1: Open the Apple TV App

Initiating the process of unsubscribing from Apple TV begins with a simple step: opening the Apple TV app. This is usually located on the main scree of your device so it's fairly easy to access. Whether you're using an iPhone, iPad, or Mac, this is your first stepping stone.
When it comes to an iOS device, find the Apple TV app on your main screen. It's the black icon with the apple logo surrounded by a blue TV outline. Once you have found the icon, tap on it and you're off to the races! You'll enter an interface that contains your entire Apple TV experience.
For those using a Mac, the process is virtually identical. Look for the Apple TV app in your applications folder or Dock. Just like with an iPhone or iPad, you'll be looking for the same black icon with the apple logo surrounded by a blue TV outline. Open the app and voila! You're in the game.
While these may seem like trivial steps, they are absolutely critical in pushing forward to cancel the subscription. And, don't stress – if you're not technologically inclined, these instructions should guide you smoothly through the process. A big bonus is that upon cancellation, you can still savor your subscription until the twilight of your current billing cycle. Remember, no refunds or adjustments will be entertained for any unused periods.
This brings us to our next step — managing your subscriptions. Once you are in the Apple TV app, it's time to deep-dive into your account details. Now let's march forward to "Step 2: Manage your subscriptions." You're already doing great! Remember to stay patient and calm. We're here with you each step of the way.
Step 2: Go to your Account Settings
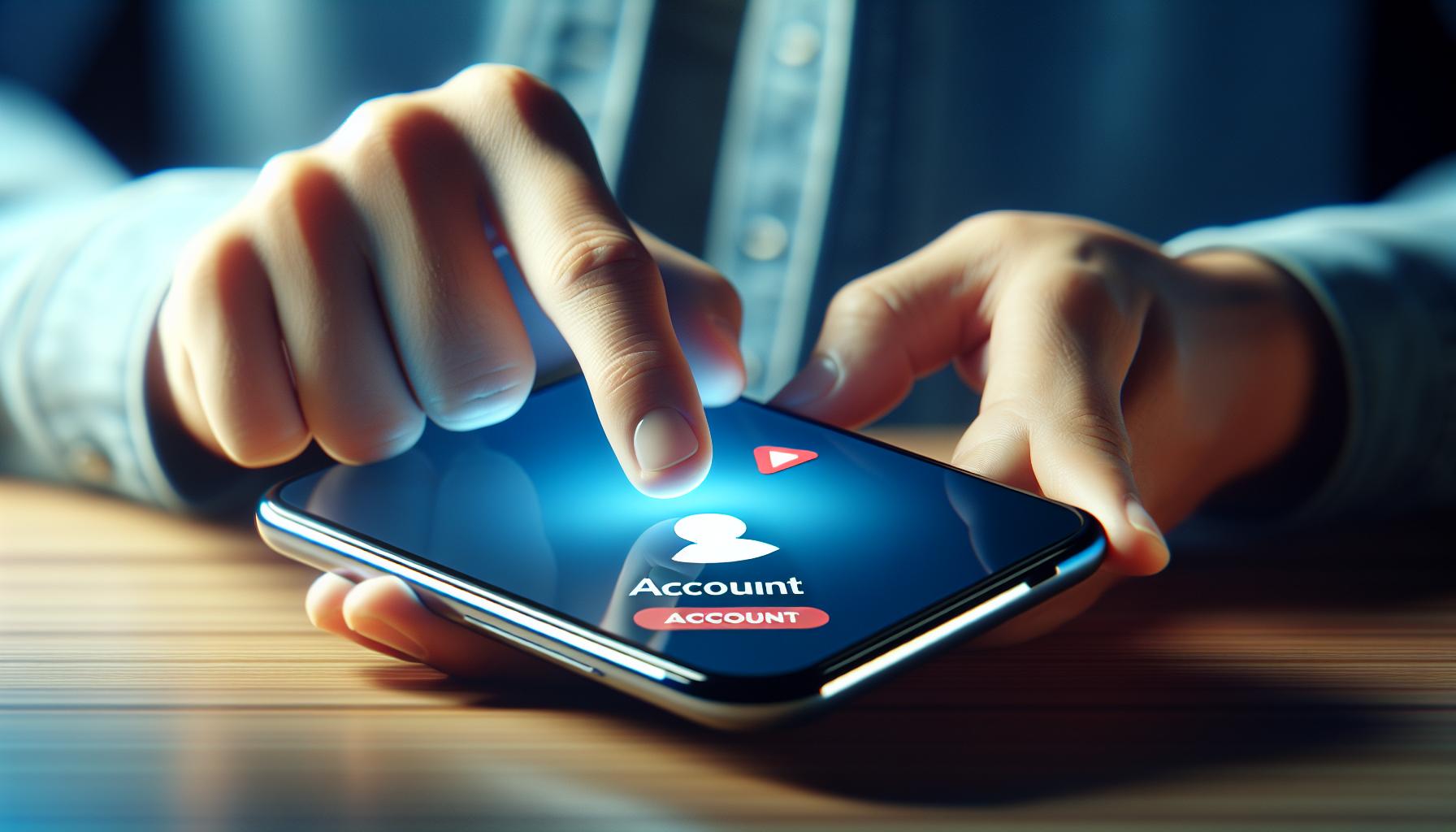
So, you've managed to open up the Apple TV app on your device. Nicely done! The next crucial step is to dive into your Account Settings. This section will walk you through exactly how to navigate to that all-important area.
Don't worry if you're not the most tech-savvy. The following instructions are straightforward and easy to implement on any iOS device or Mac.
On an iPhone or iPad:
To find your Account Settings on an iPhone or iPad, follow these simple steps:
- Tap on your account icon located at the top of the screen in the Apple TV app.
- Look for an option that says "Settings"
- Tap "Settings"
You've successfully made your way to your Account Settings!
On a Mac:
To find your Account Settings on a Mac, here's your foolproof guide:
- Go to the menu bar and hit 'Account'.
- From the dropdown list, select 'View My Account'.
Well done, you're now in your Account Settings on your Mac!
Remember, this step is crucial to managing your subscription. It's here where you'll have all the necessary tools and settings to cancel your Apple TV subscription. So, keep these instructions handy, you never know when you'll need them.
Moving forward from this, it's time for the final stages of cancelling your subscription. If you're ready to take the plunge, the next steps will guide you through the process, ensuring you're not missing any important details. These steps are just as user-friendly and easy to follow. By the end, your Apple TV subscription will be a thing of the past. Now let's proceed to the following steps.
Step 3: Manage Your Subscriptions
Now that you've navigated your way to the Account Settings, it's time for the next part of your journey - managing your subscriptions.
If you're on iOS, locate the Subscriptions option within the Account Settings. Tap it to view all your active subscriptions. You might be surprised to see how many app-based subscriptions you're currently paying for. But don't stress, you're in the right place to take control.
On a Mac or PC, within the Account Information, you'll find a section named Settings. Under it, there's an option called Manage next to Subscriptions. A single click will unveil all your active subscriptions.
With your Help Center experience, you're probably familiar with the layout of these sections. Even if you're not, the design and structure are quite user-friendly. No need to worry about getting lost in a maze of settings.
This might be a great opportunity to do a quick inventory check, too. Look through all your subscriptions. You might find other subscriptions you'd like to adjust or, perhaps, services you'd forgotten about and want to cancel.
Once you arrive at the right spot, you'll see Apple TV among your active subscriptions. Your goal is in sight. Remember, detailed steps ensure foolproof subscription management. So, be careful not to rush or skip.
Next, there's going to be a secondary action required to fully manage your Apple TV subscription. You'll need to click on Apple TV, and then Cancel Subscription. But that’s a topic for the next section.
Just remember, knowledge is power, and you're well on your way to gaining more control over your subscriptions. And don't forget, even though you've cancelled a subscription, you can still enjoy its perks until the end of your current billing cycle. Keep following the steps and you're guaranteed to accomplish what you set out to do - cancel your Apple TV subscription.
Step 4: Cancel Your Subscription
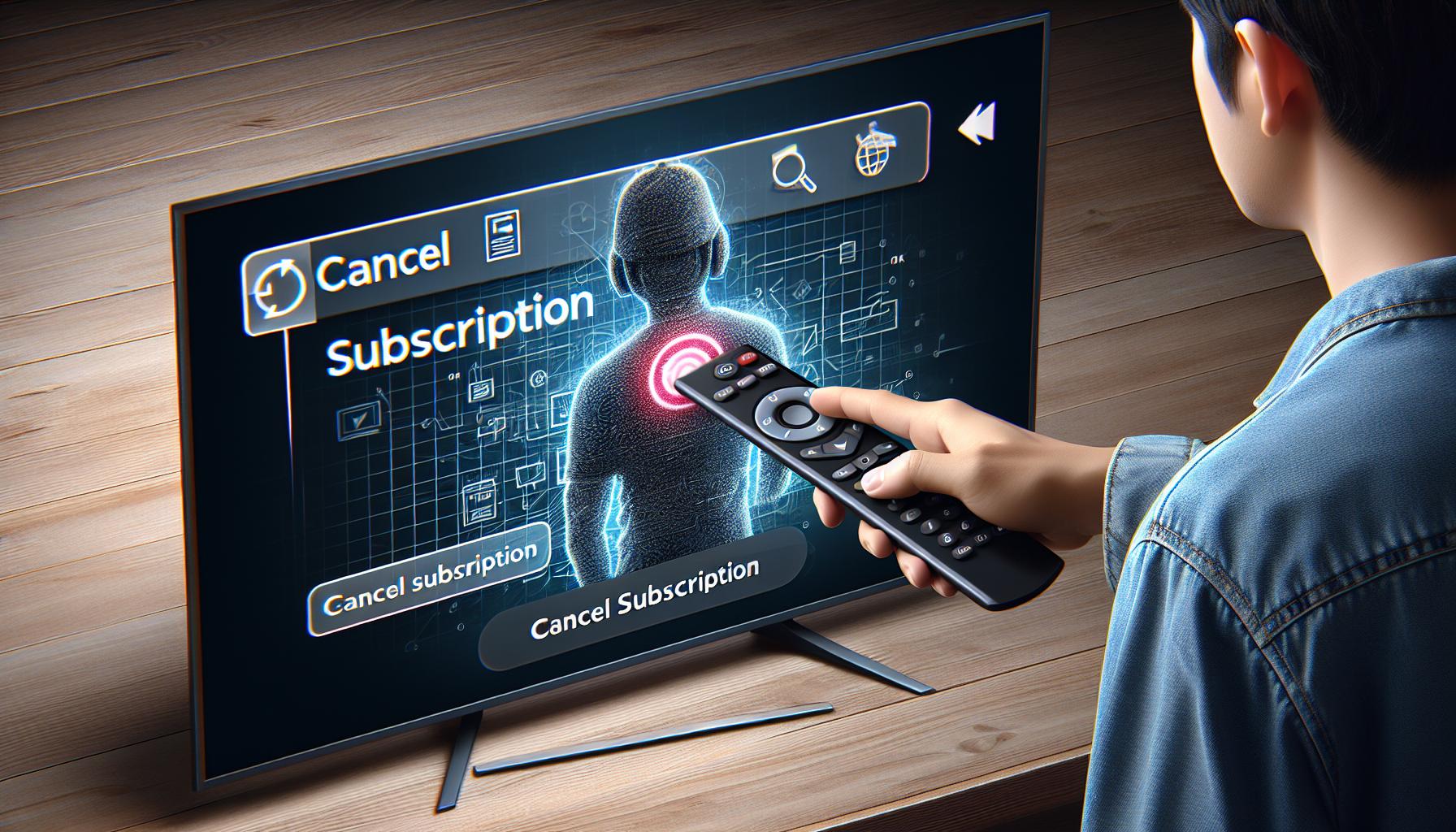
Now that you've made your way into the 'Subscriptions' section, let's proceed to get your Apple TV subscription halted. You're almost there – be sure you're taking the right steps, and you'll nail it.
Spotting your Apple TV Subscription among your possibly long list of subscriptions could be a bit of a search. You'll need to look carefully and once you find it, click on it. Here, witnessing all the details of your subscription – the next billing date, the subscription cost, etc. – should be easy.
Next, you're instantly into the part where cancellation comes into play. Just find and hit the 'Cancel Subscription' option. It's usually colored red and situated at the bottom of the page. Your call should be acknowledged with a pop-up asking for confirmation of this cancellation. You might feel a moment of hesitation but remember, you've given it thought and this is your conscious decision.
Confirming the cancellation is the next and final step of this process. A prompt will display asking if you're sure about canceling – saying something along the lines of: "Are you sure you want to cancel your Apple TV subscription?" At this point, your parting words to your Apple TV subscription will be clicking on a 'Confirm' button in this pop-up.
Do take note, you're just parting ways with future bills, not any existing perks for the ongoing cycle. No matter when during the cycle you cancel, you'll be able to utilize your subscription until it expires. It's a bit of a farewell gift from Apple TV.
Brilliant! Step 4 is all handled. Let's move on, there's more for you to learn about this process.
Step 5: Confirm Cancellation
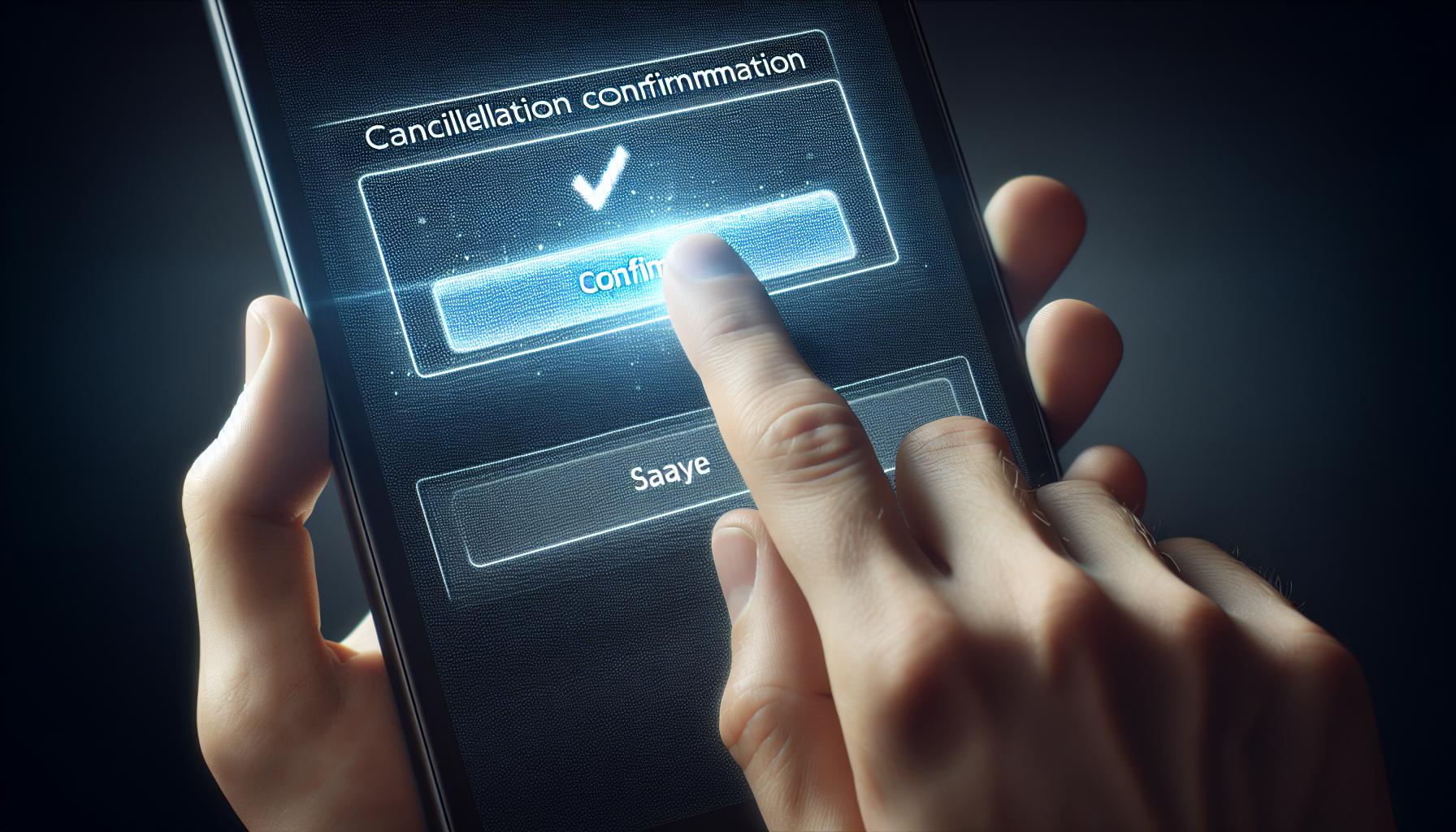
Once you've clicked on the "Cancel Subscription" option, your job's not over. To ensure that your Apple TV subscription is successfully cancelled, you'll need to confirm this action. Apple doesn't want to lose any valuable customers, so it's designed its system to ask for a confirmation. In this step, you're going to master the process of confirming a cancellation.
An additional dialogue box will pop up once you've clicked "Cancel Subscription". This box will include a question, usually along the lines of, "Are you sure you want to cancel your subscription?". It's Apple's final attempt to keep you hooked. Remember, till this point, all actions are reversible. But hitting confirm on this part will seal the deal.
The dialogue box usually offers two options: "Back" and "Confirm". If you're having second thoughts, clicking "Back" will bring you right where you started. Clicking "Confirm", however, would mean saying goodbye to your subscription. It's essential to be aware of what each action implies.
It's crucial to pay attention to every detail, especially when handling subscriptions or any commitment with recurring charges. Neglecting this task can result in an unexpected bill at the end of the month.
Once you've made up your mind, go ahead, click on "Confirm". Upon clicking, Apple will stop billing you for the next cycle. After cancelling, the cancellation takes effect from the next billing cycle. However, the privileges of your subscription will stay active for the remainder of the current billing period.
In the next section of this guide, we're going to delve into what happens to your digital perks once your Apple TV subscription is cancelled. This information will help you make better decisions when it comes to making changes to your subscriptions in the future.
Common Issues and Troubleshooting
Now that you're familiar with how to cancel your subscription, you might encounter some general issues. Remember, it's not always a smooth road when it comes to online account management. Don't fret, we'll walk you through some common challenges and provide you with quick troubleshooting steps.
First off, you may run into problems accessing "Manage Subscriptions" on your device. This could be due to software updates or device compatibility issues. If this happens, ensure your device is updated to the latest software version. Sometimes, a quick restart can also solve most access-related issues.
Next on the list is issues with Apple ID. In order to cancel your Apple TV subscription, you must use the same Apple ID used when initiating the subscription. In case you're unsure of the ID used, check your email inbox. Apple sends a confirmation email for every transaction, including subscriptions.
Lastly, remember that timing is crucial when cancelling subscriptions. If you cancel just a day after the billing date, you'll still be charged for the entire month. It's essential to understand Apple's billing cycle so you can cancel at the optimal time.
Here's a quick snapshot of these troubles and their solutions:
| Common Issue | Solution |
|---|---|
| Cannot Access "Manage Subscriptions" | Update software, restart device |
| Issues with Apple ID | Check confirmation emails |
| Charged even after cancelling | Understand Apple's billing cycle |
In the next section, let's take a look at what happens to your digital perks post-cancellation. Is your music library going to vanish or are those digital magazines here to stay? Let's find out.
Conclusion
You've now got the knowledge to cancel your Apple TV subscription right at your fingertips. Whether you're using an iPhone, iPad, or iTunes on a PC or Mac, you can navigate through the process with ease. Remember, you won't lose access immediately - you can continue to enjoy your subscription till the end of the current billing cycle. And while there's no prorating or partial refund, the peace of mind might just be worth it. If you run into any hiccups, don't fret, the solutions are right there in the article. Now, you're not only equipped to cancel your subscription, but you're also prepared to handle common issues that might pop up. So go ahead, take control of your digital subscriptions and make the choice that's best for you.
How can I cancel my Apple TV subscription?
You can cancel your Apple TV subscription through your iPhone, iPad, or iTunes on a PC or Mac. Follow the step-by-step instructions provided in the main article for the detailed process.
Will I receive a refund after cancelling the Apple TV subscription?
No, Apple does not offer pro-ratings or partial refunds for unused time. However, you can still enjoy your subscription benefits until the end of your current billing cycle.
What if I'm having trouble accessing "Manage Subscriptions" on my device?
The article provides solutions for common issues with accessing the Manage Subscriptions feature. Ensure you're logging in with the correct Apple ID and verify your device's settings.
What happens to my digital perks after I cancel the Apple TV subscription?
The article will provide detailed information on what happens to your digital perks upon cancelling the Apple TV subscription. Please refer to the relevant section for more information.
I'm having issues with my Apple ID, what should I do?
Check to make sure you're using the correct Apple ID which was used to subscribe to Apple TV. If you continue to face issues, the article provides troubleshooting steps to resolve common Apple ID problems.




