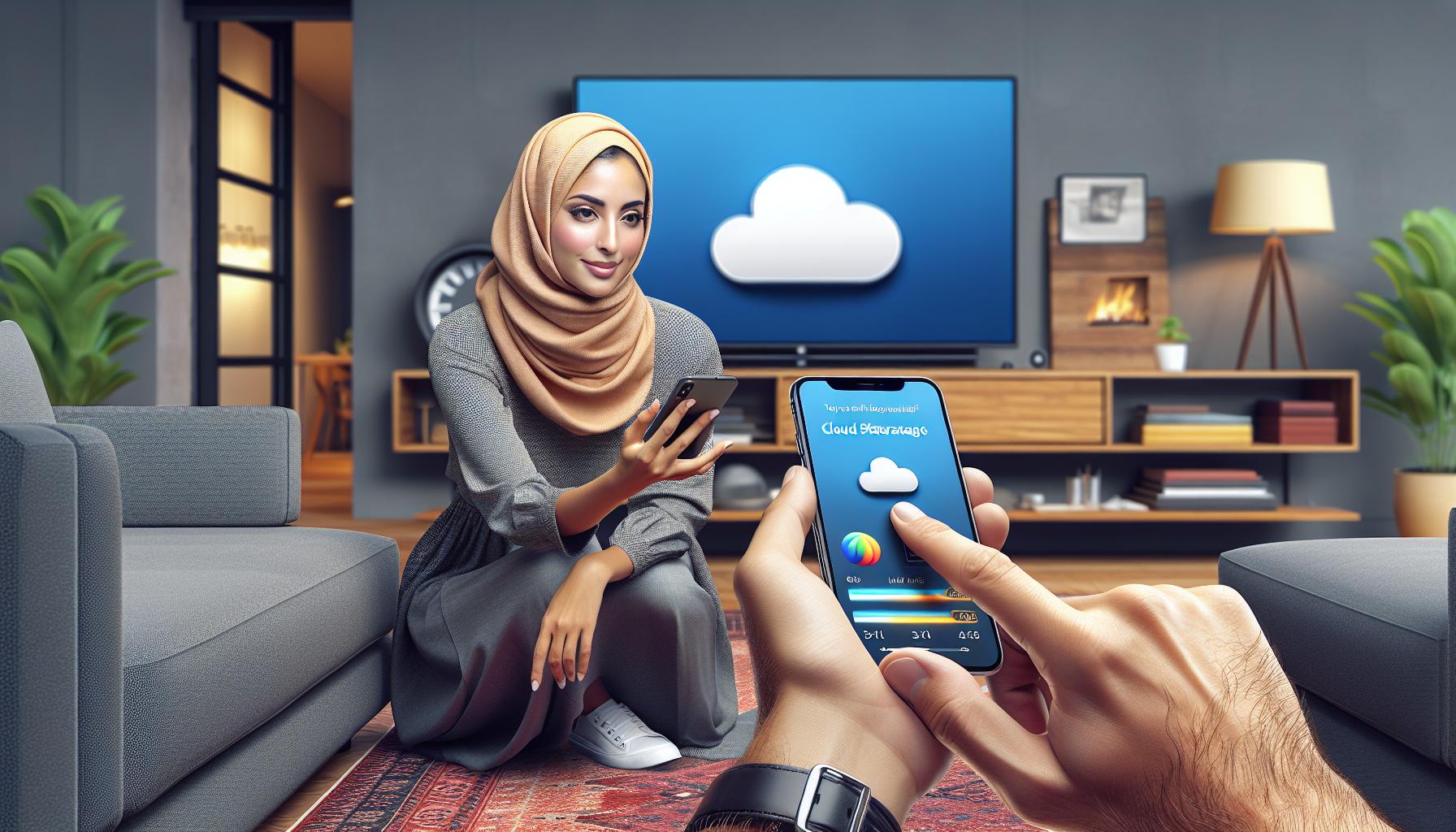Ever found yourself needing to sign out of Apple TV but you're not near the device? It's a common scenario, especially for those of us who are always on the go. In this guide, we'll walk you through the steps to sign out of your Apple TV remotely.
The process isn't as daunting as it might seem. In fact, it's quite straightforward once you know what to do. So, whether you've left your Apple TV on at home or you're trying to troubleshoot an issue, you're in the right place. We've got you covered with this easy-to-follow guide.
Stay tuned as we delve into the nitty-gritty of remotely signing out of your Apple TV. It's a handy skill that'll save you time and give you peace of mind.
Why sign out of Apple TV remotely?
Imagine this: you're at a friend's house for a movie night or perhaps in a hotel room during a business trip. You realized you've left your Apple TV account signed in at home. Now, you're worried about unauthorized access to personal information or unwanted purchases on your account. In these circumstances, being able to sign out of Apple TV remotely becomes a critical convenience.
If you're someone who's always on the move, this feature is a lifesaver. Not just for the security aspect, but also for account management. For example, if you're sharing your account with family members, remotely signing out helps control the content being viewed, especially if there are children at home. It's also ideal when you've borrowed your Apple TV to a friend and want to ensure they don't get unrestricted access to your account.
In addition, if you've upgraded to a new Apple TV, you can prevent any accidental purchases or subscriptions from the old device by remotely signing out of the previous device. No need for a trek back home or an emergency phone call to someone to manually sign you out.
Lastly, Apple's guidelines maintain that for smoother functioning and to avoid signing in issues, it's recommended to sign out of your Apple TV if you're not using it for a significant period.
Hence, the ability to sign out remotely from an Apple TV is not just a matter of convenience, but it's also about maintaining control, privacy, and security of your Apple TV usage. Now, understanding the 'why', the subsequent question will naturally be 'how'. So let's explore the necessary steps to sign out of Apple TV remotely in the next section. Please stay tuned.
How to determine if you're signed in to Apple TV
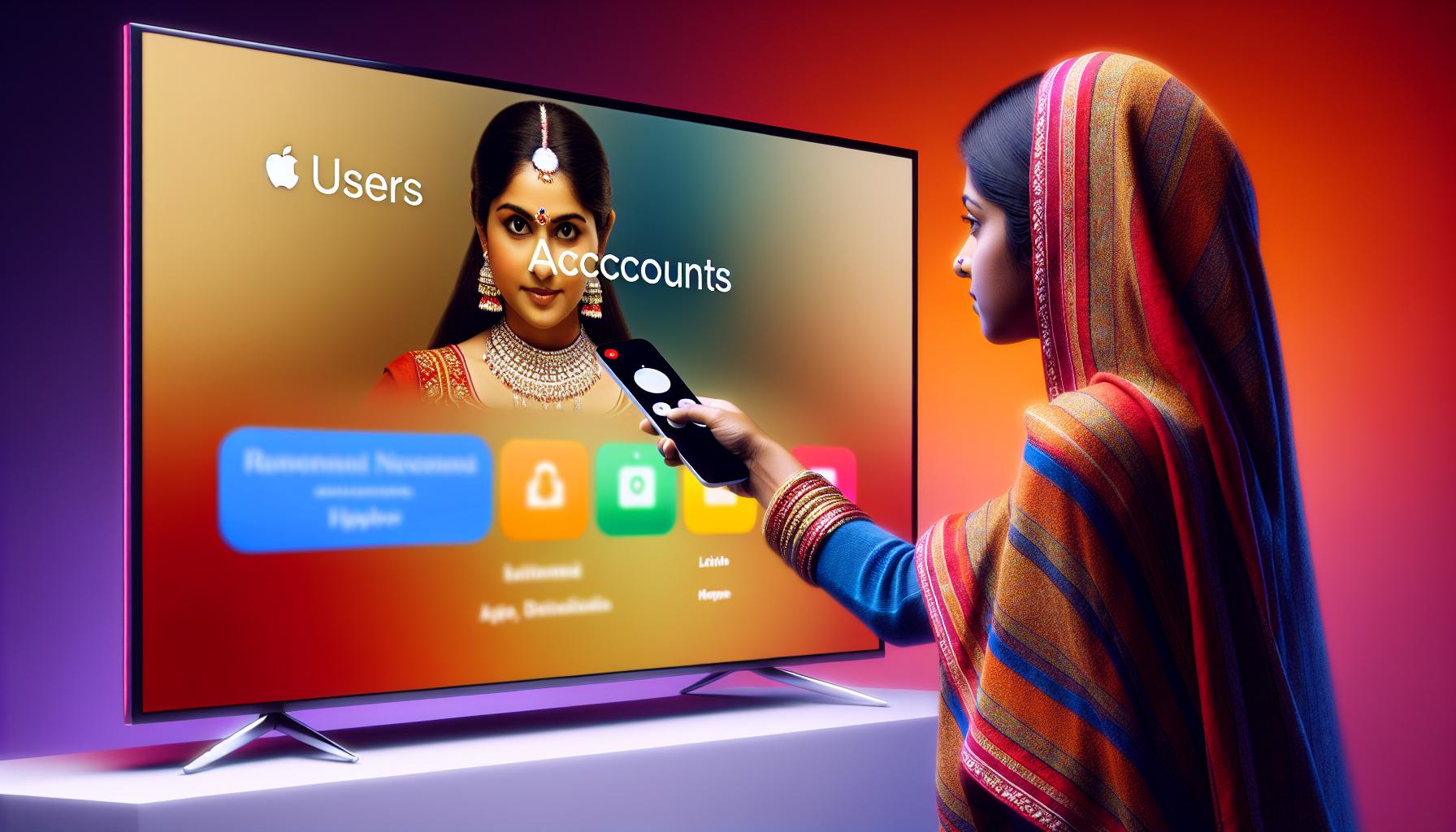
Before jumping into steps to sign out of your Apple TV remotely, it's crucial to first confirm if you're signed in.
After all, you can't sign out if you're not signed in. This shouldn't be overlooked because it's a potential unnecessary wastage of time and effort. So follow these steps to make sure you're actually signed into Apple TV.
Step 1: Open Settings Menu
Take your Apple TV remote and press the Menu button. Navigate your way to the 'Settings' option and select it.
Step 2: Go to Users and Accounts
Once you're in the Settings menu, scroll down to 'Users and Accounts' and select it. This will show you the accounts saved on your device.
Your account display
If you're using tvOS 13 or later, here's what you need to look out for:
Under the 'Users' section, find 'Current User'. If you're signed in, you'll see your Apple ID displayed there.
For those using tvOS 12 or earlier, it will be slightly different.
The 'Accounts' section will list your Apple ID under 'iTunes and App Store' if you're signed in.
Being aware of your login status is pretty important for total control over your Apple TV usage. It helps you steer clear of unintended sessions and maintain desired privacy and security.
Method 1: Use the Apple TV Remote app

Now that you've confirmed your login status on Apple TV, let's dive into method 1 of remotely signing out. You'll need your Apple TV Remote app installed on your iOS device for this. Can't locate it? Don't fret. Download it from the App Store. It's your newest tool for maintaining control, privacy, and security of your Apple TV, even from a distance.
Be sure your Apple TV and your iOS device are on the same Wi-Fi network before we venture further. Are they? Excellent. Now, open the Apple TV Remote app on your device. See the Apple TV you want to control? If not, tap on Add Apple TV and follow the on-screen instructions to complete setup.
With your Apple TV now under control, it's time to sign out remotely. Navigate to the Settings icon from the app's main screen. Flick your finger on the Touch surface to get to Users and Accounts. Still with me? Good!
Spot your Apple ID? That's your cue. Select it and you'll be greeted with the Sign Out option. Select that too. Voila! You're now signed out of your Apple TV. It's as simple as that!
Many users and tech-savvy critics alike endear the Apple TV Remote app for its convenient and responsive interface. And one unmissable advantage is that you carry your control around in your pocket. Now isn't that something? You can rest assured knowing your Apple TV is always within your grasp, no matter where you're located.
But hold up! There's more than one way to skin a cat, or in this case, sign out of Apple TV remotely. If for some reason the aforementioned steps didn't work for you or you're unable to access your Apple TV Remote app, there's another method you can try. Stay tuned for that.
Method 2: Use the Apple TV Remote web interface
If the Apple TV Remote app doesn't do the trick, don't sweat it! You're well prepared with an alternative method. Welcome to the Apple TV Remote web interface — your next best stop.
This feature, indeed a lifeline for many, allows you to manage your Apple TV without the app. It's handy when you can't access your iOS device, or your app is not responding. The web interface provides you with a fully functional remote control over the internet.
For starting off, head over to the Apple TV Remote website. To access this, open your preferred web browser and enter the website URL. As you enter the website, you’ll find a clean layout of the remote interface on your screen. It’s incredibly intuitive and easy to use.
To sign out, aim your digital arrow towards the Settings icon. Select it, and a menu will drop down. Navigate to Users and Accounts and you’ll find the Sign Out option, just like on the app.
Remember, you must make sure you're connected to the same network as your Apple TV. The web interface uses this connection to establish a remote link with your device.
So, you see, even when the app lets you down, there's a way around. The Apple TV remote web interface ensures you've got full control over your entertainment, no matter what.
Method 3: Use iCloud Settings
Another practical approach of logging out from Apple TV remotely is through iCloud Settings. It's another simple process that doesn't require the Apple TV Remote app or a web interface.
Of course, before you step into this process, let's make sure to confirm that your Apple TV is synced with your iCloud account. This syncing allows your Apple TV to directly interact with your iCloud, making the remote sign out possible.
Start by accessing your iCloud account. Do this by opening a web browser and keying in
www.icloud.com. Afterward, sign in to your account using your Apple ID.
In spite of this, you might ask, 'What if I forget my Apple ID?' Don't worry. Apple has a solid system to recover forgotten IDs. So it's another hurdle you'll swiftly cross if necessary.
Once logged in, navigate to the upper-right corner of the iCloud homepage. You’ll see an avatar. Tap on it, and a drop-down menu will appear.
From the drop-down menu, you'll see the "iCloud Settings" link. Click it. An overview of your iCloud information will be displayed, including the devices synced with your account.
Just beneath the device list section, locate your Apple TV. If it's there, then your Apple ID is indeed synced with your Apple TV. Good news - you're on the right track!
Lastly, initiate the log out process. Simply click on your Apple TV and select the "Sign Out" option from the pop-up window.
Give it a bit of trusty old patience. Signing out remotely can sometimes take up to several minutes. But once it's done, you're successfully logged out and won't have to worry about anyone tampering with your Apple TV.
Next, let's delve into another interesting method of remotely signing out of your Apple TV.
Method 4: Change Apple ID password
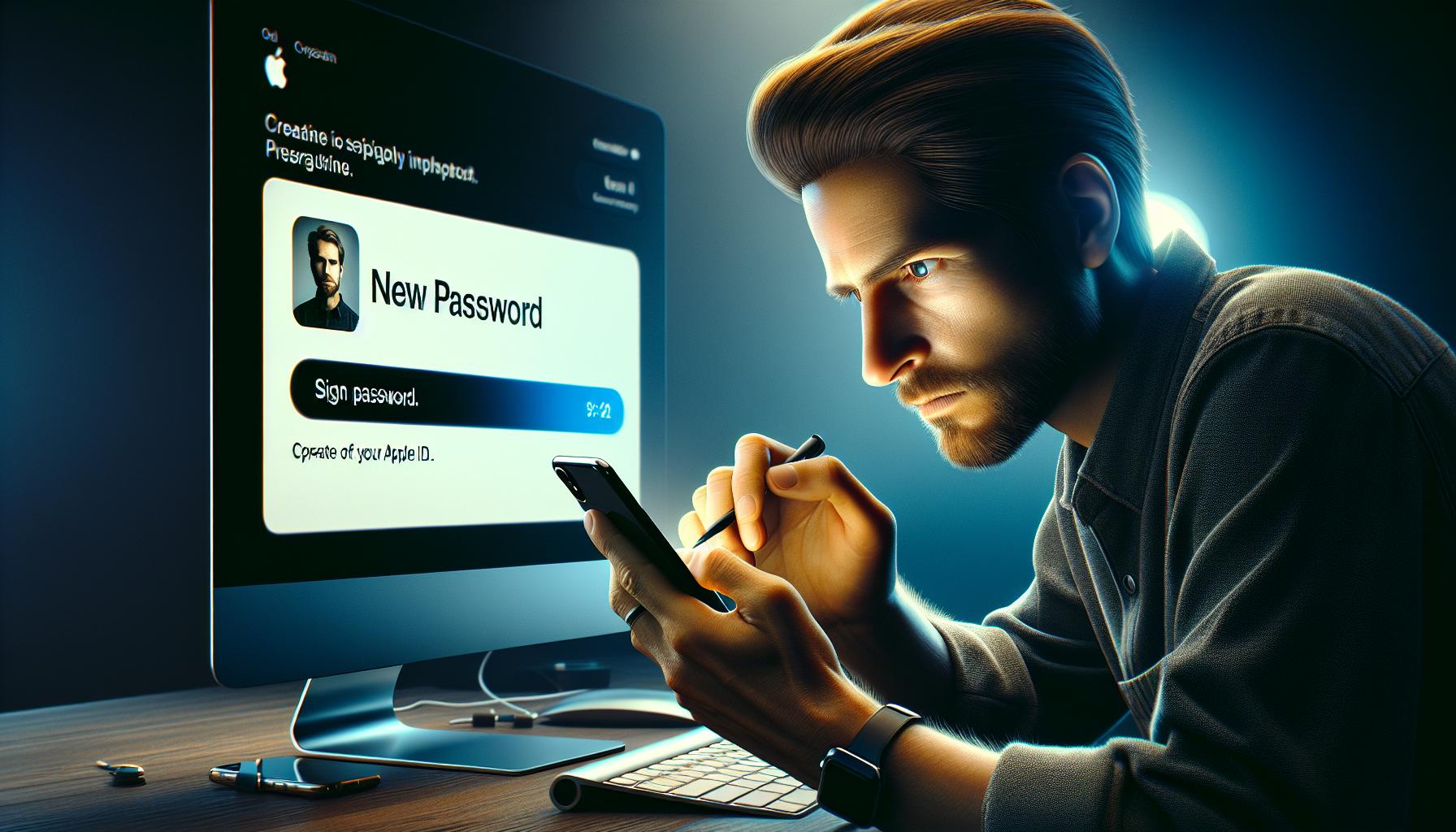
While all the methods we've discussed so far enable remote Apple TV sign out, what happens when you're at a total loss? You can't locate your Apple TV in any app, nor in iCloud settings. It turns out there's yet another handy trick: Changing your Apple ID password.
You're probably wondering, "What's the connection between signing out of Apple TV and my Apple ID password?" It's simple, really. All Apple devices linked to your Apple ID, including your Apple TV, depend on it for authorization purposes. The moment you change the password, it invalidates the existing link, hence forcing a sign-out across all Apple devices.
Here's how you do it:
- On your device (iPhone, iPad, or Mac), open "Settings"
- Tap on [Your name]
- Go to "Password & Security"
- Tap "Change Password" and follow the prompts to create a new one
Remember, for this method to work, you need an active internet connection. As soon as the password change is successfully initiated, it prompts a sign out on Apple TV along with other synced Apple devices. That being said, the new password guarantees an additional level of security for your Apple ID.
Please note that you'll need to re-enter the new Apple ID and password on your Apple TV to regain access. It's also important to update the password on all your other Apple devices to avoid interruptions in using any Apple services.
It's through method diversity that you'll never be locked out of your Apple TV, regardless of where you are. So, take your pick - Do you stick with iCloud settings, dabble with app options, or go for a password change?
Conclusion
So, you've learned two effective ways to remotely sign out of your Apple TV. Whether you choose to use iCloud settings or opt for a password change, you're now equipped with the knowledge to secure your device from unwanted access. Remember, an active internet connection is crucial for these methods to work. And don't forget to update your new Apple ID and password on all your Apple devices, including your Apple TV, to ensure a seamless experience. You're in control, and you can choose the method that suits you best. Here's to maintaining your digital privacy with ease and confidence!
How can I remotely sign out of Apple TV?
You can sign out remotely from your Apple TV by using iCloud Settings. This method requires an active internet connection and access to iCloud. Detailed, step-by-step instructions are provided in the main article.
Is there another way to force a sign-out from my Apple TV?
Yes, you can also force a sign-out by changing your Apple ID password. Remember that changing your password will invalidate the existing link between your Apple ID and your Apple TV, which effectively signs out your account from the device.
Do I need to update my Apple ID on other Apple devices as well?
Yes, after changing your Apple ID password, you have to re-enter the new Apple ID and password on all other Apple devices. Updating your password will avoid potential interruptions in using Apple services across your devices.
Which sign out method should I choose?
It depends on your unique circumstance. You can use iCloud settings, app options, or just change your password. Select the method which is easiest and most convenient for you. All these methods are equally effective.