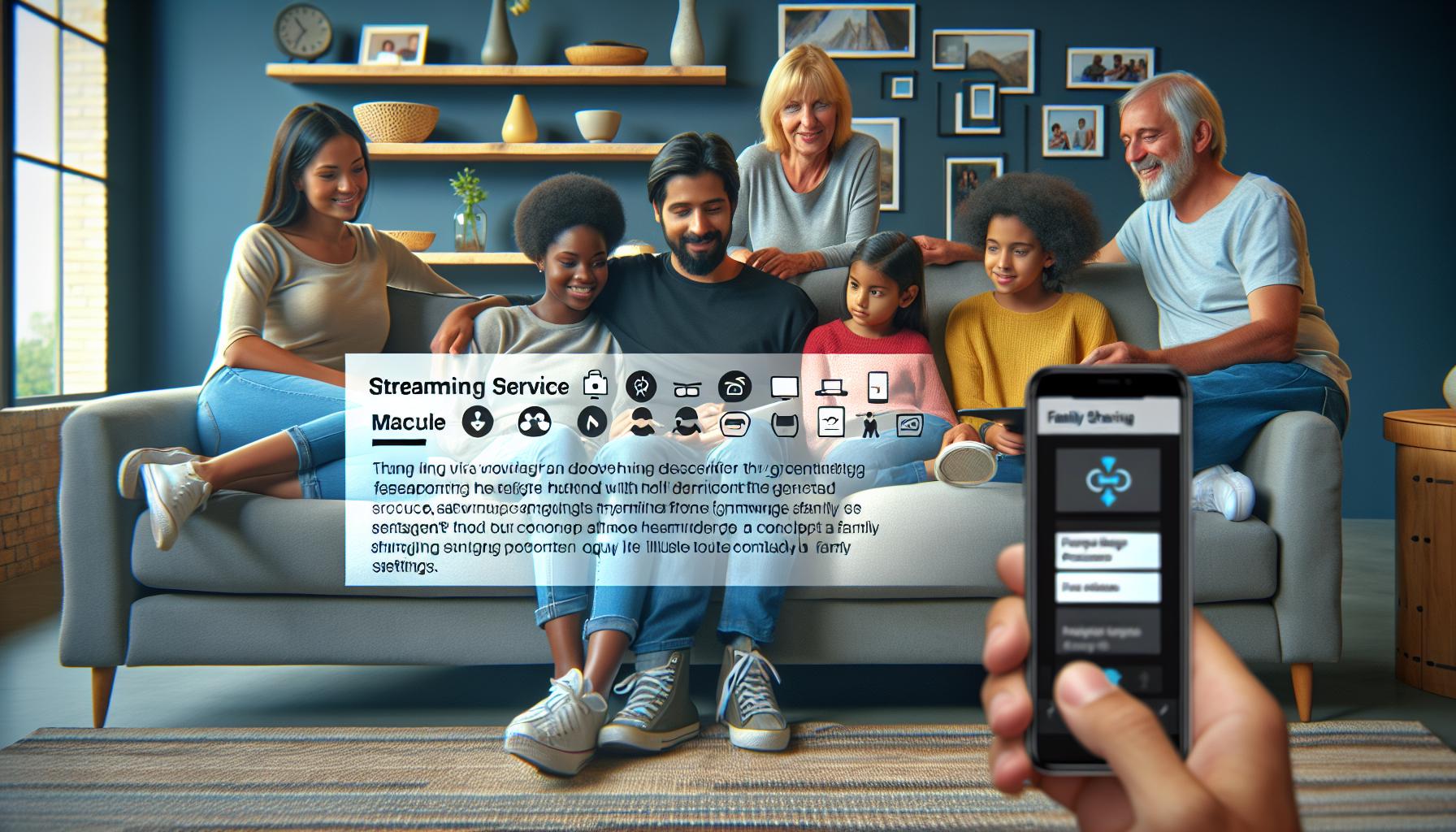Wondering how to get more bang for your buck with your Apple TV subscription? You're not alone. Sharing your subscription can be a great way to maximize your investment and bring your favorite shows and movies to more screens.
Apple's Family Sharing feature makes it simple to share your Apple TV subscription with up to six people. It's a straightforward process that can be completed in just a few steps. In this guide, we'll walk you through the process so you can start sharing today.
So you've got yourself an Apple TV subscription and you're wondering how to share the fun with your favorite people. Good news - Apple's got you covered. By using the Family Sharing feature, you're able to share your subscription with up to six people. Yes, you heard that right - six people.
First things first - you'll need to set up Family Sharing on your device. Here's how you do it:
- Navigate to the Settings on your Apple device.
- Click on your name at the top of the page.
- Select the option labeled "Set Up Family Sharing" and follow the prompts.
Now that you've set up Family Sharing, let's move on to how to share your Apple TV subscription.
- Open the Apple TV app on your device.
- Tap or click on the Family Sharing option.
- Select "Start Sharing" and follow the instructions accordingly.
And voila! You've just shared your Apple TV subscription. Your family members will now be able to enjoy the multitude of shows, movies, and other content available. What's more - you won't need to share your password or account information with them.
Remember, though, only the main account holder can add or remove people, so you'll always have control.
But what if your family member doesn't have an Apple device? Is it still possible for them to enjoy your Apple TV subscription? Keep on reading to find out more about sharing your Apple TV subscription across different device platforms.
Step 1: Set up Family Sharing

In the first step, you'll need to set up Family Sharing. It's the feature that allows you to share your Apple TV subscription with those you cherish. Here's the straightforward process to do it from an iPhone, iPad, or iPod touch.
First off, locate the Settings app on your device–-the gear-like icon–-and then tap on your name. What you're essentially doing is visiting your Apple ID account settings.
Next, scroll down and select Set up Family Sharing. It's generally the second option in the set of options available and when you tap on it, it'll lead you to a new screen. Don't fret, you're on the right path!
Tap on Get Started, followed by Purchase Sharing, on the next screen. Here's where you'd be choosing what you'd like to share with your family. For our main objective - Apple TV subscription sharing, make sure you select this option.
After turning on Purchase Sharing, you'll be asked to confirm your payment method. Be aware that any purchases made by your family members will be billed to your account. This is how Apple verifies that you're in control.
After confirming your payment method, add family members to your group. You can add up to six people including yourself. Voila! You've set up Family Sharing.
Move on to sharing your subscription. Now remember, only the main account holder can add or remove people. You'd need their Apple ID email address to invite them. They'll receive an invitation that they have to accept to join your group. The subscription magically extends to them once they join, no extra steps necessary.
The beauty of it all? Your subscription can be shared across different device platforms. So whether your sibling insists on an iPad or your grandma prefers an iPod touch, you're covered.
Onward we go to examine a few common queries related to subscription sharing. Wondering about how your viewing preferences might be affected when you share your subscription? Or maybe worried about how shared subscriptions might impact your recommendations? Stick around, we're just warming up.
Step 2: Add family members to your group
Once you've got your Family Sharing all set up, it's time to start adding family members. Remember, only you, as the main account holder, can add or remove family members. So, let's get down to the details.
To add a family member, you'll need to navigate to your Apple ID settings. From there, select Family Sharing. Here's a bullet list to guide you through this process:
- Open the Settings app.
- Tap your name.
- Tap Family Sharing.
Now that you're in the Family Sharing section, tap Add Family Member. You'll be given the option to either invite via iMessage or in person. If you choose to invite in person, you must have the person's Apple ID and password. Conversely, if you're inviting via iMessage, you only need the member's Apple ID.
Once the invitation is sent, your family member will receive a notification. They can then accept your invitation. After this process is complete, this member can enjoy the shared Apple TV subscription across all of their devices, thanks to the benefits of Family Sharing.
Next, we'll take a look at managing your shared subscription. You'll learn about how to keep track of all the devices that are associated with your shared subscription. It's also worth noting that you can add up to six family members to your group. So whether you've got a big family or just a few people you'd like to share with, there's plenty of room for everyone to get involved.
Step 3: Enable Apple TV subscription sharing
Once you've set up the Family Sharing features and added the family members, your next move is to enable the sharing of your Apple TV subscription. Make sure you are the main account holder, because only they can manage this feature.
Ensure that your device is connected to Wi-Fi or a mobile network. Then, navigate to the Apple TV app on your device. You'll find it on the home screen of your iPhone, iPad or Apple TV. This application integrates the Apple TV+ service along with your iTunes movie library. In case you're using a non-Apple device, download the app from its respective app store.
Next, click on your account photo on the top right corner of the screen. This will direct you to the account settings. Select Subscriptions and then tap on the Apple TV+ subscription. Navigate to share the subscription and tap on the Share Apple TV+ With Your Family option to enable it.
Your Apple TV subscription is now shared with your family members. They can access the subscribed content by signing in to their Apple ID. Moving forward with your Apple TV+ subscription, family members will need their own Apple ID and password. Note though, purchases and rentals made on Apple TV are not included in the sharing, only the Apple TV+ subscription is.
Next, you'll learn about managing this shared subscription and keeping track of associated devices.

Fantastic! Now that you've learned how to share an Apple TV subscription, your family can begin reaping the rewards. How? Let's jump right in!
As soon as you've activated Apple TV+ Family Sharing, your family members start enjoying access to Apple's vast array of TV shows and movies. They no longer need to buy their Apple TV subscription.
Isn't this seamless and efficient sharing remarkable? Here's something for you to remember though: Apple TV is available on multiple devices. This includes but is not limited to Apple devices, smart TVs, and gaming consoles. Indeed, this multi-device compatibility allows family members to watch their favorite content on the device of their preference.
On your watch, you'll have control over the shared account. By visiting the Account section in the Apple TV app, you'll get to manage different aspects of your shared subscription. Here you have options to:
- Change your subscription plan
- Add or remove family members
- Control the content rating for each user
- Monitor the usage of the subscription by each member
Nonetheless, note that you can't control the viewing habits of individual family members. This means you can't see what they're watching or restrict their access to certain programs. That privacy is, after all, part of Apple’s commitment to user confidentiality.
You may find managing these preferences isn't complicated at all. It's even fascinating to see how the process molds itself into what should feel like an effortless task to you.
Just remember, while all these features make Apple TV+ Family Sharing sound super convenient, you need to be careful about adding people to your Family Sharing group. Make sure that everyone added understands the terms since all purchases and rentals made through Apple TV are not included in the sharing. This ensures that there are no surprise charges on your account. It's always better to be safe than sorry.
Conclusion
You've now got the know-how to share your Apple TV subscription with your family. By setting up Family Sharing and turning on Purchase Sharing, you can add your loved ones to reap the benefits of your subscription. Remember, while the Apple TV+ shows and movies are up for grabs, individual purchases and rentals aren't included in the sharing. You're also in charge of managing the shared account, adjusting the subscription plan, and controlling content rating as needed. Just keep in mind that privacy is respected, so individual viewing habits stay private. Lastly, be wise about who you add to the Family Sharing group to dodge unexpected charges. With these steps, you're all set to enjoy your favorite Apple TV+ content together. Sharing really is caring, especially when it comes to Apple TV subscriptions!
Frequently Asked Questions
How do I set up Family Sharing on Apple devices?
Start by accessing the Family Sharing settings on your device. From there, turn on Purchase Sharing and proceed to add family members to the group.
Navigate to the Apple TV app on your device and select the option 'Share Apple TV+ With Your Family'. However, note that purchases and rentals made on Apple TV are not part of the sharing.
The shared account can be managed through the Account section in the Apple TV app. Changes can be made to the subscription plan, family members, content rating, and usage can be monitored.
Can I control the viewing habits of family members?
Individual viewing habits cannot be controlled due to privacy reasons.
What should I be cautious about when adding people to the Family Sharing group?
Be cautious about potential surprise charges, as purchases and rentals made through Apple TV are not included in the Family Sharing feature.