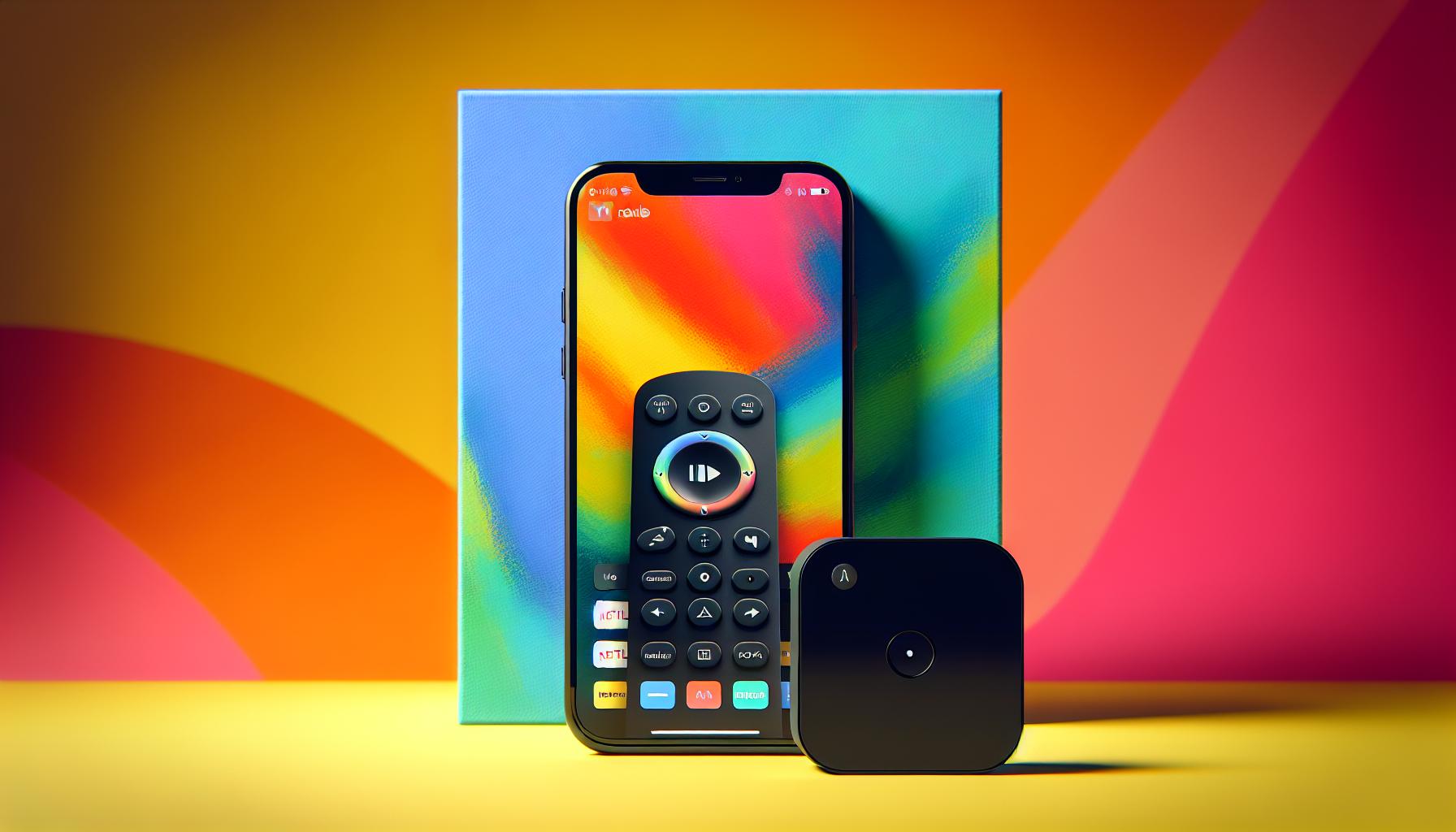Lost your Apple TV remote? No worries! You're not alone in this predicament and it's not the end of the world. Setting up your Apple TV without a remote is completely doable, and we're here to guide you through it.
You might be thinking, "But how?" Well, the answer lies in your pocket. Your iPhone or iPad can easily double as a remote control. In this article, we'll walk you through the steps to turn your iOS device into a fully functional Apple TV remote.
So, take a deep breath, grab your iPhone, and let's get your Apple TV up and running. You'll be back to binge-watching your favorite shows in no time.
Find the Apple TV app
Let's move onto the next step. Finding and installing the Apple TV Remote app on your iPhone or iPad is a simple process.
First off, launch the App Store on your iOS device. Tap on the Search tab located at the bottom of your screen. You'd not want to miss out on this important step in your endeavour to control Apple TV without a remote.
In the search box, type 'Apple TV Remote' and hit Search. You'll see a list of search results, locate the Apple TV Remote app. It's identifiable by its icon, a grey rectangle with a white Apple logo and the image of a remote.
You're just a click away from the solution. Tap GET to download it to your iOS device. If you've downloaded it previously, then the button will display a cloud icon instead of GET. Tap to redownload it.
Just keep in mind - you don't need to fret if you can't find the app immediately. It might be hidden due to your region’s App Store restrictions, but there are always ways out. Change the region or country settings to US and voila, it’ll appear!
Install the Apple TV app on your iPhone or iPad

Don't let a lost remote disrupt your Netflix binge. With your iPhone or iPad, you'll be back in action in no time!
First things first: grab your iPhone or iPad. Your gadget is going to play the role of the missing remote here. You'll need to launch the App Store on your chosen iOS device.
Search for 'Apple TV Remote' in the App Store. You'll likely spot it among your initial search results. But here’s what! Sometimes, the app might not appear in your results.
Why would that be the case? It's mainly because of your Store region settings. If this happens, don't panic. Remember, there's a solution to everything!
Changing the Region Settings
Let’s tackle this point-by-point:
- You need to go to 'Settings' on your iPhone or iPad.
- Scroll down and you'll find 'iTunes and App Store'. Tap on it.
- There, you'll get hold of a field called 'Apple ID:' followed by your email. Tap on that.
- Four options will appear: View Apple ID, Sign Out, iForgot, Cancel. Tap on 'View Apple ID'.
- You’re going to need to authenticate your Apple ID using either fingerprint, face recognition, or passcode.
- Once you're in, seek the 'Country/Region' option. Tap on it and then tap on 'Change Country or Region'.
- Scroll down and select United States.
Great work! You've now changed your App Store Country/Region settings to the US.
This process should make the 'Apple TV Remote' app crop up in your search results. Download the app and you are good to go! It's a hassle-free procedure if you follow these steps carefully.
Don't forget, your iPhone or iPad can save the day when your Apple TV remote decides to play hide and seek. Dive into world of endlless entertainment without wasting any more time. After all, your favorite show isn't going to watch itself.
Connect your iPhone or iPad to your Apple TV

Now that you have installed the Apple TV Remote app on your iOS device, it's time to get things rolling. Connecting your iPhone or iPad to your Apple TV is shockingly easy. In fact, you'll wonder why you ever bothered with a physical remote in the first place!
Start by launching the Apple TV Remote app. Once it's up and running, you'll see a screen asking you to select your Apple TV. If it's not on the list, make sure your device and the Apple TV are on the same Wi-Fi network.
Next, you're going to follow a few simple steps:
- Tap on the name of your Apple TV.
- When you see a four-digit code appear on your TV screen, enter it into your iOS device.
- Once you're in, use your device as you would a physical remote.
It's just that straightforward! You can now navigate your way around your Apple TV with a flick of your fingers.
What's more? The Apple TV Remote app comes with some added luxuries. You'll be able to use your iPhone or iPad keyboard to type into search fields. Longer film titles or show names are no longer a chore. Plus, snappy scrolls through long lists of content will become your new best friend.
Need to adjust the sound? No problem. The volume controls are directly within the app. So, forget scrambling about for the TV remote - it's all controlled within the palm of your hand.
Set up the Apple TV app on your iOS device

Let's kick off this section by laying out the steps you'll need to follow to set up the Apple TV Remote app on your iOS device. This should turn it into a handy and convenient alternative to your physical TV remote.
- Step 1: Get your iPhone or iPad and head on over to the App Store. Type in "Apple TV Remote" in the search bar. The app has the same name as the device.
- Step 2: Once you've found the app, hit download. Remember that the app is free so you don’t have to worry about making a purchase.
- Step 3: After the app finishes downloading, open it. The layout should appear similar to the physical Apple TV remote. This design choice keeps the interface user-friendly.
But how do you pair this with your Apple TV? Let's dive into that next.
Connect your iPhone or iPad to Apple TV
Getting your app to sync with your Apple TV is pretty straightforward.
- Step 1: Make sure your Apple TV and iOS device are on the same WiFi network. This might seem obvious but it's easy to forget and can cause quite a bit of frustration if overlooked.
- Step 2: Open up the Apple TV Remote app on your iOS device.
- Step 3: A list of available Apple TVs will appear. Simplifying the process, they're usually named after their location (e.g., "Living Room" or "Bedroom"). Choose the one you want to connect to.
- Step 4: A four-digit code will appear on your TV screen. Enter this code on your iOS device. This setup step is all about security, ensuring it's actually you trying to link the devices.
There you go! Now your device doubles as a versatile app-based controller for your Apple TV. Don't stop at this point. Feel free to explore the app. You’ll find that it has nifty features such as keyboard typing and adjusting volume – all achievable from the comfort of your couch. Simply put, navigating your Apple TV just became a whole lot easier with this app. Your control over Apple TV is quite literally in the palm of your hands.
Imagine the convenience once you master using the app. That's your next phase. Watch out for our guide on how to navigate and troubleshoot common issues with the Apple TV Remote app.
Use your iPhone or iPad as a remote control for Apple TV
Did you know you can swap your traditional remote with your iPhone or iPad? Here's your guide on making that transition.
Firstly, you'll need to download the Apple TV Remote app from the App Store. Remember, it's free of charge and you only need an iOS device running iOS 11.4 or later. A working Apple TV with tvOS 11.4 or later is essential as well. This makes sure your devices are compatible.
Use these simple steps for setting up the app:
- Open the Apple TV Remote app on your iPhone or iPad.
- Tap on Add Apple TV.
- Choose your Apple TV from the list.
- Enter the four-digit code that appears on your Apple TV screen.
Voila! Your iOS device is now your Apple TV remote.
Similar to a physical remote, your iPhone or iPad will allow you to navigate and control your Apple TV. An added advantage - you can use the keyboard function in the app for easy and quick typing. No more scrolling and selecting each letter individually.
But there's more! The Apple TV Remote app on your iPhone or iPad comes with volume control - a feature bound to spice up your experience. Adjusting volume is just a tap away.
Don't forget, the Apple TV Remote app isn't your only option. In a pinch, the built-in remote function in Control Center is another way to take charge of your Apple TV. It's simplified, it's chic, it's perfect for moments when you can't find your remote.
Conclusion
You've now got the know-how to set up your Apple TV without a remote, using your trusty iPhone or iPad instead. You've learned how to install and use the Apple TV Remote app, turning your iOS device into a convenient and feature-rich controller. You've discovered the ease of typing with your device's keyboard and controlling volume directly from the app. With these tools at your fingertips, you're ready to navigate your Apple TV with ease. So go ahead, explore the app, and enjoy your Apple TV experience to the fullest. Remember, there's a guide ready for you, should you encounter any hiccups along the way. You've got this!
1. Can I use my iPhone or iPad as an Apple TV remote?
Yes, Apple TV settings allow you to use your iPhone or iPad as a remote control. You'll need to download the Apple TV Remote app on your device to do so.
2. How can I connect my iPhone or iPad to my Apple TV?
You can connect your iOS device to your Apple TV through the Apple TV Remote app. Further guidance on how to connect it is provided in our step-by-step instructions.
3. Can I use my device's keyboard for typing on Apple TV?
Indeed, the Apple TV Remote app offers a keyboard feature that allows you to use your device's keyboard for typing on your Apple TV, making the experience more convenient.
4. Do the volume controls work within the Apple TV Remote app?
Yes, the Apple TV Remote app gives you control over the volume directly from your iOS device without needing the physical Apple TV remote.
With the use of the Apple TV Remote app, you can easily navigate through your Apple TV. Look out for our upcoming guide for a detailed walkthrough.
6. What should I do if I encounter issues with my Apple TV Remote app?
Our article includes a section for troubleshooting common issues with the Apple TV Remote app. It is recommended to follow those guidelines.