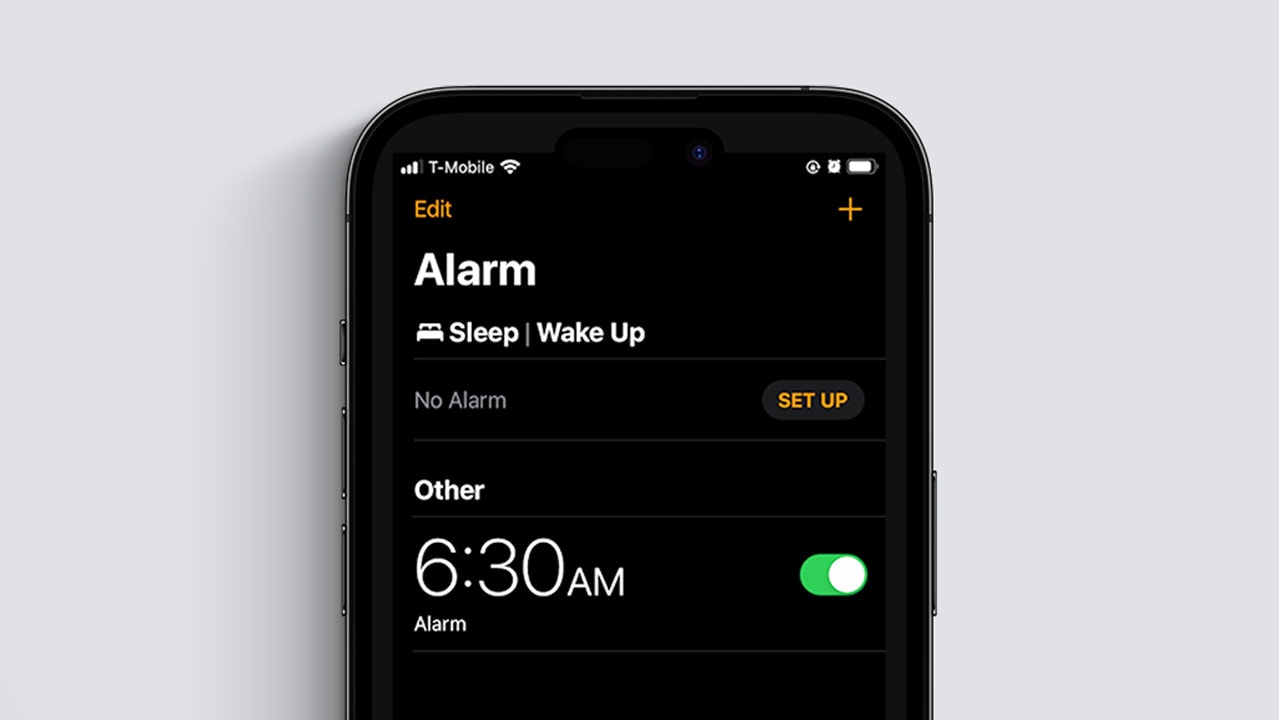- Setting an alarm on an iPhone can help ensure that you never miss an important appointment or event.
- Learning how to set the alarm on your iPhone can help you stay organized and on track.
- In this article you will learn how to set an alarm on an iPhone.
Setting an alarm on an iPhone is a quick and easy process that can help you stay on track with your daily tasks. Whether you need to wake up in the morning or be reminded of an important meeting, an alarm on your iPhone can be a great tool.
In this guide, we’ll show you how to set an alarm on your iPhone and how to customize it to meet your needs. We’ll also explain how to use the built-in snooze feature and how to turn off the alarm when it’s no longer needed.
By the end of this guide, you’ll have a better understanding of how to use alarms on your iPhone.
How to set an alarm on iPhone
It is important to know how to set an alarm on an iPhone so that you can wake up on time and not miss any important appointments. Setting an alarm on an iPhone is easy and can be done in the Clock app. Simply open the Clock app, select the Alarm tab, and then tap the + icon to add a new alarm. You can then set the time, days, and sound for the alarm.
To set an alarm on your iPhone, follow these steps:
1. Open the Clock app on your iPhone.
2. Tap the Alarm tab at the bottom of the screen.
3. Tap the + button in the upper-right corner of the screen.
4. Set the time for the alarm by spinning the wheels.
5. Tap the Repeat button to set the days of the week for the alarm to repeat.
6. Tap the Sound button to select the sound for the alarm.
7. Tap the Save button in the upper-right corner of the screen to save your alarm.
Our takeaway
Setting an alarm on your iPhone is a great way to stay on track with your daily tasks and to ensure that you don't miss any important meetings or events. With just a few simple steps, you can easily set an alarm on your iPhone and get your day off to a great start.
Now that you know how to set an alarm on your iPhone, you can start your day off right and make sure that you don't miss any important tasks. And if you're feeling adventurous, why not set a few alarms to wake up to your favorite songs? That way, you can start your day off with a smile and a song.
FAQs
What version of iOS does the iPhone need to have to set an alarm?
The iPhone needs to have iOS 10 or later to set an alarm.
What version of iOS does the iPhone need to have to set an alarm?
An iPhone must have iOS 4 or later installed in order to set an alarm.
How can someone customize the sound of the alarm?
To customize the sound of an alarm on an iPhone, go to the Clock app, select the alarm you want to customize, tap the Sound option, and then select the sound you want to use for the alarm.
Is it possible to set multiple alarms at once on an iPhone?
Yes, it is possible to set multiple alarms at once on an iPhone. To do this, open the Clock app and tap the “Alarm” tab. Then, tap the “+” symbol in the top right corner to add a new alarm. You can add as many alarms as you need and customize each one with its own sound, label, and repeat settings.
How can someone turn off an alarm on their iPhone?
To turn off an alarm on an iPhone, simply press the Stop button or drag the slider to the left. Alternatively, you can press the Home button to turn off the alarm. If you have multiple alarms set, you can turn them off one at a time by pressing the Stop button next to each alarm.