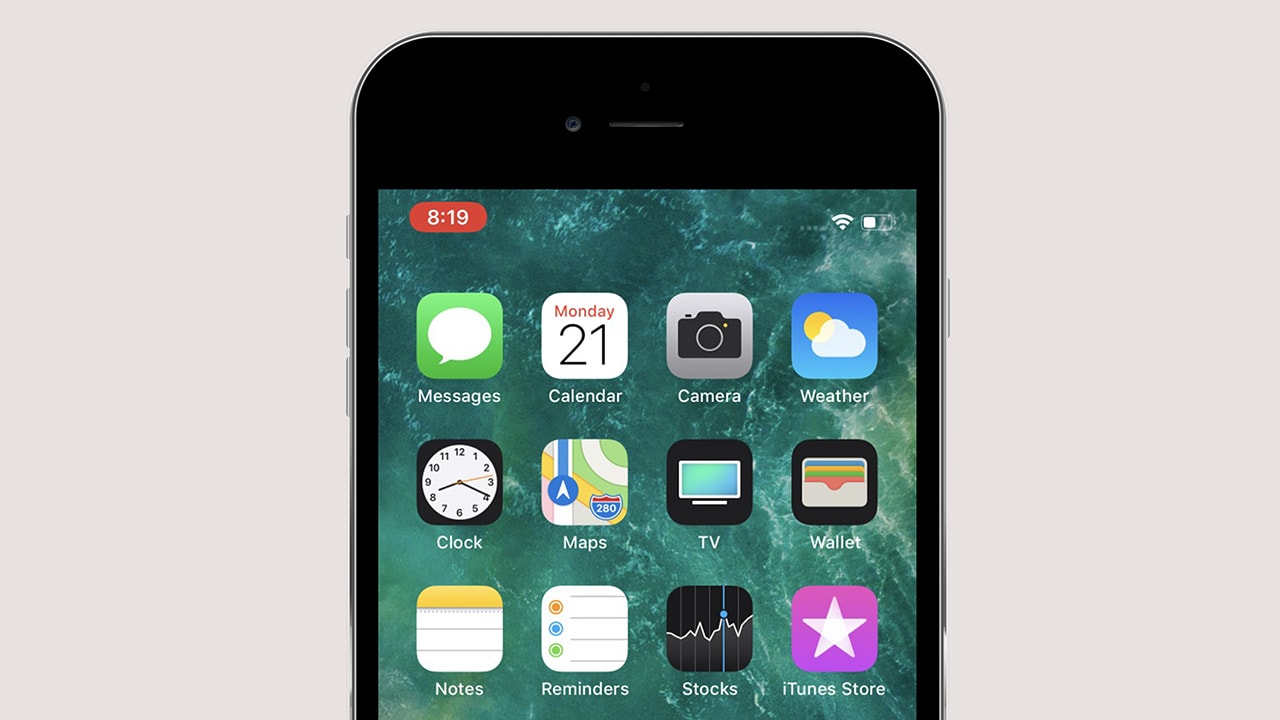- If you're interested in creating content for platforms like YouTube or TikTok, screen recording can be a useful tool for creating videos.
- Whether you're using it to share information, document your progress, or create content, screen recording can be a valuable tool on your iPhone 7.
- In this article, we will show you how to screen record on your iPhone 7.
Screen recording is a useful feature that allows you to capture a video of your phone's screen. This can be helpful for a variety of reasons, such as sharing a tutorial with friends, saving a video for future reference, or capturing a game or other activity on your phone. If you have an iPhone 7, it's easy to screen record with just a few taps.
In this article, we'll provide a detailed guide on how to screen record on your iPhone 7. We'll walk you through the process step-by-step, so you can start capturing screen videos in no time.
Whether you're a beginner or an experienced user, this guide will help you get started with screen recording on your iPhone 7. So let's dive in and see how it's done!
How to screen record on iPhone 7
Screen recording on an iPhone 7 will capture everything that appears on the screen, including any audio that is playing. This means that if you're recording a video or audio file, it will also be captured in the screen recording.
Important: Screen recording can use up a lot of storage space on your phone.
To screen record on your iPhone 7, follow these steps:
1. Open the Control Center by swiping up from the bottom of the screen. The Control Center is a panel that allows you to access various controls and settings on your phone.
2. Tap the Screen Record button, which looks like a white circle with a red dot in the center. This will start the screen recording process.
3. A countdown will appear, giving you a few seconds to get ready for the screen recording to begin.
4. Once the countdown is finished, the screen recording will start. You'll see a red bar at the top of the screen, indicating that the screen recording is in progress.
5. To stop the screen recording, tap the red bar at the top of the screen. A menu will appear with the option to Stop.
6. Tap Stop to end the screen recording. The screen recording will be saved to your Photos app. You can find it in the Recently Added album or in the Videos album.
7. To view the screen recording, open the Photos app and navigate to the Recently Added or Videos album. Tap on the screen recording to play it.
Our takeaway
In conclusion, this article has provided information on how to screen record on an iPhone 7. Whether you want to share a tutorial with friends, save a video for future reference, or just capture something interesting on your phone, screen recording is a useful feature that can come in handy in many different situations.
It's easy to use, and with just a few taps, you can start and stop the screen recording process on your iPhone 7. Be sure to keep in mind any privacy considerations and the potential for using up storage space on your phone when screen recording.
Overall, screen recording is a valuable tool that can help you capture and share content on your iPhone 7.
FAQs
How do I start a screen recording on my iPhone 7?
To start a screen recording on your iPhone 7, you'll need to open the Control Center by swiping up from the bottom of the screen. From there, tap the "Screen Record" button, which looks like a white circle with a red dot in the center. A countdown will appear, and then the screen recording will begin.
How do I stop a screen recording on my iPhone 7?
To stop a screen recording on your iPhone 7, tap the red bar at the top of the screen. A menu will appear with the option to "Stop." Tap "Stop" to end the screen recording.
Where can I find my screen recordings on my iPhone 7?
Your screen recordings will be saved to the Photos app on your iPhone 7. You can find them in the "Recently Added" album or in the "Videos" album.
Can I record audio while screen recording on my iPhone 7?
Yes, when you screen record on your iPhone 7, any audio that is playing will also be captured in the recording.
How much storage space will a screen recording use on my iPhone 7?
The amount of storage space used by a screen recording will depend on the length of the recording and the resolution of the video. Longer or higher resolution recordings will use more storage space. It's a good idea to keep an eye on your storage usage if you plan on making multiple screen recordings.