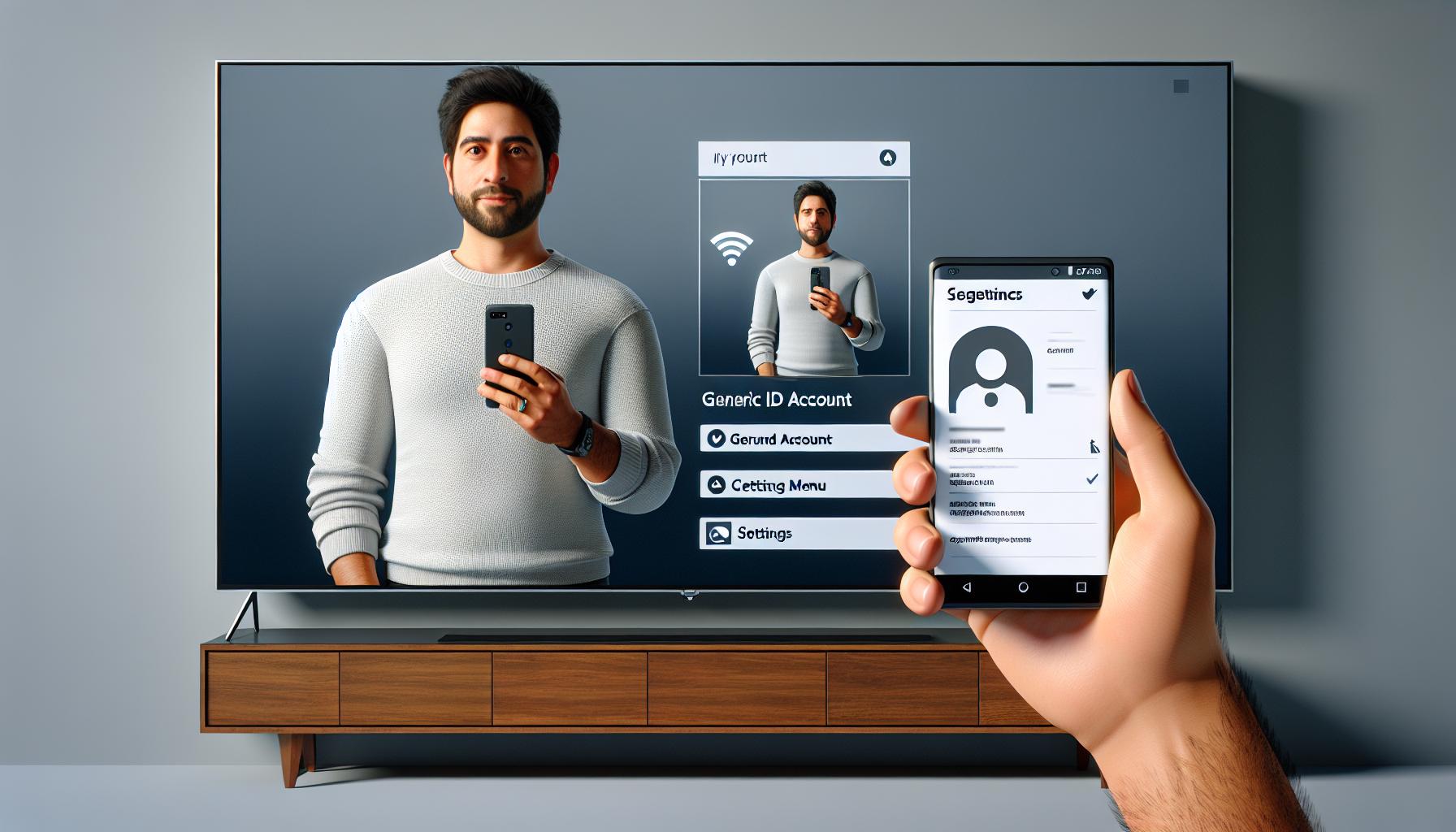Ever found yourself locked out of your own Apple TV? It's frustrating, isn't it? Especially when you're all set for a binge-watching marathon. But don't worry - we've got your back. We'll guide you on how to retrieve your Apple TV password and get back to your favorite shows in no time.
Retrieving your Apple TV password isn't as daunting as it seems. With a few simple steps, you'll be back in control of your Apple TV. Whether you've simply forgotten your password or you're dealing with more complex issues, this guide will help you navigate through the process smoothly and efficiently.
Why do you need to retrieve your Apple TV password?
If you've experienced the frustration of locking yourself out of your Apple TV, don't worry, you're certainly not alone. This can happen for a variety of reasons, and retrieving your password is crucial for you to regain access and enjoy your Apple TV features once again.
First and foremost, your Apple TV is packed full of exciting content. You've got access to a treasure trove of streaming platforms, such as Netflix, Hulu, and Apple's very own Apple TV+. Without knowing your password, the door to your entertainment world remains locked. It's hence vital to retrieve your Apple TV password to continue watching your favorite shows and movies.
Secondly, your Apple TV isn't just for entertainment. It also serves as a hub for your Apple ecosystem. You can display your Mac screen on your Apple TV, or even use your device to control your home if you've got Homekit compatible devices. Sounds great, doesn't it? But without your password, these nifty features remain out of reach.
Lastly, the Apple TV serves as an important tool for organizing and accessing your digital content. Whether it's your photos, music, or even your home videos, Apple TV makes everything accessible and more enjoyable to view. However, if you forget your password, you miss out on displaying and enjoying your personal media like you want to.
To sum up, retrieving your Apple TV password is crucial for a few key reasons. It unlocks your entertainment world, lets you control your smart home gears, and makes viewing your digital content a breeze. Now that you understand why it's so important, let's move on to how you can do it.
Understanding the different methods to retrieve your Apple TV password
Getting your Apple TV password back when you've lost or forgotten it isn't something you've to worry about. There are various methods available to help you reclaim your password and get back to enjoying seamless streaming. We'll go in-depth into each one to understand how they work.
Retrieving password through the Apple ID Account Page
This is the most recommended way to retrieve your password. Follow these simple steps:
- Navigate to Apple's ID Account Page.
- Click "Forgot Apple ID or password."
- Enter your Apple ID.
- Choose how you want to reset your password.
That's it! If you've set up two-step authentication in the past, you might need to fulfill additional steps.
Using your iPad or iPhone
If you're an iOS user, you can easily retrieve your Apple TV password directly from your iPad or iPhone. It's convenient because it auto-fills passwords for any known networks.
- Go to "Settings" -> "WiFi".
- Check for known networks.
Email or Security Questions
Instructions to retrieve your Apple TV password can be sent to your email. Alternatively, you can answer set security questions.
- Visit the Apple ID Website.
- Click on "Forgot Apple ID or password."
- Enter your Apple ID.
- Follow the onscreen instructions to reset through email or providing answers to security questions.
Take note that regardless of the method you choose, they all require your Apple ID. If you don't know, or can't remember your Apple ID, you'll have to select "Forgot Apple ID".
As you can see, there are plenty of ways to retrieve your Apple TV password. Each of these methods helps you regain control of your Apple TV and regain access to your preferred streaming platforms and home devices.
Method 1: Retrieve your Apple TV password through iTunes
Consider yourself in a situation where you can't retrieve your password through Apple ID. Or perhaps you're an iOS user but don't have your iPhone or iPad handy. Does this mean you're stuck with a locked Apple TV? Certainly not. Among the other popular methods, the easiest way might be to retrieve your password through iTunes.
iTunes isn't just for downloading music or managing your digital library. It has many more features that you may not be familiar with. As long as you've synced your Apple TV to iTunes, you'll be able to reset your Apple TV password from here. Let's dive into the step by step process.
Firstly, the first move is to open iTunes on your computer. Make sure it's the latest version. If you don't have iTunes installed, take a few minutes to download and install it. Now, connect your Apple TV to your computer using a USB C cable. On the sidebar of iTunes, look for your Apple TV under 'Devices'. Once you find it, click on it to open its settings.
From here, click on the 'Restore Apple TV...' option. This is an important step. It will erase all information on your Apple TV and restore it to its factory settings. Notably, it's through this process, your Apple TV password will be erased. Wait for the process to finish, which may take a few minutes.
After your Apple TV has been restored, you'll need to set it up again as if it's brand new. During this setup, you'll be prompted to create a new password. Select something that you'll easily remember next time. However, ensure it's harder for others to guess. Your Apple TV's security depends on a strong, unique password.
By following these steps, you can retrieve your Apple TV password even if you forgot it. Don't fret if iTunes isn't an option. Further down the article, we'll explore other methods to retrieve your Apple TV password.
Method 2: Retrieve your Apple TV password through iCloud Keychain
Don't sweat it if you've misplaced your Apple TV password; your iCloud Keychain is here to the rescue! This nifty tool, integrated into your Apple ecosystem, efficiently stores your passwords so you can access them when you need them most - like right now.
Before we begin, check if you've enabled this feature on your Apple devices. You might not realize it, but most likely, you've already set up iCloud Keychain without even noticing it. It's part of that long list of permissions you give to Apple when you set up your device.
So, let's cut to the chase – how do you retrieve your Apple TV password through iCloud Keychain?
Step 1: Access iCloud Keychain on your iOS Device
Grab your iPhone or iPad and get down to business. Go to Settings, tap on Your Name, then iCloud, followed by Keychain. Your iCloud Keychain should be toggling on, indicating it's active. See all your saved passwords by choosing Passwords & Accounts and then Website & App Passwords. Due to security reasons, you'll have to confirm your identity via Touch ID, Face ID, or entering your device passcode.
Step 2: Locate your Apple TV Password
Once you're in, all your app and website passwords should appear. They're alphabetized, so manually scroll or use the search bar at the top of the screen to locate Apple TV. By tapping on Apple TV, your stored password should be revealed to you.
Remember, with great power comes great responsibility. Heed caution when accessing sensitive passwords, such as your Apple TV password stored on iCloud Keychain. This password grants access not only to your favorite streaming platforms but also to your home devices linked through HomeKit.
Unexpected surprises are easy to avoid when you know how to retrieve your Apple TV password through iCloud Keychain. You're not just unlocking the gateway to endless entertainment but also regaining control of your Apple ecosystem and maintaining your digital savvy street cred. Now that, my friend, is how you seize the day – Apple style.
Method 3: Reset your Apple TV password through the Apple ID website
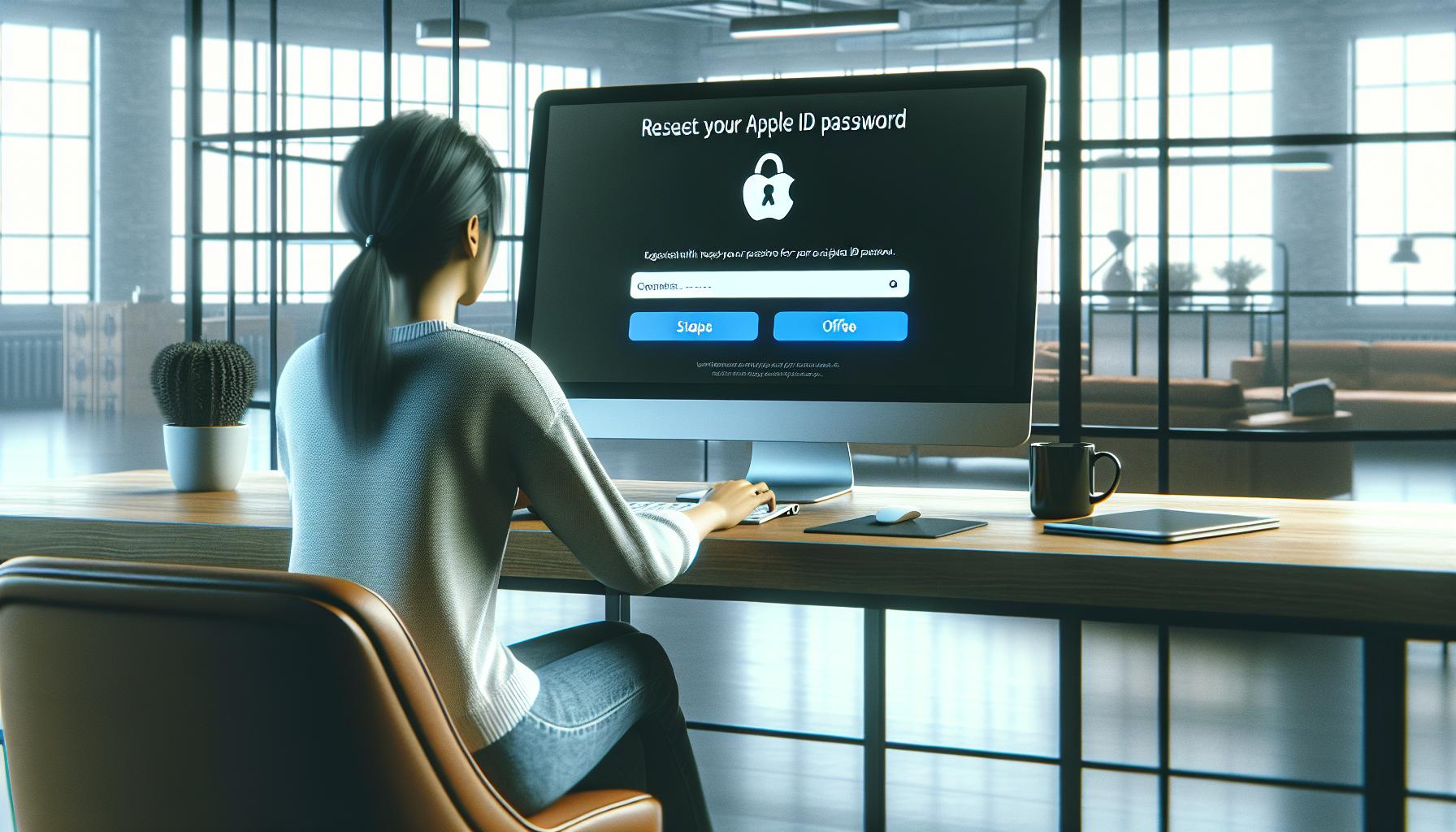
Sometimes, despite your best efforts, you can't remember your password. When other retrieval techniques fail, resetting your password can be your last resort. It's not a preferred method, but in a pinch, it works. Let's delve into how you can reset your Apple TV password using the Apple ID website.
To start, open a web browser and head over to the Apple ID account page at appleid.apple.com. Here, you'll find an option marked 'Forgot Apple ID or password.' Don't worry - this is where you need to be. With a simple click on this option, you'll be directed to a new page.
On this new page, you're required to enter your Apple ID. Remember that your Apple ID is typically your email address. So, key that in and click 'continue.' Following this, you'll be faced with two options: "Receive an email" or "Answer security questions." Make a choice that suits you.
If you opt for the "Receive an email" one, there'll be an email sent to the address associated with your Apple ID. This email contains a link that leads to a page where you can proceed to create a new password.
If you instead chose 'Answer security questions,' you'll need to provide the answers to the security questions you set up when creating your Apple ID. If you answer them correctly, you'll be guided to a page where you can reset your password.
For either method, make sure to create a strong, fresh password that you hadn't used before. Remember, a strong password is your first line of defense against potential hackers. It's imperative you don't reuse old passwords. Your new Apple TV password should be unique, just like you.
Conclusion
So you've learned how to retrieve your Apple TV password. Whether it's through the Apple ID Account Page, your iOS device, or iCloud Keychain, you now have the tools at your disposal. Remember, it's always key to handle these sensitive passwords with care. If you're still having trouble, don't hesitate to reset your password via the Apple ID website. It's about regaining control of your Apple ecosystem and ensuring your digital safety. Now, armed with this knowledge, you're ready to go. Here's to uninterrupted Apple TV viewing!
Q1: What is the most recommended way to retrieve a lost Apple TV password?
The most suggested method to retrieve a lost Apple TV password is through the Apple ID Account Page. Simply follow the prompts to reset your password.
Q2: Can I retrieve my Apple TV password via my iPhone or iPad?
Yes, iOS users can directly retrieve their Apple TV password from their iPad or iPhone. Follow the article's instructions to effectively do this.
Q3: Is there an option to retrieve my password via email or by answering security questions?
Certainly, instructions to retrieve the Apple TV password can be sent to the provided email address, or by correctly answering your security questions.
Q4: What is iCloud Keychain and how can it help retrieve my Apple TV password?
iCloud Keychain is an Apple tool that securely stores passwords. Accessing iCloud Keychain on an iOS device can help retrieve the lost Apple TV password.
Q5: How can I manually reset my Apple TV password?
You can manually reset your Apple TV password on the Apple ID website. Use the "Forgot Apple ID or password" option and choose whether to receive an email guide or answer security questions.
Q6: Why is it important to have a strong, unique Apple TV password?
A strong, unique password is crucial to protect your Apple TV account and all associated data from potential hackers. The stronger and more unique the password, the less chances there are for unauthorized access.