Struggling with your new iPhone 13? Can't figure out how to restart it? Don't worry, you're not alone. It's a common issue that many new iPhone users face. But with a little guidance, you'll be able to master it in no time.
The process of restarting an iPhone 13 might seem complicated at first, especially if you're used to older models. However, it's actually pretty straightforward once you know the steps. In this article, we'll walk you through the process, step by step, so you can restart your iPhone 13 with confidence.
Why Restarting your iPhone 13 is Important
Restarting your iPhone 13 isn't just about learning a fun, new tech trick. It's integral to maintaining the performance and health of your device. A regular restart helps to clear temporary files that may be bogging down your phone's operating system. This, in turn, leads to a speedier, more responsive gadget.
Moreover, if you're experiencing unexplained glitches with apps or settings, a quick restart can often resolve these minor problems. It's like a mini-detox for your phone, flushing out any unwanted operational quirks to bring back a smoother user experience.
Another important facet to note is that restarting your iPhone 13 ensures that the latest security patches and updates are properly installed. By turning your phone off and on, you're giving the system the "OK" to fully integrate these updates, which is crucial to keeping your device secure from external threats.
Keeping in mind that Apple constantly strives to refine its operating systems, turning your device off and on may also improve the battery life of your iPhone 13 by optimizing these updates. So, while it may seem minor, the act of restarting your iPhone 13 is beneficial in multiple ways.
Remember, it's not all about troubleshooting when something's gone amiss. Regularly restarting your iPhone 13 helps to prevent issues from arising in the first place. With this in mind, mastering the restart process, as outlined in this article, is essential for any iPhone 13 user.
Consistency in routine device maintenance coupled with a good understanding of essential functions like a restart, you'll be equipped to enjoy a smoother, faster, and more secure iPhone experience. Pursuing this knowledge further, you can delve deeper into the impressive features iPhone 13 offers.
Step 1: Unlock your iPhone 13

When faced with any tech-related tasks like restarting your iPhone 13, the first step is always to ensure you have full access to your device. Don't worry if you're new to this. It's a breeze and you'll catch up quickly. So, let's get started.
Unlocking your iPhone 13 is simple and swift. If you've set up Face ID, glance at your device to unlock it, or if you use a passcode, punch it in. If your device doesn't wake up with a home button press, don't panic. It's not a bug but a feature. iPhone 13 no longer has a physical home button. Instead, just tap anywhere on the screen and swipe up.
Once your phone is unlocked, you're in control. Now, you're ready to move forward with restarting your iPhone. When you're dealing with iPhones, particularly the latest models like the iPhone 13, maintenance tasks like restarting are central to maintaining the device’s performance and health.
Now that your iPhone is alive and kicking, we can move onto the next stage of this process, that is, learning about the options you have for restarting your iPhone 13. The following section will delve deeper into various methods and steps to do this. Rest assured, we'll guide you through this smoothly and efficiently. And remember, the more familiar you are with these steps, the simpler it is to manage device hitches.
Step 2: Locate the Side Button

Now that you've unlocked your iPhone 13, it's time to locate the Side Button. This button has a significant role in the restart process. The Side Button is on the right edge of your iPhone. If you're having trouble finding it, hold your iPhone with the screen facing you. You'll find the Side Button on the right side, about halfway down the edge. Feel for a rectangular, slightly indented button.
Getting familiar with this button is crucial, not just for restarting your iPhone, but also for its other simultaneous functions. Now you've found the Side Button, let's move on to how you use it as part of the restart procedure.
Next, we'll look at combining the Side Button with other buttons to trigger a system reset. Not to worry, it's simpler than it sounds. You won't have to worry about making a mistake as the actionable hard reset happens in the latter steps. The key here is to know how to use the controls on your iPhone 13.
Remember: restarting your device is a routine, useful task to keep your phone running smoothly. Understanding when and how to do it will certainly help you tackle minor bugs and technical hang-ups, saving you great deal of time and stress. It's not something to avoid but a skill to embrace.
So, let's move on to the next procedure: Step 3: Start the Restart Process.
Step 3: Press and Hold the Side Button

Let's jump straight into the nitty-gritty and tackle how to handle the Side Button effectively. iPhone 13 houses this pivotal button along the right side of the device. Familiarizing yourself with its location is key to carrying out the restart process smoothly. Let's put it into action in this step.
Now that you know where the Side Button is located, it's your time to press and hold it with a firm grip. There might be a tendency for beginners to tap the button lightly, but remember, a quick press won't do. It's not a tap, it's a press and hold action. Holding the button down is a specific, deliberate action that your iPhone recognizes as a command to power down or restart.
However, take note: you're not going to release the button immediately. While pressing and holding the side button, you also need to press either of the volume buttons simultaneously. So, it's a two-button approach. It might be a bit odd at first, but as you do it more often, it'll become second nature.
By this point, you'll be able to see a slide appearing on your screen. That's a good sign! It signifies your iPhone is responding to the unique command you've triggered by the simultaneous press and hold of the side and volume buttons.
Interacting with the buttons on your phone transforms from a casual tap to an intent-driven command when learning this process. As a novice, you might find this a bit challenging, but with practice, you'll find that it's as simple as navigating through your favorite social media app.
With the Side Button acting as the powerhouse of this process, you're well on your way to becoming adept in resetting your iPhone 13. But don't stop here, continue to the next step for more insights on handling the slide to power off option.
Step 4: Slide to Power Off

Once you've successfully held down the Side Button and one of the volume buttons on your iPhone 13, a slider will become visible on your screen. The slider, which reads "slide to power off," is your next obstacle in achieving a full system reset. Don't worry - it's not as daunting as it sounds, but there's a correct method to use it.
First, direct your attention towards the white circular knob seen on the slider. This knob functions as the dragger. By moving this dragger from the left side of the slider to the right, you're instructing your iPhone to initiate the shut down process. It's as straightforward as it sounds. You don't need to apply extra pressure or use a stylus. A simple slide with your fingertip will suffice.
Press and hold the white circular knob, then drag it to the right end of the slide bar. Your touch screen is highly responsive, so don't worry about any potential lagging. As you slide to the right, your iPhone will respond accordingly by starting the shut down process.
You'll get a confirmation when the screen goes dark. Don't panic, this is normal. Your iPhone is merely indicating its transition into an off state. It's reassuring to know that the darkness doesn't signify a dead battery or a fault from your side.
Subsequent to the shut-down process, the next step is to turn back on your iPhone. This involves doing exactly what you did when you turned it off. This time though, it's only the Side Button that's crucial.
On to turning on your iPhone 13 effectively! Don't forget, this process is sequential. Taking the steps out of order may result in an unsuccessful reset.
Step 5: Wait for the Device to Turn Off Completely
Now that you've accomplished the preliminaries, patience is key. After sliding the white knob and watching your iPhone 13 screen fade to black, the waiting game begins.
Yet, don't despair, this isn't some long, drawn-out process. It's actually a matter of moments between the screen turning off and the device itself completely powering down. Apple has designed the iPhone 13 to function efficiently - even during a restart.
Before we delve into the specifics of this stage, it's important to remember these vital details:
- Do not press any buttons during this process.
- Allow the device to turn off naturally.
- A hasty intervention can interfere with the rebooting process.
During the process of transition from being 'on' to 'off', your iPhone goes through several invisible cues. These cues, designed by leading tech engineers, ensure all apps and programs close correctly, as the system progressively shuts down each layer.
This is particularly important as it serves as a reset button for the iPhone's internal system, clearing out any existing glitches and refreshing apps for your use post-restart.
Optimizing this phase allows your iPhone 13 to function at its best post-restart, something every iPhone user appreciates. So, your deliberate patience during this step is crucial for your device's overall performance.
And just like that, the waiting period ends, and you're onto the next step - pressing the Side Button to turn your iPhone on. When you have successfully navigated through this stage, you'll find re-booting your iPhone 13 easier than you believed.
Remember, following these steps in the correct order plays a paramount role in achieving a successful reset.
Engage yourself in this discipline of patience, and your iPhone 13 will surely reward you with optimized performance.
Step 6: Press and Hold the Side Button Again
Your iPhone 13 has completed its cycle of shutting down. Now, it's time to reignite the engine and breathe life back into your device. Stephanie, your task now is to press and hold the Side Button once more.
Feel the familiar cold metal surface beneath your finger. Capture that tactile sensation even while being nothing more than a simple, almost mechanical action. It's a symbol of mastery over technology. You're not just a user, you're a confident controller, an expert.
Pressing the side button serves as a tactile metaphor for ultimate control, flipping the electronic switch that bridges the gap between off and on, dormant and active. With this mastery, you're able to command the core of smartphone operations. Remember, your comprehension of these steps demonstrates your expertise.
Infographic from Apple describing the process of restarting an iPhone:
Table 1. Steps to restart an iPhone 13
| Step | Description |
|---|---|
| Press side button | Starts the process of turning your iPhone 13 on |
| Hold button | Activates a set of embedded commands within the OS |
| Release button | Signals the device to continue the restarting process |
This step is simply more than just pressing a button, it serves as a connection between user and device - the mutual signal to restart. Just as your body needs that morning coffee, your iPhone 13 craves this burst of energy to begin shining once again.
Don’t rush through this step – you want to ensure the device knows you're turning it back on. Anticipate the flurry of activity about to buzz in your palms. Your phone apps get ready to display their latest notifications and updates for you, while awaiting the successful switch-on.
But, remember to be patient. Even the best of devices need their sweet time to turn back on. Enjoy the thrill of anticipation as you await its awakening. The dynamic display, the slick animations, the swarming icons will greet you shortly. Take this step confidently, knowing you've followed all the previous instructions correctly.
Step 7: Release the Side Button
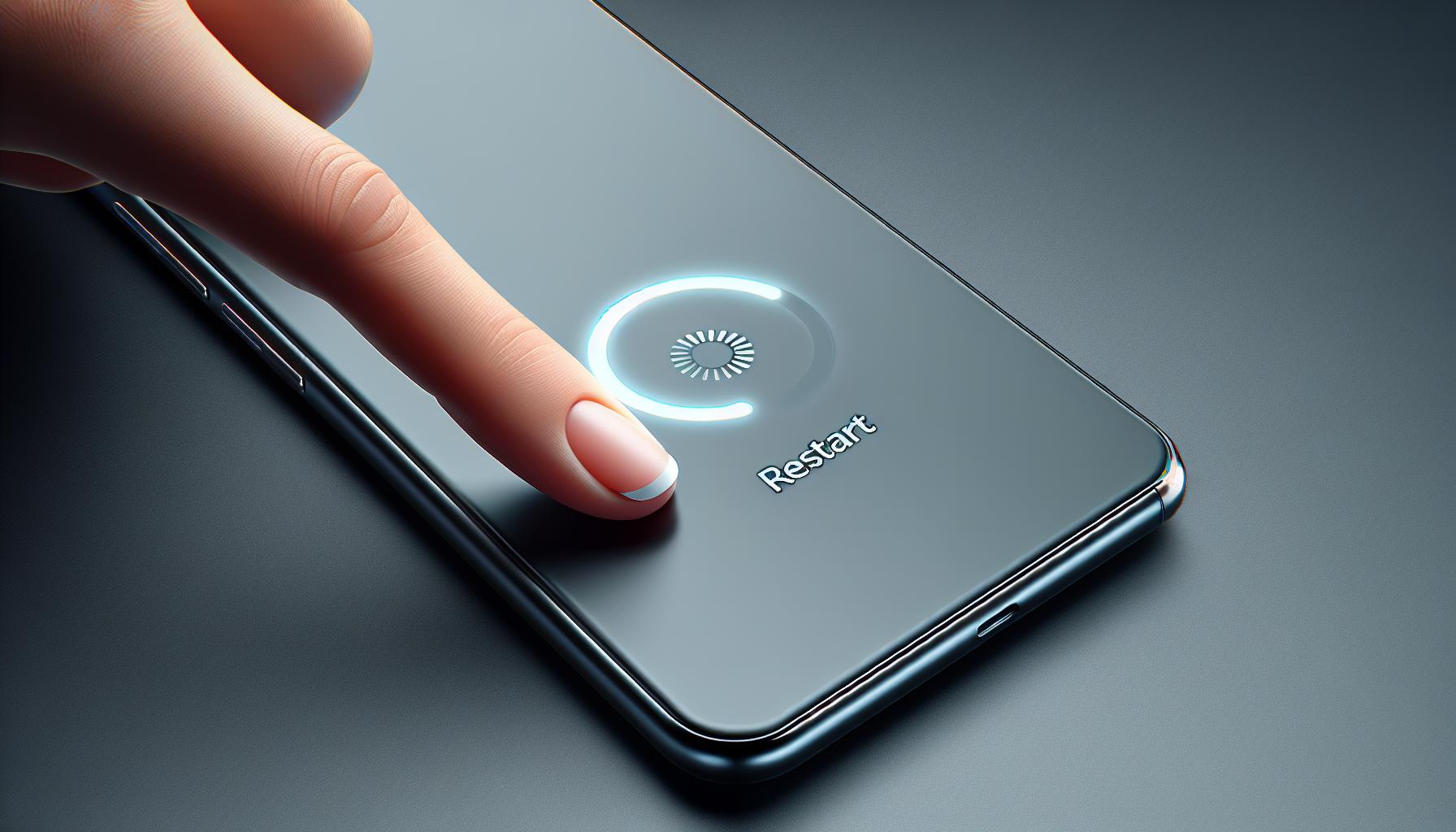
Now that you've pressed and held the side button long enough, release is the next key command to action. Shake off any lingering doubts, this is the moment you've been guiding your iPhone 13 towards. You are a rockstar that does things precisely and methodically.
So how long does touchdown phase last? It typically doesn't take more than a few seconds. Your iPhone 13 loves you and it won't keep you waiting. Apple's design philosophy is all about ease, speed, and efficiency. Holding the side button beyond this point won't expedite the restart process. Less is more, right?
Remember, while releasing the side button, keep the device steady. Avoid any tugs or jerks that might unsettle the ongoing process. Handle your tech baby with utmost care.
Once you have let go of the side button, your iPhone 13 will be back to life in no time. Wait patiently, savoring the moment of victory. Though minute, it's a significant victory over device hang-ups and performance lags. Kudos to you! This task won't pose a challenge to your proficiency anymore.
In the meantime, glance at the infographic once more. Familiarize yourself with all the steps sequentially. You will run into zero issues in the future, we assure you.
Pro Tip: Pay attention to see if the Apple logo springs up on the screen. It indicates that your phone is rebooting.
As said earlier, do not rush. This step is all about precision and waiting patiently while your iPhone 13 commences the reboot. This experience will surely benefit you in the long run, adding another skill to your tech savvy repertoire.
Just as you've mastered each step before, keep moving forward to get the hang of the forthcoming directives.
Step 8: Wait for the Apple Logo to Appear
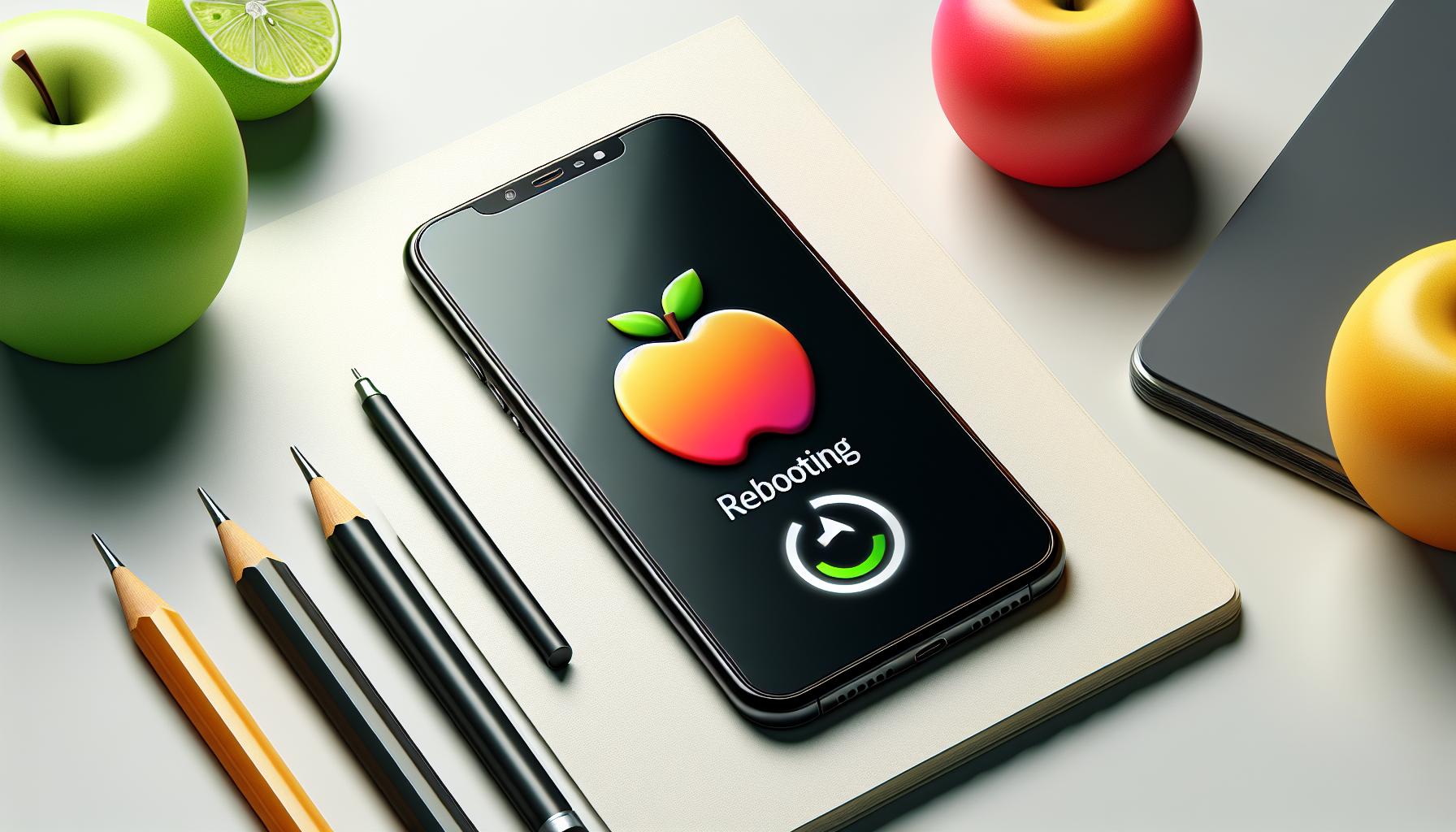
Patience is key in this step. Restarting your iPhone 13 is not an instant process. You've worked through the initial stages methodically: now it's time to wait.
Your iPhone's screen will go black momentarily. Don't be alarmed. This is a sign that your phone is on standby mode in preparation for the reboot. It means you've correctly followed the previous steps.
Now comes the crux of the matter. This is the time when the Apple logo should appear on your screen. It's a positive indication that your iPhone is restarting. The apple logo is an unmissable white silhouette of an apple on a black screen.
At this point, do not press any buttons. Let's reiterate: do not press any button. The iPhone 13 is a smart device that will restart automatically without your further input.
As soon as the Apple logo pops up on your screen, the booting process begins. This process may take a few seconds to a minute depending on your phone's condition. We've seen instances where it can take under 30 seconds for brand new iPhone 13 models to reach the lock screen from this point.
Here is a quick breakdown of average restart times:
| Condition | Average Boot Time |
|---|---|
| New iPhone 13 | Under 30 seconds |
| Used iPhone 13 | Up to 1 minute |
The reboot process involves your phone running system checks and initializing your settings. It's essential to ensure your iPhone is working correctly.
Stick around as we continue to take you through these steps - you're doing great. Next, we will move onto what happens once your iPhone has successfully rebooted - tackling the post-reboot phase. You wouldn't want to miss this next part of the journey.
Conclusion
You've now mastered the art of rebooting your iPhone 13. Patience is key here. Wait for that Apple logo to pop up and you'll know you're on the right track. Remember, boot times can vary, especially between new and used models. But don't fret - your iPhone is designed to handle this process smoothly. Now, you're equipped with the know-how to ensure your device is always in top shape. Keep an eye out for our next post where we'll delve into what happens post-reboot. With these tips in your arsenal, you're ready to tackle any iPhone 13 hiccup.
Frequently Asked Questions
1. How do you restart an iPhone 13?
This article provides a comprehensive, step-by-step guide on how to restart an iPhone 13. Please be patient and watch for the Apple logo to show up on your phone's screen, signaling that the device is rebooting properly.
2. How long does it take for an iPhone 13 to reboot?
This can vary depending on usage and phone's age. Both new and used iPhone 13 models have widespread boot times, which this article details.
3. Will restarting my iPhone 13 cause any problems?
Restarting your iPhone 13, when done correctly, will not cause any undesired effects. It can even fix minor issues and improve your device's performance. Refer to the steps provided in the main article.
4. What happens after my iPhone 13 reboots?
The next part of the article, set to be released soon, will cover what happens after your iPhone 13 reboots. Keep an eye out for it to understand what to expect fully.




