Ever find yourself in a situation where your Apple TV just isn't behaving as it should? It's a common scenario that can often be remedied with a simple restart. But if you're not sure how to go about it, don't worry. You're in the right place.
In this guide, we'll walk you through the process of restarting your Apple TV, step by step. It's a straightforward task that doesn't require any technical know-how. So, whether you're dealing with a sluggish system or an app that refuses to play nice, a quick restart could be all you need.
Why Restarting Apple TV Is Important
Restarting your Apple TV might sound like a chore, but there's a reason experts highly recommend this simple action. System restarts often remedy many common technical issues. So, it's key to understand the importance of this process.
Firstly, restarting your Apple TV can refresh the system's memory. Like any other device with an operating system, your Apple TV needs an occasional ‘breather’. It helps clear inactive applications and processes running in the background which can hog your device's memory. As a result, your Apple TV will typically run smoother and faster post-reset.
Secondly, it fixes the pesky app glitches. App creators regularly offer updates to improve their software's performance or to fix bugs. Despite these updates, issues such as frozen screens, apps not functioning, or crashes can still occur. Restarting the device takes the apps back to their initial state, usually resolving these common problems.
Lastly, it helps update the Apple TV software. Apple frequently releases new versions of their software to either introduce new features or fix known problems. Restarting can help apply these software updates promptly.
Restarting your Apple TV is far from a frivolous task. It plays a crucial role in your device's overall performance. The beauty of a system restart is that it is a simple, no-cost action that even those without technical expertise can manage. So, the next time you find your Apple TV acting up, don't forget one of the easiest possible solutions: a quick restart. Keep in mind, regularly restarting your Apple TV can potentially help avoid issues in the first place. Identity your problem, find your solution, and give your device the refresh it needs.
Remember, your device, like you, also needs a restart from time to time.

No matter where you are on your Apple TV, the first step to resetting it is to navigate to the Settings menu. It's straightforward and will lay the groundwork for the rest of the reset process.
You'll begin by selecting the menu button on your Siri remote. That's the button at the top of the remote, with the picture of a TV on it. When you press this, you'll find yourself back at the Home Screen. This is your starting line, you can't get lost from here.
Upon reaching the Home Screen, you'll spot Settings right there on the top row. It's the icon that looks like a gear. The exact position might vary, depending on how you've arranged your apps, but most often you'll find it towards the right of the screen.
It's time to move your focus to the Settings icon using your remote's touchpad. You'll do this by swiping left or right on the touchpad until Settings is highlighted. Once highlighted, press the touchpad to open the menu.
In the Settings menu, you'll see a list of options that include General, Network, Accounts and so on. Each of these options has its own set of sub-menus that let you control and customize different parts of your Apple TV. Don't worry about getting into the nitty-gritty of these options right now.
Remember, your ultimate aim is to restart your Apple TV. You're one step closer to doing that now that you've successfully navigated to the Settings menu. This will serve as the launchpad for the next steps of the process.
You're moving on to Step 2: Select 'System'. It's just beneath the General and Network options. This is your next destination in the journey of resetting your Apple TV.
Step 2: Select "System"
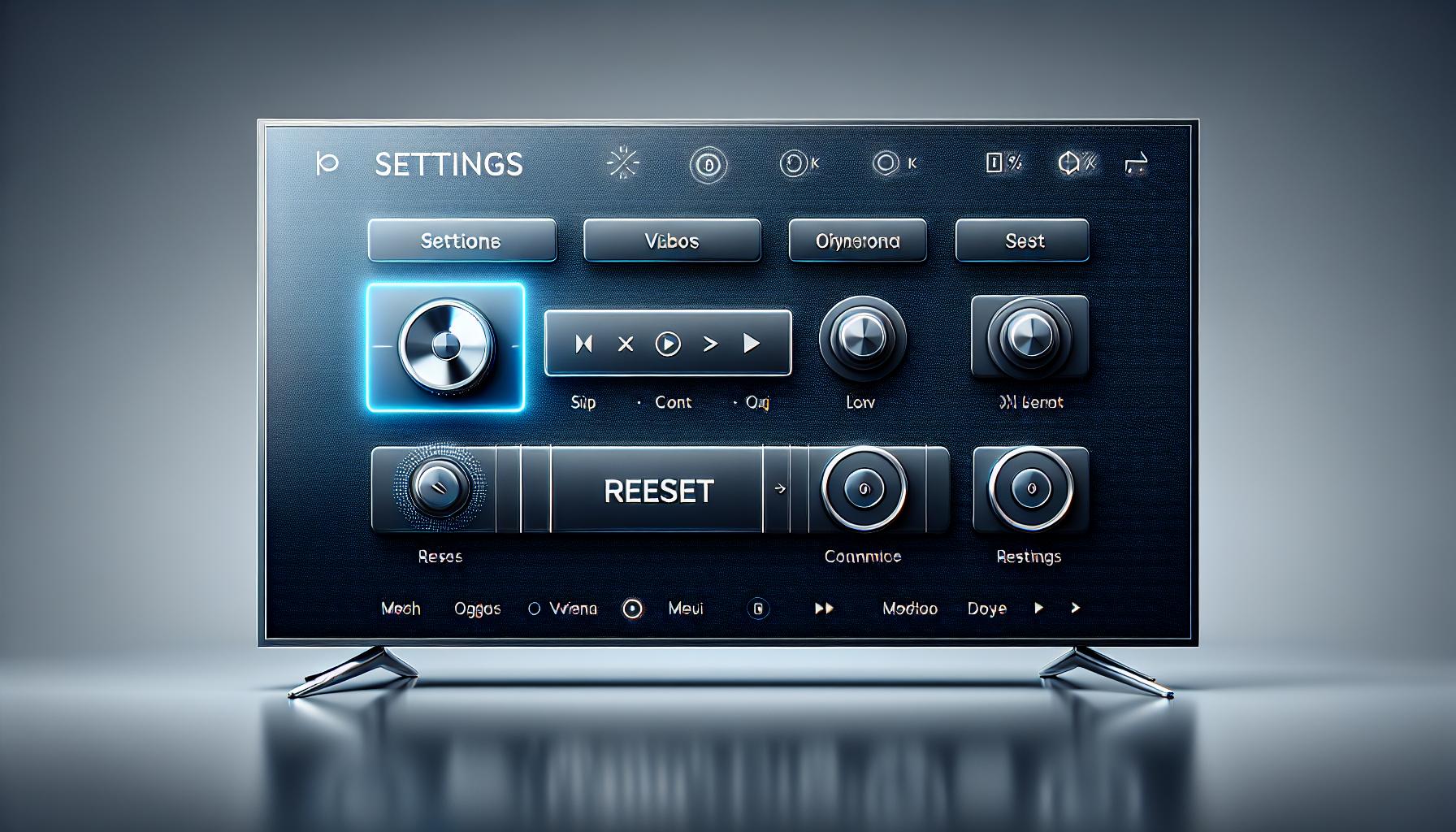
Now that you're in the Settings menu, it's time to dive a bit deeper. Locate and select the "System" option. This opens up a whole new world of settings specifically for your Apple TV's operating system and hardware.
The System section is home to a treasure trove of information and settings. This is where you'll see software updates, device name settings, sleep settings and, most importantly for us, the Reset section. But before you go ahead and reset, let's take a closer look at what you can find in this section.
The first option is your Apple TV's "Software Updates." This lets you ensure your Apple TV is running on the latest software. If there's a new update available, consider installing it before you perform a system reset. Updating your software might just resolve whatever issue you were experiencing.
Just below that, you'll find "Sleep Now." This simple option lets you put your Apple TV into sleep mode, effectively turning off the screen and going into low power mode. This is a handy tool when you're done using your TV for the day, but it won't fix any significant system-level issues.
Finally, we reach the "Reset" section. This is the key area you've been aiming for to achieve your goal. Remember, the purpose of resetting your Apple TV is to start fresh and get rid of any software-related issues or glitches that may be causing problems.
Step 3: Choose "Restart"

With the critical arena within sight, you'll now need to make the all-important selection. Remember, this is a pivotal point of the process. Your next action sets the stage for the whole restart operation.
In this sea of options, you're looking for a specific one - 'Restart'. It's commonly positioned under the 'Reset' section. Often, it's easy to overlook due to the multitude of options present, but a keen eye will help you locate it swiftly.
Once your cursor hovers over the 'Restart' option, go ahead and click it. Your Apple TV will understand the command you've just given it and will start the restart sequence without delay. The screen may go dark for a little while during this processing period, but rest assured, that's perfectly normal and exactly what should occur.
Make sure you don't turn off your Apple TV or disconnect it from its power source while the restart process is underway. Doing so could potentially cause issues that are more difficult to solve. So play it safe, and allow your Apple TV to complete its startup cycle in peace.
Keep in mind, if your Apple TV doesn't restart or it's taking longer than expected, don't panic. Unplugging the Apple TV from its power source, letting it sit for about six seconds, then plugging it back in should do the trick.
Furthermore, if something feels off, there are more detailed guides available on the Apple Support page, community forums, and other online resources. This can provide you with further insight or alternative solutions if needed.
In the event of technical difficulties or if you're not comfortable doing the restart operation yourself, consider reaching out to Apple support for professional assistance. Their team is equipped and ready to help you get your Apple TV functioning optimally again. Remember, it's always okay to ask for help when needed.
So far, so good. Now moving on to the next step...
Step 4: Confirm Restart
Continuing on, once you have selected "Restart", a confirmation message will likely pop up on your screen. This is a standard safety procedure Apple has in place. After all, you wouldn't want your device to restart by accident.
During this step, it's critical to confirm the restart for your Apple TV. Confirming will initiate the restart process. You'll find a prompt appearing on your screen. It asks if you are sure about proceeding with the process. Without this confirmation, your Apple TV won't start the restart sequence.
There are typically two options to select from: Cancel or Restart. If you choose 'Cancel', you'll return to the 'Reset' section without making any changes to your Apple TV. On the other hand, by choosing 'Restart', you'll set off the restart process.
| Option | Outcome |
|---|---|
| Cancel | Return to 'Reset' menu without changes |
| Restart | Initiate the restart process |
What's next after confirming? Your screen will go black, and the Apple logo will show up. It shows that your device is now restarting. During this critical moment, you have an essential task to uphold: don't touch anything.
Notably, don't remove any cables or turn off your Apple TV manually. Don't panic if the process seems to take longer than what you've expected it to be. As stated in the previous step, give it some time.
If your Apple TV doesn't restart even after waiting for a significant amount of time, you can try the alternative method of unplugging your device. However, avoid rushing into it.
Remember, you always have additional guides and support resources from Apple. If you're unsure about anything or something doesn't seem right, don't hesitate to reach out for professional support @AppleSupport on Twitter or through Apple's official website.
Moving along, let's say your Apple TV has successfully restarted. Yes, your screen is now alive with all the Apple TV glory. However, it doesn't end here. There are still some additional steps for you to check off from your list. So, let's dive into the next step.
Step 5: Wait for Apple TV to Restart

Once you've confirmed the restart of your Apple TV as outlined in the previous steps, your screen will signal that the process has started. Anticipation remains the key word here; don't interact with or power off your device during this time. It's critical to the safe and successful reboot of your appliance.
Unlike other systems, Apple TV doesn't showcase a progress bar during the reboot process. Instead, your screen will go black and the Apple logo will appear soon after. This logo is your beacon. Its appearance signifies the initiation of the restart.
Following the appearance of the logo, the waiting period starts. Contrary to your regular software update, however, the restart should only take minutes. But remember, these time frames can vary greatly, depending chiefly on the model of your Apple TV. While Apple TV 4K users generally report faster restart times, other models like the Apple TV HD might take an extra minute or two. Below is a brief rundown of the average restart times for different models.
| Apple TV Model | Average Restart Time |
|---|---|
| Apple TV 4K | 1-2 minutes |
| Apple TV HD | 2-3 minutes |
| Older Apple TV models | 3-5 minutes |
If your device doesn't restart after ten minutes, try unplugging it from the power source and then plug it back in. If it still doesn't restart, refer to Apple's support resources for potential solutions or additional steps.
After restarting, your Apple TV is expected to run smoothly and perform better, particularly if a recent software update was installed. It's also important to note that all your settings and data will remain intact, so you won't lose anything in the reboot process.
Remember, patience is essential when restarting your device. There's no race against time here, only the ensuring of your Apple TV's effective reset and improved performance.
Step 6: Check the Functioning...
Troubleshooting: What to Do If Apple TV Doesn't Restart
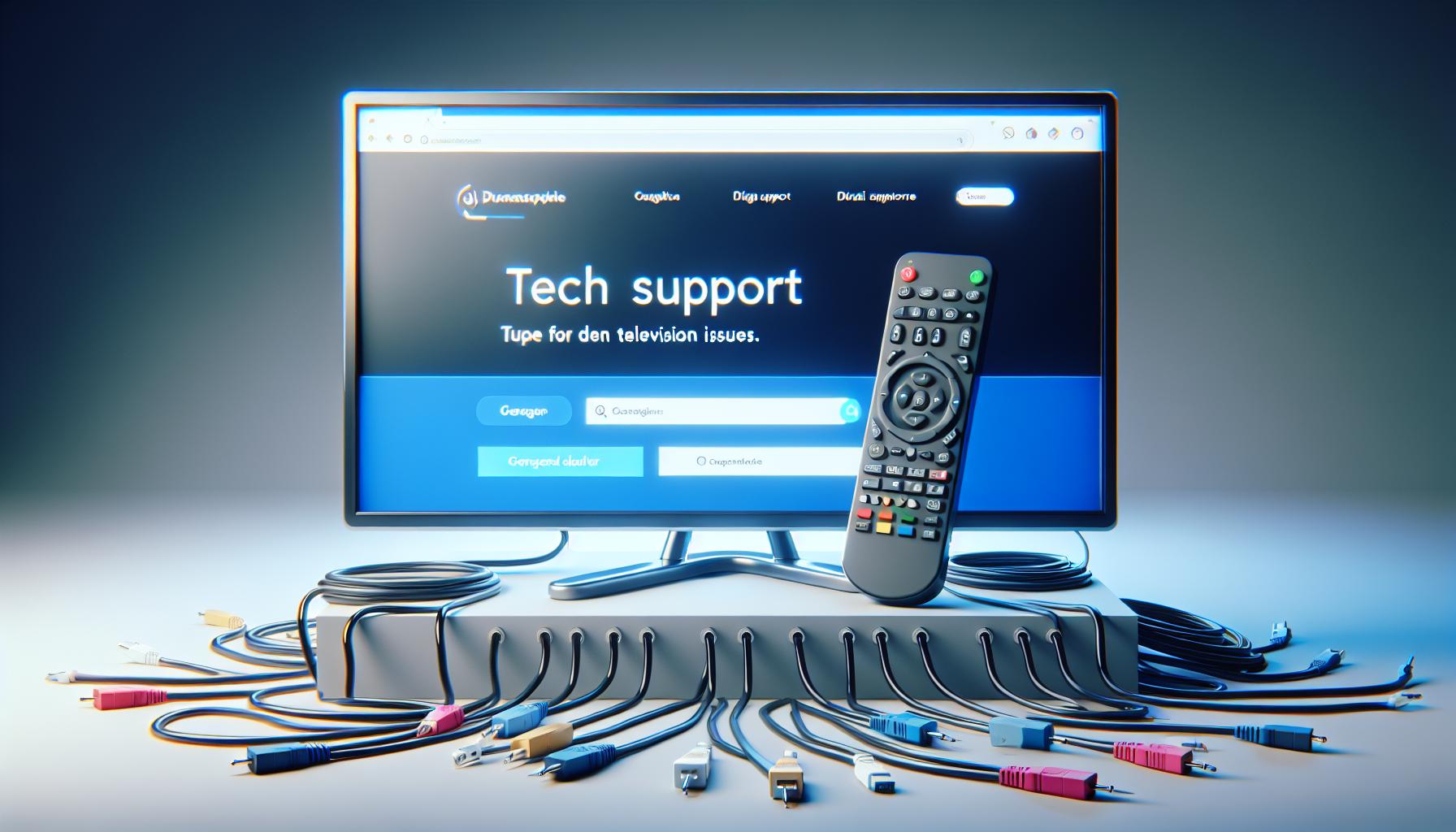
Sometimes, despite the best of efforts, technology can throw a curveball at us. You've followed the Apple TV restart steps to the letter, but the device refuses to cooperate. It happens occasionally and it's totally okay. Don't fret, troubleshooting an unyielding Apple TV isn't as daunting as it sounds. Here's how you can tackle this tricky situation.
Firstly, give the good old check-if-it's-plugged-in properly routine a whirl. It's easy to overlook this, but you'll be surprised how often it's the solution. Be sure everything is rightly connected and then try to restart your Apple TV once more.
If the first step didn't do the trick, you might want to try disconnecting your Apple TV from power. Keep it disconnected for about six seconds, then plug it back in. This unassuming step can often make a world of difference and get your Apple TV back on track.
A persistent issue might require another shot at resetting your Apple TV. Navigate through Settings > System > Reset to get there. Bear in mind, this will erase all your data and settings. However, you'll have the option to reset it while keeping your data, but it's not guaranteed to solve the problem.
| Step | Menu Navigation |
|---|---|
| 1 | Settings |
| 2 | System |
| 3 | Reset |
In a tight spot, it's always wise to turn towards Apple support. They're equipped with the right knowledge and resources to guide you. There's a plethora of detailed guides available on the Apple Support website, that can tackle virtually every problem you might face.
Lastly, keep your software updated. Running old software versions on your Apple TV can lead to a myriad of problems. Regular updates not only introduce new features but also address bugs and improve the overall performance.
Remember, the goal here isn't to overwhelm you but to help you breeze through the roadblocks. Technology can throw a fit, but it's nothing a little patience and perseverance can't handle.
Conclusion
Restarting your Apple TV doesn't have to be a daunting task. With the steps you've learned, you're now equipped to tackle any hiccups you may face. Remember, if your device isn't responding, it's worth checking the power connection or trying an alternative reset method. Don't hesitate to reach out to Apple support if needed. Keep in mind, software updates are key in preventing future issues. You're no longer a novice when it comes to resetting your Apple TV. You've got this!
Frequently Asked Questions
How can I reset my Apple TV?
The article details a step-by-step process on how to reset your Apple TV. You can enter settings, system, and reset to initiate the process.
My Apple TV isn't restarting. What should I do?
Check your power connection and try a different reset method. If the problem continues, it might be an internal issue. The article provides more detailed troubleshooting tips.
When should I contact Apple for support?
If your device isn't restarting after trying the troubleshooting tips provided in the article, you should contact Apple for support.
How can I prevent issues with my Apple TV in the future?
Keeping your Apple TV software updated is crucial to prevent future issues. The article provides more tips on maintaining your device.




