Ever find yourself in a pickle with your Apple TV app not responding as it should? Don't fret, it's a common issue that can often be resolved with a simple restart. This guide will walk you through the necessary steps to get your Apple TV app back on track.
Whether you're dealing with a frozen screen, an app that's not loading, or any other technical hiccup, restarting the Apple TV app usually does the trick. It's a quick and easy solution that you can do right from your couch, no technical expertise required. Read on to learn how.
Why Restarting the Apple TV App is Important
Picture this: you're settling down for a relaxing evening, hoping to catch up on your favorite series or a hot new release. Just as you're about to press play, something goes wrong. Your Apple TV app freezes or just won't load. Frustrating, right? Indeed, but luckily, the solution is simpler than you might think: simply restarting the Apple TV app.
Restarting is a vital function that ensures the smooth running of any application, not just the Apple TV app. How? When you restart, you are essentially giving the system a fresh start. Restarting purges the memory of any stale data, reduces the load on the processor, and results in a smoother, more responsive app.
Also, certain updates to Apple TV app might not take effect unless restarted. By restarting, you're also ensuring you're getting the best, most recent version of the app.
In simpler terms, think of restarting as turning off and on your car engine. Doing so not only helps the engine to run smoothly but also helps identify if there are any underlying issues. In much the same way, frequently restarting your Apple TV app can help you prevent small glitches from snowballing into bigger issues.
Step 1: Check for Updates
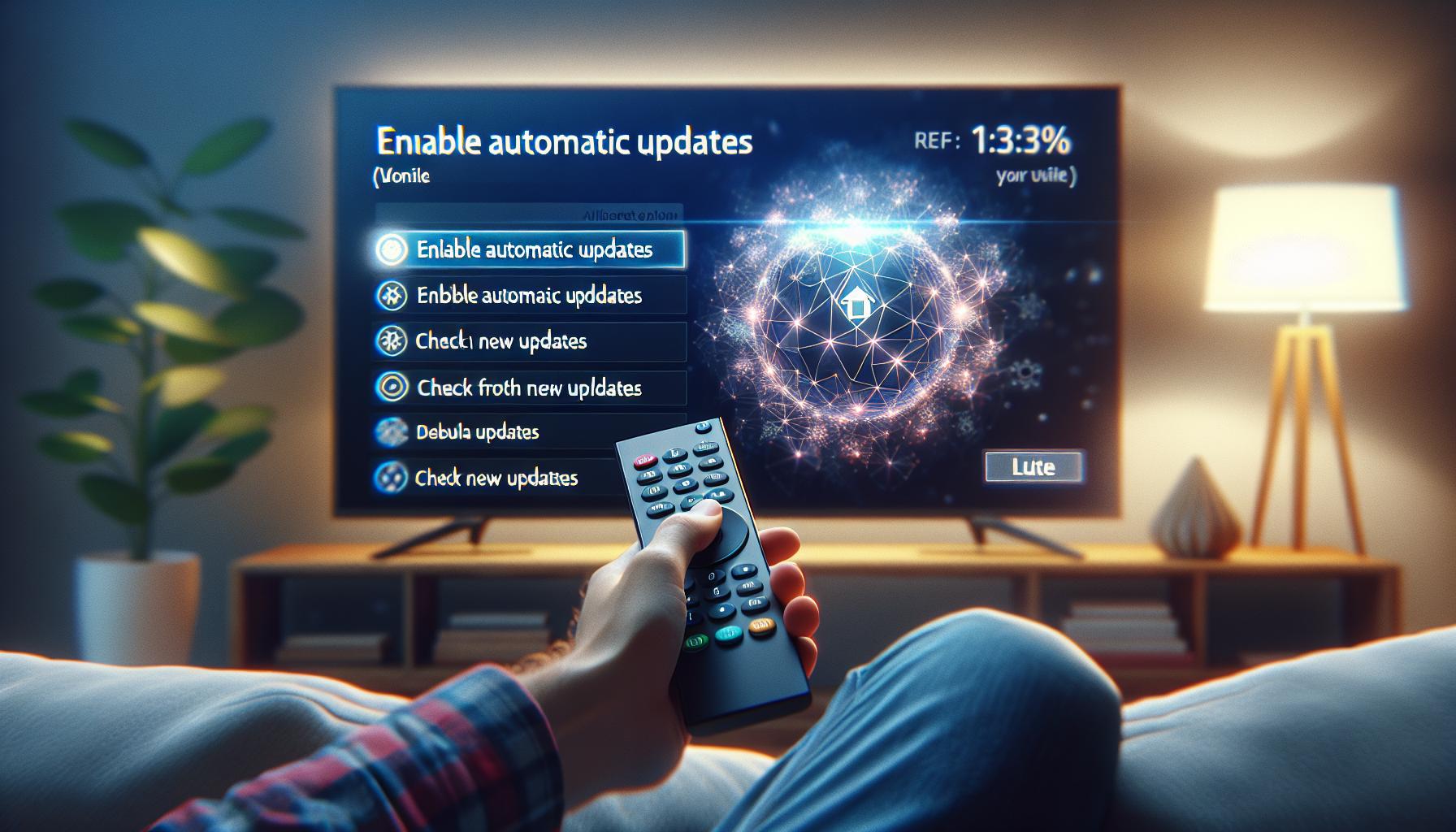
Before you jump in and restart your Apple TV app, it's essential to check for updates. There's a possibility that the issues you're experiencing have been addressed in the latest version of the app. Just like you'd check your engine oil before jumping in for a long drive, checking for available updates helps ensure the app's optimal performance.
To check for updates on your Apple TV app, head over to your device's Settings. From here, navigate to Apps, then select App Store. Once you’re in the App Store Menu, go to Automatic Updates. If it's turned off, make sure to turn it on. This way, your device will automatically install updates, freeing you from manual checks in the future.
While you're on this page, also check for Available Updates. If there are pending updates, your device will list the apps that need an update here. You might also see the Apple TV app in this list, indicating the pressing need to carry out an update. Notably, updates fix bugs and introduce new features, enhancing your app's functionality and preventing crashes.
A brief recap of the steps:
- Go to Settings
- Navigate to Apps
- Choose App Store
- Click on Automatic Updates and turn it on if it's off
- Check for Available Updates
Now that you've checked for updates and made necessary changes, it's time to move onto the next phase—restarting the Apple TV app. Remember, taking updates without the necessary restarts might not reflect the improvements from the updates. So, the restart is as crucial as the update process itself. However, hold on to that thought for now; we’ll cover everything you need to know about restarting the app in the following section.
Step 2: Close the Apple TV App
Closing your Apple TV app isn't as complicated as it might seem. It's a simple and straightforward operation that's necessary to achieve effective restarting of the application. Let's walk through the steps together.
First and foremost, you'll need your Apple TV remote. It's the primary tool for managing your Apple TV app. If you're using an Apple TV remote with a touchpad, press the home button (the button that resembles a TV). On the other hand, if you have the older version of the Apple TV remote, press the menu button until you're taken back to the home screen.
At this point, you'll see the Apple TV app along with other apps. Locate the Apple TV app and swipe up on the touchpad of the remote control to close it. For those of you with the older version of the remote, simply highlight the Apple TV app and then press and hold the Play/Pause button. A prompt will appear asking if you want to close the app. Confirm to complete the action.
Keep in mind that after closing the Apple TV app, you're halfway through the process of restarting it. Why is this important? Well, ensuring you always close your app properly before a restart can significantly enhance the performance of your app, prevent bugs, and offer a smoother user experience.
Closing an app might seem like a minor step, but it's a crucial part of maintaining the optimal performance of your Apple TV app. Being aware of the process helps you restart the app properly when necessary. And as you may have noticed, it's a relatively easy task. Plus, you might find yourself performing these steps quite regularly to keep your app running smoothly.
Step 3: Restart the Apple TV Device
After you've properly closed the Apple TV app, the next step involves restarting the Apple TV device itself. This ensures a fresh start for your app and can significantly reduce app glitches.
To restart your Apple TV, carry out the following steps:
- First, go to the Settings menu. This can be found on the Apple TV home screen.
- Second, select System. This gives you access to deeper functionality within the device.
- Third, select Restart. As the name suggests, this will reboot your Apple TV device, effectively giving the Apple TV app a fresh slate to run on.
Remember that the instructions to restart may differ slightly depending on the version of Apple TV you are using. However, the general process involves navigating to the settings menu, selecting system, and then selecting restart.
Bear in mind that restarting your Apple TV is different from resetting it. The former means rebooting your device, while the latter erases all information and returns it to factory settings. Resetting should only be done as a last resort, when all other options have been exhausted.
Whenever you encounter ongoing issues with the Apple TV app, a restart should be among your first troubleshooting steps. Often, this simple action can resolve most minor technical hitches that may be causing problems with the app's performance.
Furthermore, it's important to stay updated with Apple TV's software updates, as these often include bug fixes and enhancements that improve the app's performance. Regular updating not only keeps everything running smoothly, but it also optimizes the app's usability and the overall entertainment experience.
So, to ensure a smoother, glitch-free Apple TV app usage, remember to regularly restart your Apple TV device each time you close the app. This way, you'll frequently refresh the app, keeping it working at its optimal performance.
Step 4: Launch the Apple TV App Again
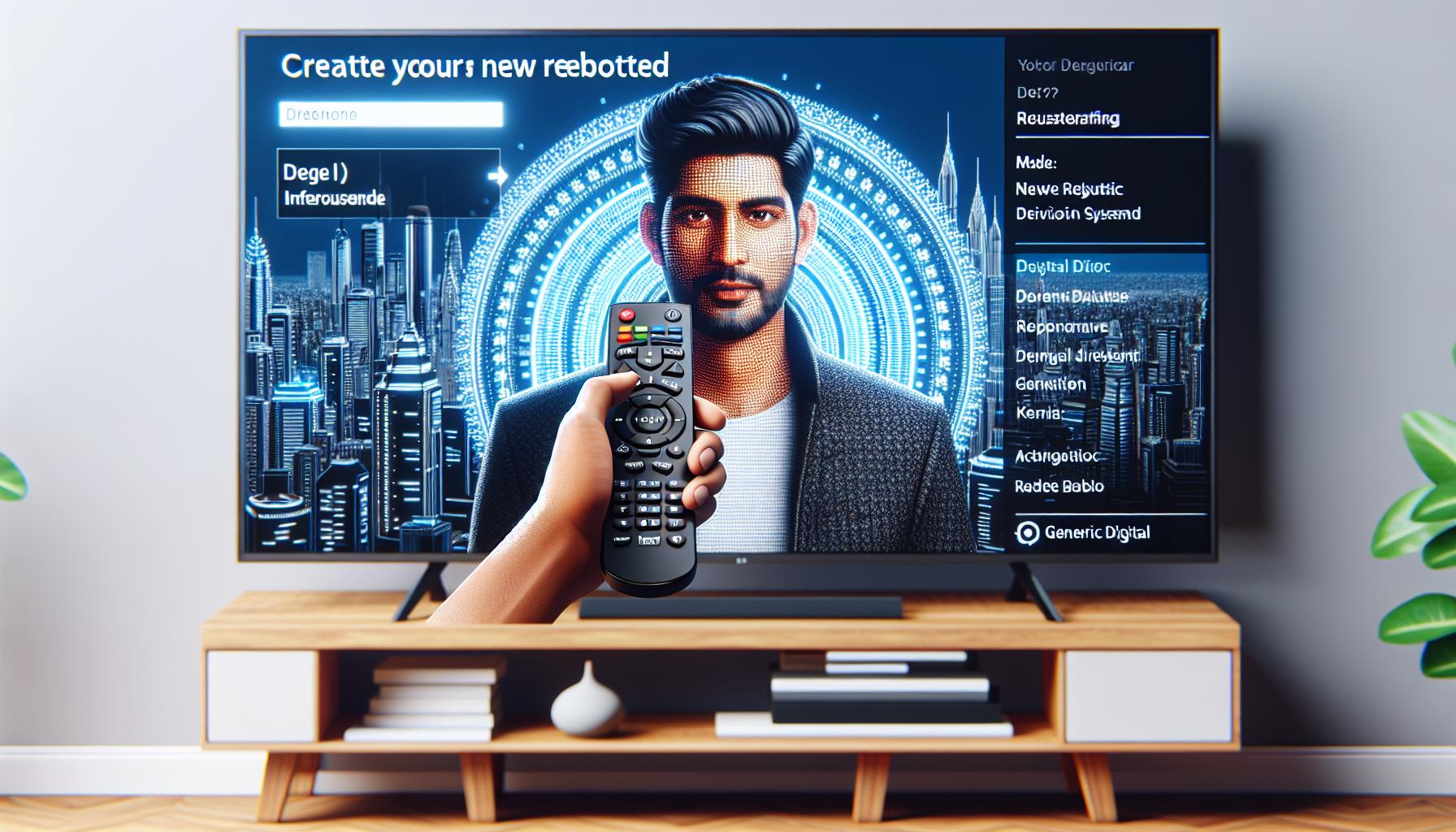
Now that you've successfully restarted your Apple TV device, let's get back into the swing of things and launch the Apple TV app again. This step's implementation can't be overstated. When you restart the device, a fresh slate is prepared for the app to run on. Restarting the Apple TV app is a part of this process.
Here's the simplest way to relaunch the Apple TV app. Select the app on your device's home screen. You may need to scroll down a bit if it's not in your top row of apps. Click on the Apple TV app icon, and the application should launch.
Interestingly, after a restart, you might notice subtle performance improvements right away. Loading times could be less. Video quality may improve too. Your Apple TV screen might seem more vivid than before. That's the magic of taking the time to restart - it freshs everything up.
You're back inside the Apple TV interface. Very likely, you'll have a smoother and more optimized viewing experience. Enjoy seamless streaming, faster load times, and reduced glitches. Navigate through your favorite shows and movies.
Yet, remember that maintenance is key. Now that you know the importance of periodically restarting your Apple TV and how to do it, make sure it becomes a part of your routine. This is particularly important if you use your Apple TV heavily.
Another critical factor is keeping your software up-to-date. Apple regularly releases updates that enhance performance and fix bugs. Ensure that your device is set to automatically update or check for updates manually and install them as soon as they are available.
So, keep exploring and enjoying your Apple TV to the fullest. In the following sections, we'll delve into more details about making the most of your Apple TV experience. We'll talk about useful add-ons, settings and much more. Stay tuned for in-depth insights and hands-on tips. They'll make a big difference in your overall Apple TV utilization.
Conclusion
Restarting your Apple TV device and keeping the software up-to-date is crucial for an optimized Apple TV experience. It's a simple yet effective way to maintain the performance of your Apple TV app. Keep in mind the difference between restarting and resetting your device; the latter should be your last resort. By regularly rebooting, you're ensuring a fresh start for your app and reducing potential glitches. And remember, staying updated with the latest software is key to enhancing your app's performance. So, don't forget to relaunch your Apple TV app after every restart and enjoy the improvement in performance. Keep these tips in mind and you'll truly get the most out of your Apple TV experience.
How do I restart my Apple TV device?
Disconnect your device from power, then plug it back in after about ten seconds. You can also use your Apple TV remote. Go to Settings, the System, and select Restart. Regular restarts are recommended for optimal performance.
What's the difference between restarting and resetting the Apple TV?
Restarting merely turns the power off and on, giving the device a fresh start. Resetting, which should be your last resort, returns the device to original settings and erases all information and accounts.
How often should I restart my Apple TV device?
There isn't an exact rule but frequent restarts, particularly after closing recently used apps, help maintain device performance and minimize glitches.
Will restarting my Apple TV improve app performance?
Yes, restarting can substantially improve performance by eliminating temporary glitches and refreshing the device's RAM.
How do I relaunch the Apple TV app after a restart?
Simply navigate to the app on your Apple TV homepage and select or double-click to reopen it.
Are software updates important for Apple TV's performance?
Absolutely. Regular software updates not only help fix bugs but also introduce new features and improvements that can significantly enhance your user experience.




