Ever wondered how to make your Apple TV truly yours? Well, renaming it can give it that personal touch you're seeking. It's a quick and easy process, but not everyone knows how to do it. That's where this guide comes in handy.
In the following paragraphs, you'll learn how to rename your Apple TV, step by step. Whether you want to distinguish between multiple devices or simply personalize your viewing experience, this guide's got you covered.
So, let's dive in and start making your Apple TV a little more 'you'. With this guide, you'll be a pro in no time, effortlessly navigating your way around your Apple TV settings.
Why Rename Your Apple TV
Now that you're comfortable with the basics of Apple TV, you might wonder why you'd actually want to rename your device. It's not just about personalization, it has a practical purpose too.
Imagine having more than one Apple TV in your house. Perhaps there's one in your living room, another in your bedroom, and even one in the guest room. Sounds like a luxury, right? Well, it might be until you're trying to AirPlay from your device and you're met with multiple "Apple TV" options on your screen. How do you know which one is in the living room and which one's in the bedroom? That's where renaming your Apple TVs comes in handy.
By renaming each device, you're adding an extra layer of clarity. You can call one "Apple TV - Living Room", another "Apple TV - Bedroom" and so on. This way, when you're about to AirPlay that new episode of your favorite series, you won't accidentally stream it on the guest room's Apple TV.
Renaming your Apple TV isn't just a cool tech tip—it's a tool to enhance your user experience. Not only will it make navigating your devices a breeze, it'll help you avoid interrupting someone's viewing when you're streaming from another room. Plus, it'll save you from losing your spot in a binge-worthy show since you'll know exactly where you left off.
There's also nothing wrong with a touch of personalization. Giving each of your Apple TVs a unique name is like giving your device a touch of personality. Whether you want to name it after your favorite TV character, a beloved pet, your hometown, or even just stick with the room name, you'll know it's yours every time you see it on your list of devices.
This seemingly small touch can greatly improve your Apple TV experience. Before you go ahead and test it out, let's take a deeper dive into the process in the next section.
Step 1: Access the Settings Menu
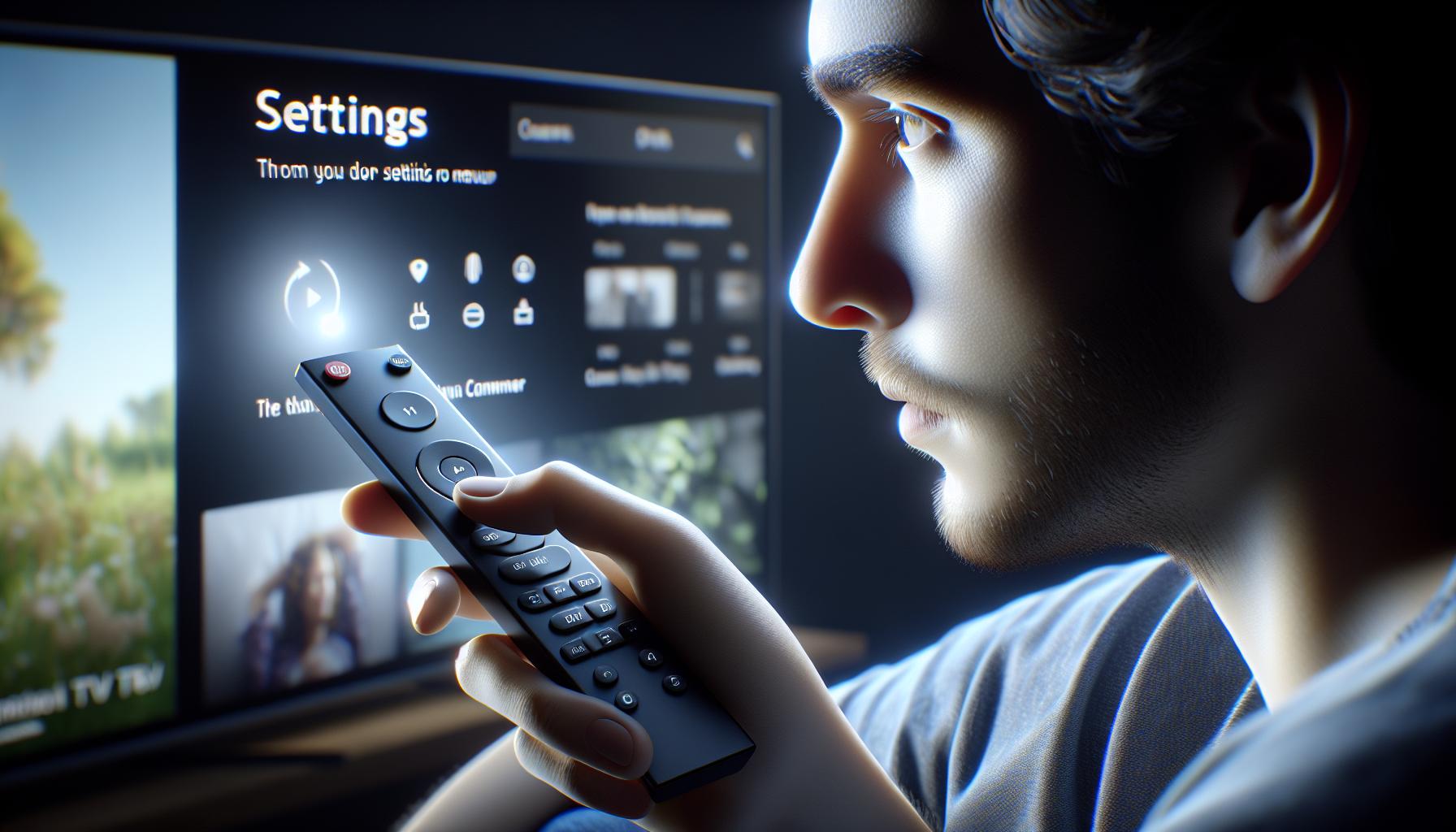
Before we dive deep into how to rename your Apple TV, it's crucial to understand the starting point: the settings menu. This place serves as the gateway to customization possibilities for your Apple TV, including renaming your device.
To access the settings menu, grab your Apple TV remote. This handy gadget is not merely a channel-changing tool; it's the key to unlocking your Apple TV's full potential. Look closely and you'll find the primary navigation ring, then the menu button is at the center. Click on it. This activity will bring you to the main screen of your Apple TV.
From the main screen, several icons appear. These icons represent different categories; think of them as various 'rooms' in your Apple TV. But for now, we are interested in the 'settings room'. So navigate using your remote, and select the gear-like icon that signifies 'Settings'. It's usually among the top layer of icons, as it incorporates many critical features.
Upon clicking the 'Settings' icon, you'll discover a plethora of options. Don't get lost in this sea of choices. Keep your eyes on the prize and head towards 'General'. 'General' is the 'room' where your Apple TV's primary configurations reside. Here, you can alter many of your Apple TV's overall system preferences.
Navigating and understanding the settings menu is a piece of cake with these guidelines at your fingertips. This simple guide takes you one step closer towards personalizing your Apple TV's name. Now that you've reached the 'General' settings, it's time for the next leg of the journey.
Step 2: Select General

Your journey's just beginning - pressing the menu button on your Apple TV remote is next. Wondering where that gets you? Simple - It takes you right back to your device's main menu.
The next crucial step in renaming your Apple TV is selecting the 'General' option. It's one of several options in the 'Settings' menu. You'll find the 'General' icon sitting pretty amongst five other icons. Don’t feel overwhelmed! We're here to guide you every step of the way.
To make your task a breeze, we've provided a step-by-step breakdown below:
- Use your Apple TV remote and hover over to 'Settings'.
- Once you've selected 'Settings', scroll right. You'll see the 'General' icon standing there, waiting for your click.
- Step right up and select it.
There. You did it. Pretty simple, wasn't it?
The 'General' menu is your gateway to a plethora of configuration options for your Apple TV. This includes network information, screensaver settings, and software updates. Not to forget, it's also the place where you'll find the option to customize your Apple TV's name.
Once you're in the 'General' menu, your mission to rename your Apple TV continues on its exciting path. Brace yourself now! The upcoming section, 'About', is where everything starts to get real.
In the 'About' section, look for the 'Name' option. This is it – the epicenter of your customization journey. Welcome to the thrill of personalizing your Apple TV! Ready to rise to the challenge of selecting a unique name that distinguishes your device from all other Apple TV's?
Step 3: Choose About
Continuing with our user-friendly guide, Step 3 focuses on delving into the 'About' section. The 'About' section is an insightful area, rich in detailed information about your Apple TV. It's a portal to manage and customize your device to match your preferences.
Let's bring the 'About' section to view. With your cursor still on 'General', press the center button on your remote. Now you're inside the 'General' settings.
As you scroll, keep an eye for the 'About' option. It's usually located in the top half of the list. When you spot the 'About' field, go ahead and select it.
You'll now encounter various attributes of your Apple TV, such as model, software version, and, most importantly, the name of your device. At this moment, you are just a step away from achieving your goal of renaming your Apple TV.
Keep reading on to find out the final steps in the following sections. Our simplified guide ensures you've got all the necessary information without overwhelming you with unnecessary jargon.
And remember, personalizing your Apple TV not only adds a touch of uniqueness but also aids in easy identification in a multi-device network. It's time to leave the generic names behind and feel the satisfaction of seeing your selected name pop up on screen. Gear up for Step 4.
Step 4: Select Name

You're nearly there! After aligning your focus on the 'About' section within the 'General' menu, you'll need to navigate to the 'Name' option. Now, this isn't just about finding the word 'Name'. This spot is crucial; it's where the magic happens. Bear in mind, the 'Name' option is your gateway to personalizing your Apple TV – it is what you're after!
The 'Name' option might seem inconspicuous, but it's powerful enough to change your Apple TV's identity. It's an inherent feature of Apple TV that lets you customize your device's name to your preference. You might ask why it's important – your Apple TV's name is its identifier. Imagine having to select from a list of multiple Apple TVs and all have the default 'Apple TV' name!
By now, you have probably grasped the significance of this step. To make this happen:
- Scroll to select 'Name'.
- Press the button in the center of your Apple TV remote to make your selection.
There you go! You've made it to the name field. This field is not embedded with a default value; in this case, it's likely set with 'Apple TV'. It sounds a tad mainstream, doesn't it? But don't worry, you're about to spice things up. You're about to be empowered to give it a touch of your personality.
The process is quite simple and offers a lot of flexibility. Not only can you change the name to any word or phrase you desire but you can also adjust it anytime you want. Renaming doesn't set it in stone, so you don't need to feel restricted. In fact, think of this action as you moving another step closer to making your device truly yours.
Here's a tip: use a unique distinctive name but one that's still easy enough to recognize. That way, you abate any potential confusion amongst multiple Apple TVs. It's less hassle and improves the overall Apple TV experience. So remember, customizing your Apple TV's name is fun, creative, and beneficial all rolled into one!
Once you're ready, the instructions for renaming your Apple TV awaits you at the next step. Let's keep pushing forward and discover more together.
Step 5: Enter a New Name
Once you've navigated to the 'Name' option, click on it. This action prompts your Apple TV to display the current name of your device. You'll also see an entry field where you can type in a new name for your TV. Do you see the blinking cursor? That's your cue to enter a new name. You'll use the Apple TV remote to accomplish this task.
Typing on Apple TV might feel a bit tricky if you're not familiar with it. But don't worry; it's simpler than it seems. Using the Apple remote simply move the cursor to each letter of your new name, one at a time. After highlighting the desired letter, click the trackpad to select it. Remember this is your chance to be creative, choose a name that's unique and easily identifiable for you.
In case you make an error while typing, there's a 'delete' button located at the top right corner of the screen to remove letters if needed. Furthermore, if you're uncomfortable using the onscreen keyboard, you can also use the Remote App on an iPhone or iPad to enter the new name.
Here's a brief guide to renaming your Apple TV with your iPhone or iPad:
- Download and open the Apple TV Remote app on your iPhone or iPad
- Connect the app to your Apple TV
- Select the 'Name' option
- Use your device keyboard to type in the new name
Remember, there's no right or wrong name for your device, so don't be afraid to name your Apple TV something that resonates with you.
Stay tuned for the next steps where we'll share how to preserve these changes to make your personalized Apple TV name permanent.
Step 6: Save the Changes

With your new Apple TV name now in place, it's time to make it official. The key to this is using the correct process to save your changes. Without completing this crucial step, your efforts up till now would prove to be a futile exercise. So don't skip this step under any circumstances.
To start saving your changes, you'd need to navigate towards the upper right corner of the screen using your Apple TV remote. Here, you'd find the 'Done' option. Select it. Besides the Apple TV remote, you can also opt to use the Remote App on an iPhone or iPad. The operation is fairly simple: swipe to the top right and tap 'Done'.
Your Apple TV sends a request to your home network to enact these changes. This phase usually takes a few seconds to complete, depending on the speed and stability of your internet connection.
A few things to keep an eye on during the saving process:
- The screen must remain undisturbed to ensure the changes are correctly saved.
- Instant mirroring This means the name change will take immediate effect across all devices connected to your Apple TV.
Remember, there's no need for you to worry about losing your settings should your network function intermittently, or if the Apple TV has to restart for some reason. Thanks to Apple's advanced IPTV technology, your set customization, including the forcibly renamed device, are saved remotely.
So, take comfort in the fact that the rename process doesn’t compromise the rest of your settings. You can revisit, review, and revise your Apple TV's name settings whenever required. All without causing any hiccups in your use and enjoyment of Apple's digital media player. You've now successfully implemented a key aspect of customizing your Apple TV. While the subsequent sections will be discussing further tips and hints for optimizing your Apple TV experience, remember that knowing how to properly save your settings is a fundamental skill that can't be underestimated.
Conclusion
You've now mastered the art of renaming your Apple TV. It's as simple as accessing the settings menu, selecting 'General', and diving into the 'About' section. From here, you can alter your device's name to something unique and recognizable. Remember, the Apple TV remote or the Remote App on your iPhone or iPad makes it easy to type in your new name. Once you've done this, don't forget the crucial final step - saving your changes. Rest assured, your settings will be stored safely, ready to be revisited and revised whenever you need. So go ahead, personalize your Apple TV experience and make it truly your own.
To access the settings menu on your Apple TV, use your Apple TV remote control and select the 'Settings' icon on your screen.
Q2: Where can I find the primary configurations of my Apple TV?
The primary configuration settings for your Apple TV are located within the 'General' option in the settings menu.
Q3: How do I find the 'About' section on Apple TV?
In the 'General' menu, navigate to and select the 'About' section. This section contains details about your Apple TV and lets you rename the device.
Q4: How can I change my Apple TV's name?
To change your Apple TV’s name, go to the 'Name' option inside the 'About' section and follow the given instructions to customize the name.
Q5: What options are there for typing in a new name for my Apple TV?
When entering a new name for your Apple TV, you can use your Apple TV remote to type it in. Alternatively, you can use the Remote App on your iPhone or iPad.
Q6: How do I save the changes to my Apple TV's name?
To save changes to your Apple TV's name, complete Step 6 as instructed in the article using your Apple TV remote or the Remote App. The settings will be saved remotely and can be revised in the future.




