Ever found yourself tangled up in unnecessary tech clutter on your iPhone? You're not alone. One common issue is figuring out how to remove Apple TV from your iPhone. It's a simple task, but it can be tricky if you're not familiar with the process.
In this guide, we'll walk you through the steps to successfully remove Apple TV from your iPhone. Whether you're decluttering your device or simply don't need the app anymore, we've got you covered. Get ready to streamline your iPhone experience and say goodbye to unwanted apps.
Remember, it's your iPhone, and you should have the freedom to customize it to your liking. Let's dive in and learn how to remove Apple TV from your iPhone.
Why Remove Apple TV from iPhone?
Let's face it: Every iPhone user has unique preferences, and you're no different. Personalizing your iPhone experience is all about achieving the perfect harmony between your iOS device and your lifestyle. If you've been wondering why you should consider removing Apple TV from your iPhone, here are a few reasons that will help clear things up.
Unwanted clutter
An overflowing dock and screens full of apps can feel overwhelming for many. Removing Apple TV can free your iPhone of extra icons that were otherwise taking up space. You never know - just a little bit of tidying could also speed up your device's functions.
Save on data and storage
If you're not a regular user of Apple TV, its data usage and storage consumption are merely eating up your iPhone's precious resources. Remember, every byte counts!
Minimizes distractions
Once Apple TV is out of the picture, there's one less distraction to bother you. Some might find this small change helps them better focus on other activities.
Empowers user control
When it comes to your iPhone, you are in the driver's seat. You decide what stays and what goes. Removing an app - be it Apple TV or anything else - is your way of saying "I am in control of my iPhone's functionality."
Of course, these are just shortcuts to a more efficient and streamlined iPhone experience. There may be other personal, technical, or practical reasons for you personally to remove Apple TV. The decision ultimately lies in your hands. In the next section, we'll move forward with instructions on how to remove Apple TV from your iPhone.
Step 1: Identify the Apple TV App
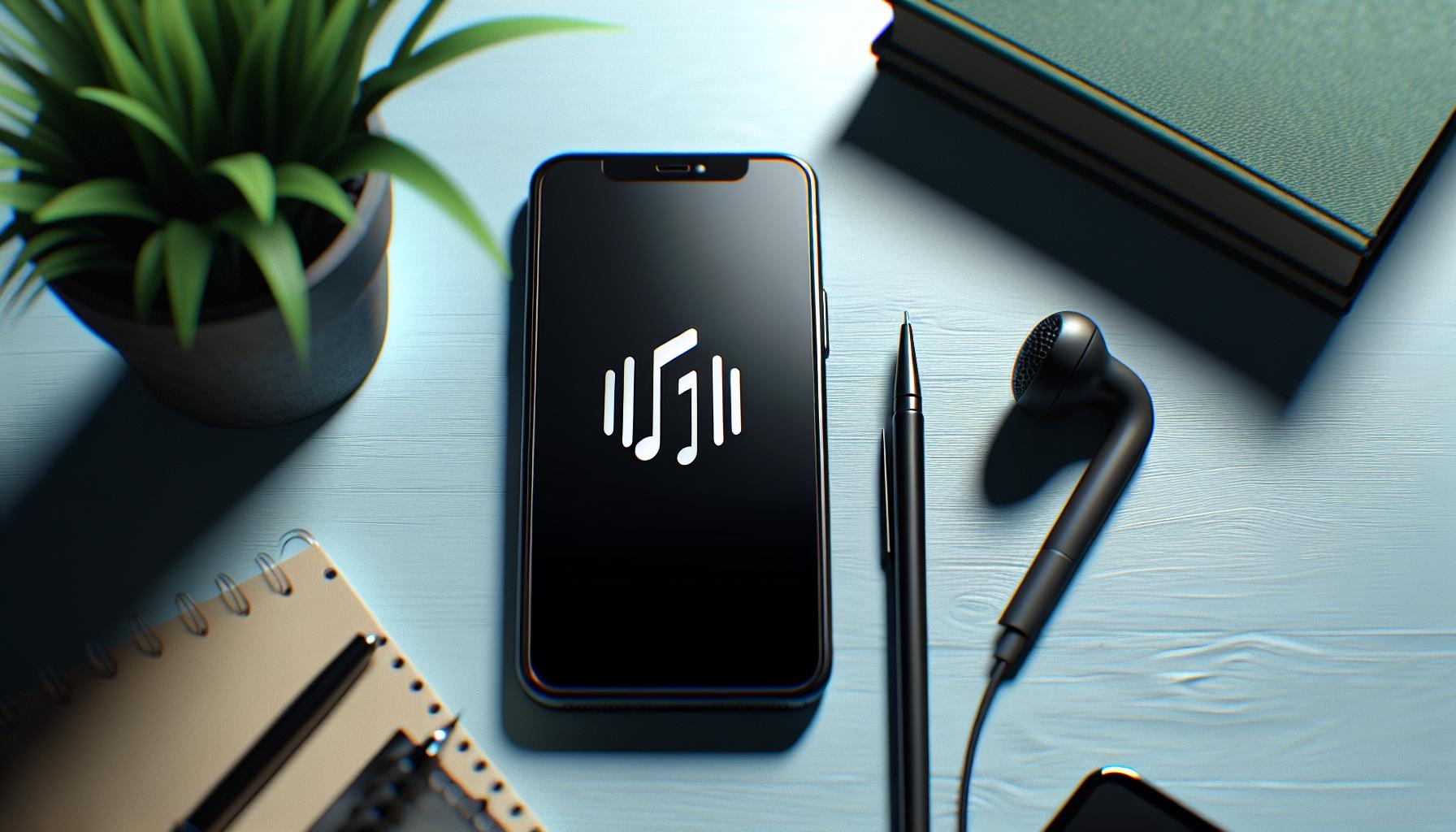
It's essential you know exactly where the Apple TV app is located on your iPhone. By default, it's typically found on the home screen unless you've moved it to a different location. It features a black icon with an apple-shaped TV symbol. Once you've found it, you're halfway through the process.
You might be thinking, why is it so important to locate the Apple TV App first? It's a good question. By doing so, you'll be certain you're deleting the correct app. iPhones come with numerous pre-installed apps, and it's easy to get mixed up especially if you're not an avid iPhone user.
Moreover, getting to familiarize yourself with where exactly the app is will save you time and energy in the future. This way you won't have to scramble through all your apps the next time you want to delete one. It's your phone, and you should know where everything is.
Now that the Apple TV app is in your sights, here's a bullet point list of what you've achieved in this step:
- Located the Apple TV App on your iPhone
- Ensured you're deleting the correct app
- Familiarized yourself with the location of apps on your phone
By completing this step, you're moving closer to personalizing your iPhone experience. Onto the next! Let's dig deeper into how you can control what's taking up your iPhone space.
Step 2: Deleting the Apple TV App
Now you've got a handle on which app you're aiming to remove, it's time to do so. Deleting the Apple TV app from your iPhone is no different from removing any other app. Here's how to do it:
- Locate the Apple TV app on your iPhone. It's most likely found on your home screen.
- Long press on the Apple TV app until the icons start to jiggle. You'll also notice an 'X' appearing on the top left corner of all the app icons.
- Tap on the 'X' on the Apple TV app. You'll be prompted with a message asking to confirm your decision to delete the app.
- Select 'Delete' to confirm. Now, the app is removed from your device.
Don't worry about losing your data. Any movies, TV shows, or other content you've bought through the app will still be accessible. You'll just need to re-download the app. Room on your iPhone should be a premium, and with this simple action, you're already managing your storage like a pro.
So, how're you feeling? Pretty good, right? No need to answer - you've successfully simplified your iPhone and freed up some space at the same time. But don't get too comfortable. There are plenty of other apps that might be taking up unnecessary space on your device. Explore, experiment, and experience a newly streamlined phone.
With the app successfully removed, you're one step closer to gaining full control over your iPhone experience. But remember, removing the Apple TV app is just one part of mastering your iPhone. Stay tuned for more handy iPhone tips and tricks to help wrangle your device into submission.
Step 3: Confirm Deletion
Once you've tapped the 'X' on the Apple TV app, a dialog box will appear on your screen. This is your iPhone asking for confirmation of the deletion. It's always a good idea to pause here and ensure that you're making the correct choice.
Your iPhone is essentially asking, "Are you sure you want to delete 'Apple TV'?" and it offers two options: "Delete" and "Cancel". If you've accidentally tapped on the 'X' or have had second thoughts about deleting the app, simply tap "Cancel" and the process will be halted. No changes will be made to your device.
On the other hand, if you're certain that you wish to remove the Apple TV app from your iPhone, tap "Delete". It's important to note here that the option might differ slightly based on your iOS version. For instance, instead of "Delete", your iPhone might display "Remove from Home Screen". In this case, do remember that removing the app from the home screen doesn't necessarily delete the app. To fully delete it, you'll need to follow a few more steps which we'll cover later.
Let's assume you've clicked on "Delete" or "Remove from Home Screen". Your iPhone will perform the deletion or removal process, and the Apple TV app will vanish from your sight. It's crucial to remember that this process is not reversible. Once you've deleted the app, it's gone for good, although you can always reinstall it from the App Store if need be.
In the case where you've chosen to only remove the Apple TV app from your home screen, you can still access it from your App Library. This space is useful for apps you seldom use but still wish to keep on your device. Consider exploring this feature of your iPhone to manage your applications more effectively.
See, comprehending the deletion process on your iPhone isn't as daunting as it may have initially seemed. You're just three steps away from mastering your device, breathing new life into your iPhone by freeing up some much-needed space.
Step 4: Customization Options

With the Apple TV app gone, you've got a bit more space on your iPhone's home screen. This opens up the door for customization options. You are now able to rearrange your apps, bring forward those you use frequently, and create an interface that truly matches your style and user habits.
Rearrange Your Apps
Rearranging apps on the home screen is as easy as the process of removing them. Simply long press the app icon until it jiggles. Then, drag them to your preferred location. You should note that moving an app to a new page may result in the creation of an additional home screen page.
Frequent Apps Forward
think about the apps you use most often. It's a smart idea to keep these apps easily accessible. Place your frequently used apps on your first home screen page or within the easily reachable area with your thumb. It'll provide a more streamlined experience for your iPhone usage. You can also group related apps into folders for neatness and convenience. Pushing less frequently used apps to side screens make them less distracting and declutters your view.
Explore the App Library
The App Library is another feature that's worth exploring. Available from iOS 14 onwards, the App Library automatically organizes your apps into categories or collections. It's a useful feature for those who prefer a clean home screen and want instant categorization of their apps. To access it, simply swipe left on your last home screen page.
By taking advantage of these customization options, you're taking a step to not only maximizing usability but also personalizing your iPhone to suit your unique needs and preferences.
Conclusion
You've now learned how to remove the Apple TV app from your iPhone. It's a simple process that can free up some space on your device. Remember, you won't lose any of your purchased content. You've also discovered the App Library feature, a powerful tool for managing your apps more efficiently. Don't forget, you can personalize your home screen by rearranging apps and bringing your most-used ones forward. Mastering these steps is part of becoming an iPhone pro. Stay tuned for more iPhone tips and tricks to help you get the most out of your device.
How can I remove the Apple TV app from my iPhone?
You can remove the Apple TV app from your iPhone by first locating the app on your home screen. Long press the app until the icons start jiggling, tap the 'X' on the app to delete it, and then confirm the deletion.
Will I lose my purchased content if I delete the Apple TV app?
No, deleting the Apple TV app from your iPhone will not cause any loss of your purchased content. The content is linked to your Apple ID and can be accessed once the app is reinstalled.
How can I remove an app without deleting it?
You may remove an app from your home screen without fully deleting it by using the App Library feature on your iPhone. This allows better management of your apps without losing them.
Can I personalize the arrangement of apps on my iPhone?
Yes, the iOS allows you to rearrange your apps on your iPhone's home screen. This includes bringing frequently used apps forward. Exploring the App Library feature can open more customization options.
What are some other tips for mastering the iPhone?
This article provides a detailed guide for removing the Apple TV app, which is one aspect of mastering your iPhone. Future articles will cover more iPhone tips and tricks. You can learn how to better manage your apps, customize your home screen, and more.




