Ever found yourself stuck on an app on your Apple TV, unsure of how to exit? You're not alone. Navigating the digital world can be a tricky task, but don't worry, we're here to help.
In this guide, you'll learn how to quit apps on your Apple TV, freeing up your screen for your next binge-watch or gaming session. It's a simple process, but one that's crucial to mastering your device.
Whether you're a tech newbie or a seasoned pro, you'll find our step-by-step instructions straightforward and easy to follow. So, let's dive in and get you up to speed on quitting apps on Apple TV.
Why Do You Need to Quit Apps on Apple TV?
In the vast realm of digital tech, there's much to explore. When delving into the functionality of your Apple TV, one question might rise to the surface: "Why do I need to quit apps on my Apple TV?"
It's easy to overlook this aspect as Apple TV automatically suspends apps in the background once you shift to a different app. However, there are several reasons that make closing apps beneficial for smoother operations. Let's delve deeper into these reasons.
Retention of System Resources
Apple TV, much like any other device, has a finite amount of system resources. These resources, comprising memory and processor power, maintain the operation of your device. When multiple applications run at a time, these resources spread thin. This can lead to decreased performance over time. By quitting unnecessary apps, you free these resources, thereby providing your Apple TV with more space to function efficiently.
Enhance User Experience
An experience without glitches or lags is what we all desire. Sometimes apps left opened in the background tend to glitch or freeze. Quitting apps ensure they won't be taking up system resources unknowingly, leading to an enhanced user experience.
Preservation of Internet Bandwidth
Almost every application on your Apple TV requires internet connectivity. Each opened app can consume a chunk of your internet bandwidth, even when not actively in use. This scenario can be quite problematic if you're dealing with limited bandwidth or network congestion. Hence, quitting the apps you're not using helps to conserve your internet bandwidth.
Power Saving
Although Apple TV is designed to be energy-efficient, applications running in the background will still consume power. By regularly quitting apps that are not in use, you ensure that your device isn't wasting unnecessary energy.
Reduce Overheating
Just like any other electronic device, your Apple TV can overheat if it's overburdened with too many processes running simultaneously. This can potentially damage your device in the long run. Regularly quitting unused apps can help reduce the risk of overheating.
Now that you've gained insight into the reasons behind the need to close apps, let's take it a step further. Continue reading to learn the easy, step-by-step process on how to quit apps on your Apple TV.
Step 1: Access the App Switcher

Your decision to optimize your Apple TV experience is applaudable. Let's now guide you on the initial step to closing apps: accessing the App Switcher. App Switcher is a crucial component of the Apple TV interface. It allows you to view and navigate through all your open apps, and of course, to close them. Hence, this first step is vital for our discussions. So, here's what you've got to do.
The Siri remote will be your primary tool in this process. You'd want to keep it close. Make sure your Apple TV is powered on and you have the screen visible. Now, take your Siri Remote, click the 'Home' button twice, in quick succession. This should open the App Switcher. It's worth noting that the 'Home' button is the one with the TV icon.
The screen will then display your open applications in a carousel style layout. It might be a bit different if you are running on an older model, but not to worry. All the operations we are discussing will fit the model you currently have.
Moving onto how these applications show up on the screen, they appear in the order you've opened them. The most recently used one on the far left and the least recent on the far right. This is yet another feature designed to assist in seamless navigation and operation. So proceed with the process.
In case you're experiencing a problem seeing the App Switcher, don't fret. You may have clicked the wrong button or not hit the Home button twice quickly enough. So, try it one more time.
Stay tuned for the next steps as we go further into closing your apps and optimizing your Apple TV experience.
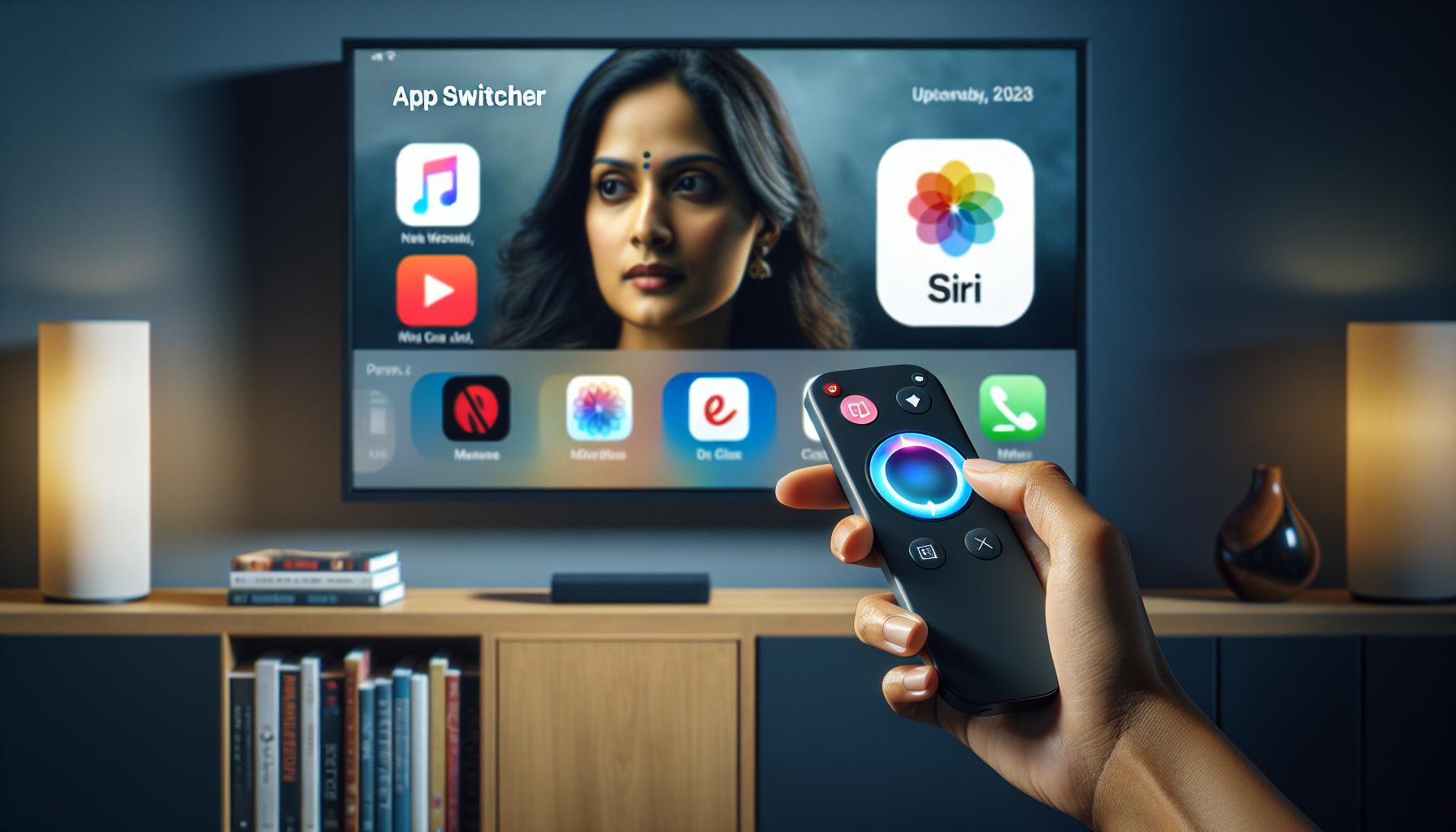
Once you're in the App Switcher, you'll notice several open applications displayed in a carousel style layout. This lineup sorts your apps based on their recent usage, with the most recently used app appearing at the far left. Now it's time to navigate to the specific app you want to quit.
Navigating through your open apps is as simple as swiping. Use the touch surface on your Siri remote and swipe right or left. Swiping left will take you towards the most recently opened apps, while swiping right will take you to the previously opened ones. It's seamless and intuitive so you won't get lost in the carousel.
Pay close attention as you glide through your apps. Each app window showcases a preview of its current state. This makes it easier for you to spot and select the right app. If an app is frozen or experiencing glitches, you'll be able to recognize it from these previews without having to open it.
Now that you know how to find the app you want to quit, here's a tip. Swift navigation can be your ticket to a lag-free streaming experience on your Apple TV. Quitting apps that you're not planning to revisit soon can allow your device to run more smoothly, greatly enhancing your overall viewing experience.
Stay tuned for the next steps where you'll learn how to close the selected app and make the most out of your Apple TV.
Step 3: Force Quit the App
Now that you've made your way to the specific app, it's time to force quit it. By performing this action on your Apple TV, it promptly halts the application and purges it from the system's memory. This process is vital, more so when a particular app isn't responsive or increases the load and drags on the overall performance of your device.
Force quitting an app is simpler than you might think. Once you've navigated to the app you want to quit inside the App Switcher, applying pressure on the Siri Remote's touch surface will get the job done.
Here's a simple breakdown:
- Position the app preview in the center of your screen within the carousel layout.
- Click and hold the touch surface part of your remote until your selected app starts jiggling.
- Now press the Play/Pause button to summon the options menu, subsequently displaying "Quit."
- Swipe to highlight "Quit" and press the touch surface once to make a selection.
Follow these steps, and voila! The extraneous app will no longer be running in the background, thereby freeing up precious resources for boosting your Apple TV viewing experience.
Keep in mind that you could have numerous apps open at any given point, each chipping away at your Apple TV's performance bit by bit. Regularly cycling through the App Switcher to force quit unnecessary apps can be a healthy ritual for keeping your system optimized.
You're making strides in learning to better control your Apple TV and enhance its performance. Stay tuned to find out more about optimizing your device and transforming your viewing experience.
Step 4: Confirm the Quit Action
You're right there, on the doorsteps of optimizing your Apple TV. But don't forget it's not only about reaching the door, but also about stepping inside. At this stage, force quitting stands a hairbreadth away, merely awaiting your confirmatory gesture.
Having selected the specific app within the App Switcher to exit, your Apple TV screen will display a preview of the respective app's current interface. It's an indication that you're on the right path, navigating through the force quit guide effectively.
There's a little secret, often overlooked, about the Apple TV's Siri Remote. The secret is the Menu button that lies innocently on the remote. This button holds powers beyond just returning you to the menu screen. It's the gatekeeper to your final step of force quitting the app.
With the selected app's preview displayed on the screen, here's your moment to make the ultimate move. All you need is to press and hold the Menu button, that's the crux of the matter. Push down on that button until your screen briefly flickers.
The flicker is indeed a reassurance that you've successfully commanded the TV to force quit the application. It might feel like a small win, but in essence, it's a huge leap for enhancing your Apple device's performance. Make sure you use this key of knowledge wisely.
Moreover, it's not a one-time charm. Whenever you suspect an app may be consuming unnecessary resources or behaving unusually, do not hesitate to repeat these steps. It's wise, it's swift, and it works!
You're sculpting an improved Apple TV experience with your own hands. Remember the power of the Siri Remote's Menu button, it’s your best ally in this quest. As you master the quick steps to force quit apps, you'll find more fluidity in your Apple TV's operational performance. That said, there's more to learn about optimizing your Apple TV. Therefore, keep your eyes peeled for further tips and steps.
Step 5: Return to the Home Screen

Once you've successfully quit the desired apps, returning to the Apple TV's Home screen is your next move. This step is rather straightforward but it's an essential part of managing your Apple TV experience.
Indeed, knowing how to quickly navigate your way back to the Home screen can prove to be incredibly beneficial. The Home screen serves as the central hub for all your Apple TV content. Here, you'll find all the apps you've installed and it truly serves as the starting point for all your entertainment.
Navigating back to the Home screen is simple. Just press the Menu button on your Siri Remote repeatedly. You need to keep pressing until your screen displays the Home Screen. Voila! You've made it!
Remember, navigating through Apple TV and managing your apps effectively contributes significantly to maintaining system performance. Regularly quitting unnecessary apps and returning to Home Screen ensures that your Apple TV is always optimized.
There are endless possibilities once you're on the Home Screen. Dive into your favorite apps, discover new content or customize your Apple TV settings - the choice is all yours. Moreover, understanding how to effectively operate your Apple TV guarantees seamless entertainment - without unnecessary apps slowing down your system.
Stick around for our upcoming walkthrough of navigating an Apple TV remote like a pro. We will equip you with the knowledge to swiftly move around your Apple TV interface. In addition, you'll learn about all the shortcuts, tips and tricks. Mastering your Apple TV device has never been easier.
Tips for a Smooth App Quitting Experience

After learning how to quit apps on your Apple TV, mastering the art of graceful app departure can significantly enhance your overall user experience. Right from the moment you power up the system, to accessing the App Switcher, each step can be made smoother with some additional expertise.
Firstly, easing into the Apple TV interface is key to maintaining a hassle-free experience. The interface is your primary point of navigation. So, getting comfortable with it is fundamental. Practice moving between apps, the App Store, settings, and the Home Screen until it becomes second nature.
Remember, you can also utilize the Siri Remote's touchpad to swipe between open apps, making app management a breeze. By learning certain gestures, you ease your way through the Apple TV experience, further simplifying your day to day usage.
Another essential tip is to keep your apps updated. Updates often include performance enhancements and bug fixes that can lead to a smoother app experience. Regularly visit the App Store and check 'Updates' under 'Purchased' to keep all your apps in their optimal state.
Beyond just quitting apps, managing the number of opened applications can also be significant. Limit the number of apps open simultaneously to avoid overloading the system and preserve its performance.
Lastly, remember to regularly restart your Apple TV altogether. Much like switching off your smartphone or computer, a good reboot can give your Apple TV a fresh start, keeping it running smoothly.
By following these steps, you can ensure your time spent with Apple TV is always enjoyable. This leads us to our final section: advanced tips and tricks for a truly seamless Apple TV experience.
Conclusion
You've now got the know-how to quit apps on your Apple TV like a pro. Remember, navigating back to the Home Screen is key. It's also vital to keep your apps updated and manage the number of open apps. Don't forget the power of a regular restart to keep your Apple TV running smoothly. With these skills, you're set to enjoy a seamless viewing experience. So, get comfortable with your Apple TV interface and make the most out of your Siri Remote's touchpad. You're now ready to take control of your Apple TV experience like never before. Happy viewing!
Frequently Asked Questions
How do I quit apps on Apple TV?
To quit apps on Apple TV, press the 'Home' button on your Siri Remote to navigate back to the Home Screen. From there, select the app you wish to quit and swipe upwards.
Why is managing apps important on Apple TV?
Effectively managing apps on your Apple TV can lead to a smoother and more seamless user experience. It can also prevent your device from slowing down due to too many opened applications.
What are the benefits of regularly updating apps on my Apple TV?
Regularly updating your apps ensures that you have the latest features and bug fixes, leading to an improved and more secure user experience.
By swiping to navigate and clicking to select, the Siri Remote's touchpad can be used to navigate your Apple TV interface efficiently.
Why should I regularly restart my Apple TV?
Regularly restarting your Apple TV can prevent it from slowing down, manage your RAM usage, and ensure a smoother operation of your apps.
How many apps should I keep open on my Apple TV at once?
It's advisable to keep the number of apps open on your Apple TV to a minimum. Having many apps open at the same time can slow down your device and impact its performance.




