Ever found yourself squinting at your Apple TV screen, trying to catch every word of your favorite show? You're not alone. Subtitles can be a real game-changer, making your viewing experience much more enjoyable.
In this guide, we'll walk you through the simple steps to turn on subtitles on your Apple TV. Whether it's for language learning, better comprehension, or just personal preference, we've got you covered.
So, no more missing out on crucial dialogue or punchlines. Let's dive right into making your Apple TV experience even better.
Why Use Subtitles on Apple TV
Imagine you're watching your favorite series on Apple TV, and there's a crucial piece of dialogue you just can't make out. That's when you wish you'd turned on the subtitles.
In today's world, missing a single line could mean you miss out on critical plot points. For any savvy viewer, that's simply not an option. Subtitles are a game-changer for enhancing your viewing experience, ensuring you don't miss a beat.
What's more, subtitles aren't just for those hard of hearing. They can also greatly benefit anyone trying to master a new language. Since they offer a written form of spoken dialogue, subtitles are a powerful tool for language learning. They can aid in improving your vocabulary, comprehension, and listening skills - a method utilized by countless language learners worldwide.
Plus, subtitles can also prove to be pretty handy when you need to keep the volume down. Think late-night viewing with a sleeping toddler or partner in the next room. With subtitles switched on, you'll not worry about missing out on dialogue due to a lower volume.
In this age of increasingly diverse content, a lot of shows and movies may feature accents or dialects unfamiliar to you. Once again, subtitles come to the rescue!
Let's not forget that Apple TV subtitles are user-friendly and adjustable. You can easily modify their appearance according to your preference.
Promoting Accessibility with Subtitles
Another important aspect of using subtitles on Apple TV lies in promoting accessibility. For those with hearing impairments, subtitles are far from a luxury - they're a necessity.
Apple TV subtitles are in line with the growing trend to make digital space inclusive and accessible. By using them you're not only enhancing your viewing experience but also supporting this movement. It's one more reason to turn on those subtitles the next time you settle in for a binge-watch on your Apple TV.
Continuing on, let's delve into how you can enable subtitles on your Apple TV.
How to Enable Subtitles on Apple TV
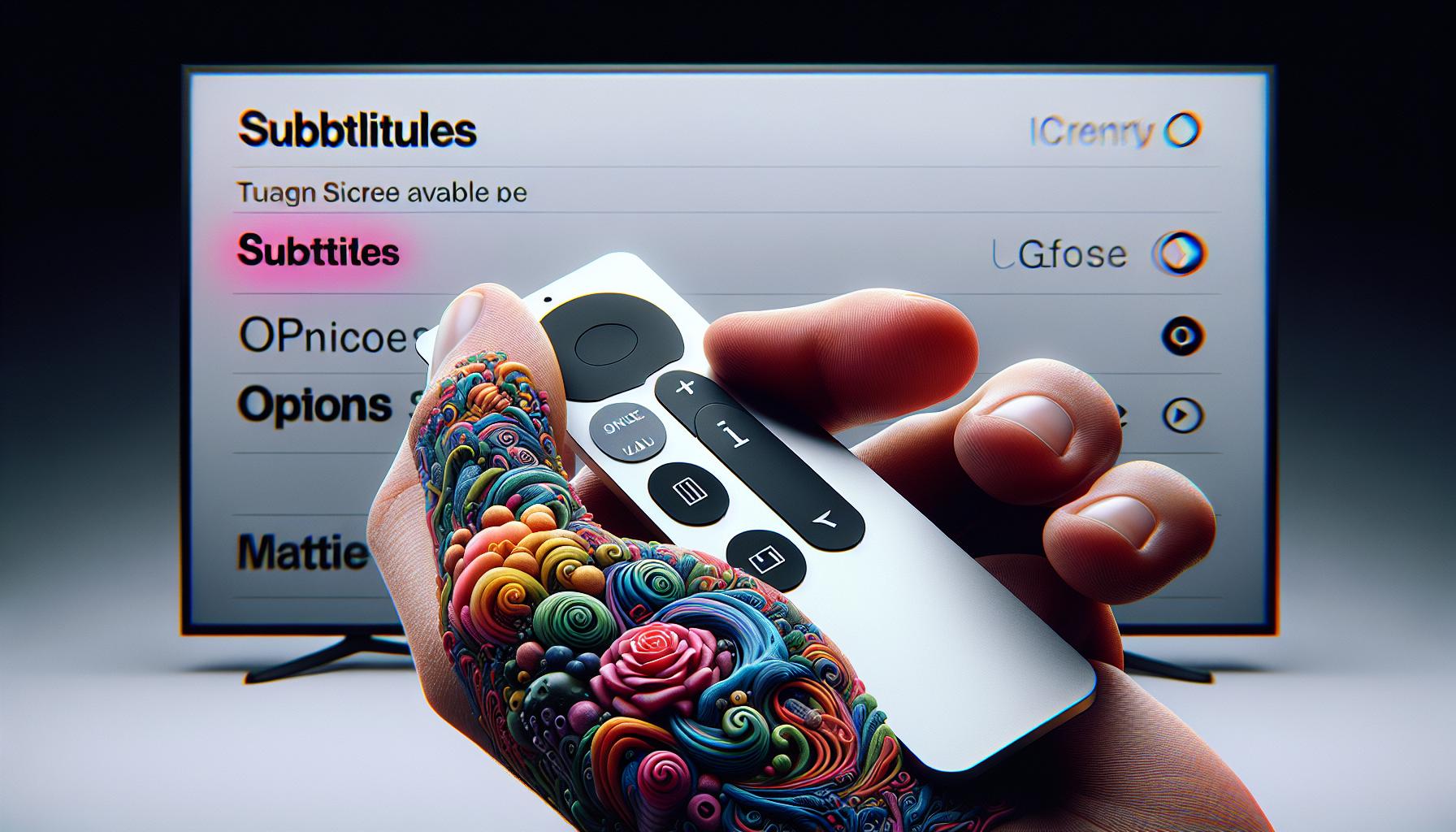
Now that you're familiar with the benefits of subtitles, let's dive into the process of enabling them. Whether you're hearing impaired, learning a new language, or just prefer reading dialogues, enabling subtitles can make your Apple TV experience even better.
The process is straightforward and intuitive. Start by launching your desired application where you want to watch a show or movie. It could be Netflix, Amazon Prime Video, Hulu, or any other platform you subscribe to.
Next, you'll need to start playing the video. On your Apple TV Remote, swipe down or press the down button during playback. This will bring up the "Info" panel at the top of the screen.
In the "Info" panel, you'll find the "Subtitles" or "Closed Caption" option, depending on the application. Turn it on and select your desired language if the option is available. It's crucial to note that not all content has subtitles available in every language, so options may vary depending on the show or movie.
In addition to this, Apple TV has a nifty feature named "Style" where you can customize the look of your subtitles. Options include different fonts, colors, and sizes, making it personalized to your preference. To modify your subtitles' style, navigate to "Settings", then "General", followed by "Accessibility", and finally "Subtitles and Captioning".
Enabling subtitles might seem like an extra step, but the enhanced user experience is more than worth it. You'll not only enjoy a personalized viewing experience but also promote accessibility by enabling subtitles every time you watch. Using subtitles on Apple TV can truly make your viewing experience richer in different ways. So, the next time you decide to binge your favorite show, don't forget to switch on the subtitles.
Adjusting Subtitle Settings on Apple TV
Adjusting subtitle settings is as easy as enabling them. Not only can you activate subtitles but you can customize their appearance to your liking. It's not just the on/off switch but an entire array of options nestled in those settings to tweak your subtitle experience.
This "Style" feature allows you to make changes such as text size, font, color, and background. Here's how you do it:
- Head to the Settings option on your Apple TV home screen.
- Scroll to Accessibility. This is where you'll find all options related to subtitles and closed captions.
- Select Style. You're now in the heart of subtitle customization.
In the "Style" section, there are several pre-set options like "default", "large text", or "classic". But if you are looking for a wholly personalized experience, create your own style! You can adjust the font, color, size, background, and more.
Note: These styles will only apply to the classic SDH subtitles and won't affect other types like open captions.
Here's a formatting tip for you: sometimes, subtitles can block important details in a video, causing you to miss out. But don't worry, there's a very handy solution for this - the lower-third option. This allows you to limit the subtitles to the lower third of your screen, ensuring they aren't spread out and blocking more than they should.
Experiment with these settings till you find the combo that works best for your viewing comfort. Remember, the goal here is enhancing your overall viewing experience on Apple TV.
Choosing the Right Subtitles for Your Content
Now that you've got the hang of enabling subtitles on your Apple TV, let's delve a little deeper. Here's your chance to ensure your subtitles complement your content neatly. After all, you want to enhance your viewing experience, not hamper it.
Looking to watch a foreign film? Or maybe trying to sharpen your bilingual chops? Subtitles can come to your rescue. Depending on the movie or show you select, Apple TV provides an extensive array of subtitle languages. You'll be surprised at the options you have at your fingertips.
Though, sometimes you might encounter a content piece with a language that's less common. Fret not, for Apple TV allows users to download additional languages. All you need to do is go to '(Settings) > (General) > (Language)'. Scroll through the list, and find the one that suits your needs. Soon enough, you'll have your desired language downloaded and ready to go.
Remember, it's not just about the language, the visual aspects of your subtitles are equally important. You don’t want to squint or struggle to read them while engrossed in your show.
Luckily, Apple TV's "Style" feature gives you the power to customize your subtitles to your liking. It's not just about changing the color or size of your text. You can go all out with your creativity. Choose font types that strike a chord with the mood of what you're watching. Opt for a background color that creates an optimal contrast with your text, improving readability.
But if you're apprehensive about the subtitles taking up too much screen space, you're in luck. With Apple TV's lower-third option, you can ensure your subtitles don't obstruct significant details of the cinematic art you're appreciating.
By tailoring your subtitle settings, you'll soon discover that Apple TV's subtitle features provide more than just assistance with dialogue. The essence of subtitles on Apple TV extends beyond mere functionality: they add a whole dimension to your viewing pleasure.
One feature at a time, you're brewing your perfect Apple TV viewing experience. There's still a lot to explore, so let's dive deeper.
Conclusion
So there you have it! You've got the tools to make the most of your Apple TV subtitles. Remember, it's not just about getting the words on the screen, it's about making them work for you. With the right language, the perfect visual customization, and the lower-third option, you can truly enhance your viewing experience. Don't be afraid to experiment and find what suits your needs best. Your Apple TV is more than capable of providing an optimal subtitle experience, it's just waiting for you to unlock its full potential. Enjoy your favorite content like never before, with subtitles tailored just for you.
Frequently Asked Questions
How can I enable subtitles on Apple TV?
You can enable subtitles on Apple TV by going into the settings, selecting "Accessibility," followed by "Subtitles & Captioning." You'll then need to turn on the option for "Closed Captions + SDH."
Can I download additional subtitle languages on Apple TV?
Apple TV provides a broad range of subtitle languages. If needed, additional languages can be downloaded from the relevant section in the settings menu.
How can I customize the visual aspects of subtitles like font type, color, and background on Apple TV?
You can customize visual aspects of subtitles under the 'Style' option in the 'Subtitles & Captioning' settings. You can alter the font, color, and background to improve readability.
What is the 'lower-third' subtitle option on Apple TV?
The 'lower-third' option on Apple TV positions the subtitles in the lower third of the screen. This prevents subtitles from obstructing important details in a video.
Why should I customize my subtitle settings on Apple TV?
Customizing subtitles enhances your viewing pleasure. By choosing the right subtitles and optimizing the visual aspects, you can improve readability and comprehension without missing any crucial visual details.




