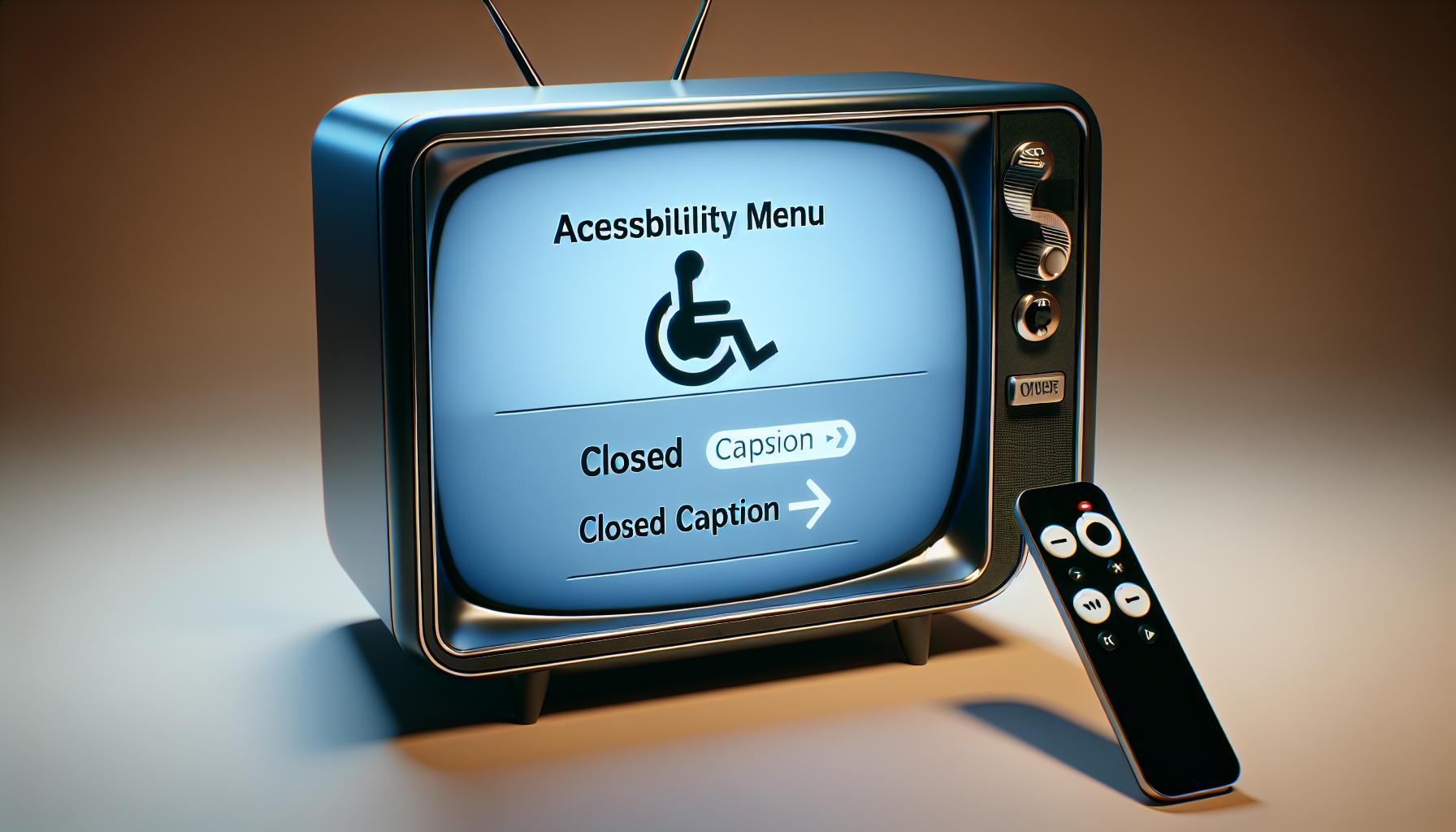Struggling to catch every word of your favorite show on Apple TV? Don't worry, you're not alone. Closed captions can be a real game-changer, enhancing your viewing experience by providing on-screen text for all spoken dialogue.
In this guide, we'll delve into the simple steps you need to follow to enable closed captions on your Apple TV. Whether it's for accessibility reasons or just to ensure you don't miss a single line of your favorite dialogue, this guide's got you covered.
So, sit back, grab your Apple TV remote, and get ready to discover how you can make the most out of your Apple TV viewing experience. Remember, it's not just about hearing, but understanding every word that makes the story worth watching.
Why Should You Enable Closed Captions?
Closed captions aren't merely an accessibility feature - they hold value for everyone, improving the experience of watching shows and movies. They prevent dialogue or crucial audio details from being missed, ensuring you don't miss a beat of the action.
Visual Enhancement
Visual engagement significantly impacts your television experience. Closed captions, with their on-screen text, supplement the visuals and make TV watching interactive. You're less likely to miss out on any critical dialogue or audio cues since they're displayed straight on screen.
Watch in Noisy Environments
No matter how loud your surroundings are, closed captions ensure you don't miss any crucial dialogue. So, even amid the chaos of a bustling household or in the hum of a crowded coffee shop, you can still enjoy your favorite shows or movies on your Apple TV.
Learn Languages
Are you trying to learn a new language or improve your English vocabulary? If so, closed captions can be your secret weapon. They offer a visual learning style that supports comprehension of new words and phrases. It's an excellent way to combine leisure and learning!
Clarity in Dialogue
Ever struggled with heavily accented dialogues or rapid-fire conversations? Closed captions can help untangle these complexities, providing clear, written versions of spoken dialogues.
So, enabling closed captions on your Apple TV brings numerous benefits - from learning languages to enjoying shows in noisy environments. Consider these advantages the next time you dive into Apple TV's vast library of content.
Step 1: Access the Apple TV Settings

In your journey towards a more accessible Apple TV viewing experience, accessing the device’s settings is your first, crucial step. Sit back and grab a hold of your remote - you're just a few clicks away from a superior, subtitled TV experience.
To begin, navigate to your Apple TV home screen. This is the starting place from which you'll be making your way to the settings menu. If your screen shows a specific app or movie, press the 'Menu' button on your remote to return to the home screen.
The interface on the home screen is user-friendly, with brightly colored, tile-like icons that you won’t miss. These represent various apps and features of your Apple TV. Now, glance over these tiles and look for the one captioned ‘Settings’. This typically features a grey gear-like icon.
Once located, use your Apple TV remote to highlight the Settings icon. Now, depending on the model of your remote, you'll either need to click the touch surface or press the 'Select' button to access the Settings. And voila, you've accessed the command center of your Apple TV.
If these initial steps feel slightly overwhelming, don’t fret. It's normal when using a new interface. Take your time. You'll gradually take to the streamlined Apple experience like a duck to water.
Understanding how to navigate your Apple TV tools is key to making the most of your device. As you become comfortable with these basics, you'll find the system settings merely a feather touch away.
Remember, diving into these options lets you uncover the potential of your Apple TV. So clear up any apprehensions and take this bold first step towards turning on closed captions. We're ready to guide you, every click of the way. Remember, you're close to reaping a host of benefits that come with enabling closed captions on your Apple TV. From better visual engagement to the clarity of dialogue – it's all a few clicks away.
Having powered on your Apple TV and selected the Settings option, your next move is to navigate straight to the Accessibility menu. With every stride you take in these steps, you're unlocking an easier viewing experience with closed captions.
In Settings, scroll down until you come across General. This option holds several crucial settings including Accessibility. You'll notice how the user-centric design of Apple devices and software materializes as you scroll downwards through the options. No need to rush, take your time to familiarize with the system.
Once you've located General, click on it. Now, you are plunged into another set of options where Accessibility resides. Scroll down again and your destination is within sight. It's fairly straightforward, yet remains integral in enhancing your viewing experience.
Click on Accessibility. Congrats! You've now arrived at the hub where key settings for closed captions live! It's a personalized corner on your Apple TV, meant solely to accommodate your specific viewing preferences. It’s here that you discover the power of customization on your Apple TV!
This section may seem packed with options, but we're focusing on one goal: enabling closed captions on your Apple TV. In this haven of selections, look out for Subtitles and Captioning. This particular kernel of functionality is your ticket to the world of closed captions.
Improve your visual engagement, clarify dialogues, and present content in a way that's tailor-made for you. You're doing great! So don't stop. Continue onwards and explore what else is possible. Just imagine the level of comfort once subtitles in your desired format work to enhance your viewing experience!
Remember, understanding the process is half the job done. The steps involved in enabling closed captions aren't complicated—they're an opportunity. With each step, you're closer to crafting your own unique viewing experience. So keep going, keep discovering, keep evolving your understanding of Apple TV’s functionalities. Soon, the entire process will be as instinctive as flipping a switch.
Step 3: Enable Closed Captions
After successfully navigating to the Accessibility menu, it's time to enable closed captions. Your Apple TV offers this setting to ensure you don't miss a word of your favorite TV shows or movies. Remember, Closed Captions isn't just a setting, it's your tool for enhanced visual engagement and dialogue clarity.
Look for the "Closed Captions + SDH" option under the "Media" section. This stands for Standard Definition Hearing – it's the technical term for subtitles that display spoken dialogues as well as non-dialogued information, like music or sound effects.
Select the aforementioned option, then toggle the switch to On. Alternatively, you can set the captions to "Auto," a great feature that will enable captions when they're available and turn them off when they're not.
Here are the detailed steps:
- Go to the Media section
- Select Closed Captions + SDH
- Toggle the switch to On or set it to Auto
You've personalized your viewing experience by activating closed captions on your Apple TV.
Turning on Closed Captions doesn't automatically enhance your viewing experience. It's important to customize these settings according to your needs. For instance, you can adjust caption size, color, and type style to make them more visually appealing and readable. You can also specify how long captions appear on the screen.
Do a trial run. Watch a few minutes of a show or movie to see how your new settings look. Adjust as needed until you're satisfied with how the captions appear on your screen.
These efforts to tailor your settings will go a long way. Your shows or movies will become more engaging and the dialogue more understandable. And remember, personalizing your settings is an ongoing process. Enjoy the journey as much as the destination.
Step 4: Customize Closed Captions
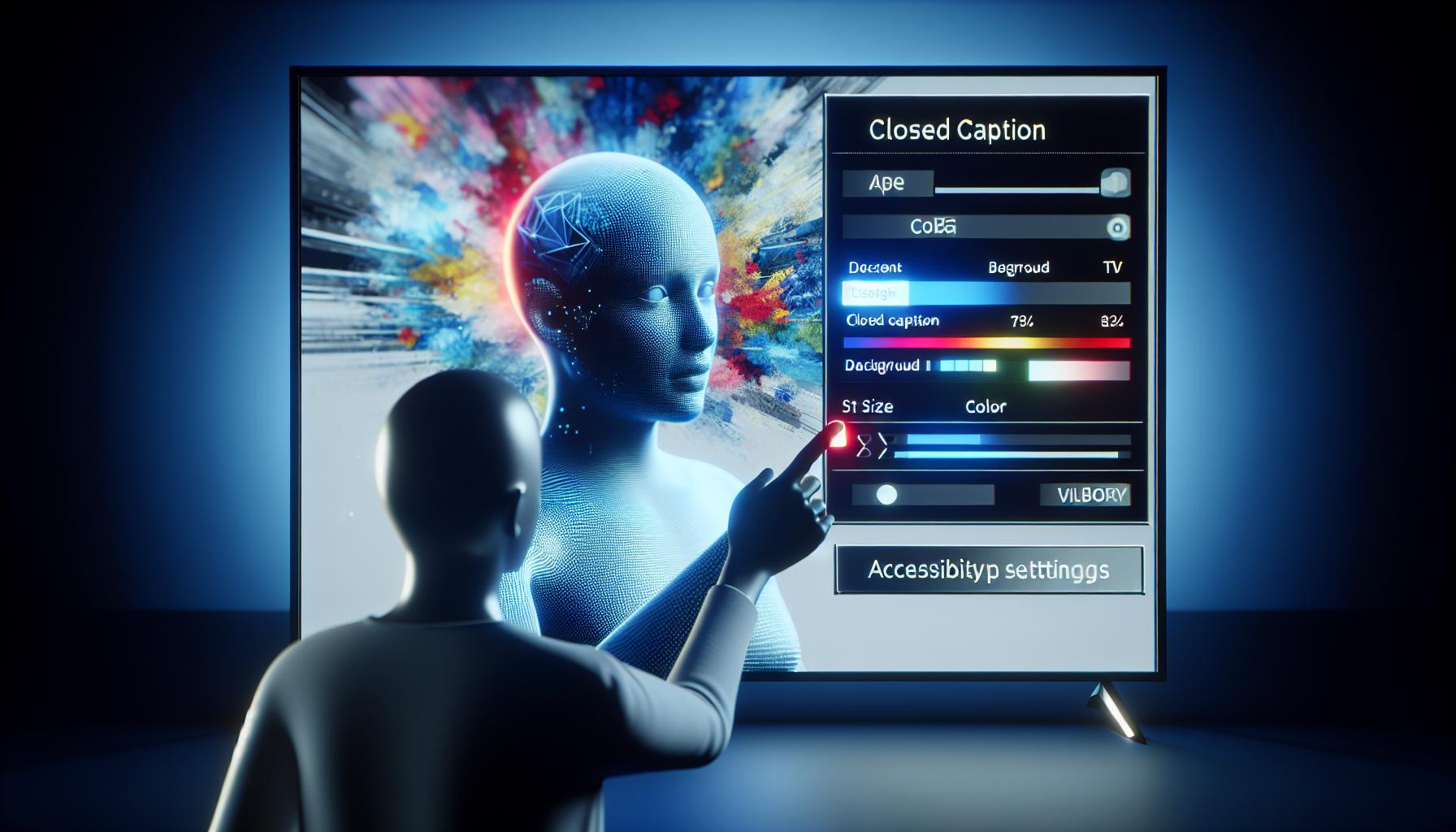
Having navigated to the Accessibility center you are now one step closer to a more personalized viewing experience. What's next, you ask? Customization. Apple TV empowers viewers by granting total control over how their closed captions are displayed. Here’s how you can personalize yours.
To begin, choose 'Style' in the Closed Captions menu. Apple TV conveniently offers some preset options, like 'Standard', 'Large Text', and 'Classic'. You will notice how these options adjust the caption size and color for comfortable viewing.
Here are some adjustments you can make for a more personalized caption display:
- Text Size: Choose between 'Small', 'Medium', or 'Large' for your caption text sizes.
- Color: Select either 'White', 'Black', 'Red', 'Green', 'Blue', 'Yellow', 'Light Grey', or 'Dark Grey' for the text color.
- Background and Window: You can choose to let the captions have a background for easier visibility.
| Text Size | Color Options | Background Option |
|---|---|---|
| Small | White | On |
| Medium | Black | Off |
| Large | Red, Green, Blue | On |
In case the preset styles don't resonate with your preferences, fret not. You can define your own style by selecting 'Create New Style'. This option opens a variety of editable attributes like font, color, size, and background.
Conclusion
You've now got all the tools you need to enable and customize closed captions on your Apple TV. It's not just about turning them on - it's about making them work for you. Whether it's changing the text size, adjusting the color, or even creating a new style, you're in control. Remember, this is an ongoing process. As you continue to use your Apple TV, don't be afraid to tweak your settings to better suit your viewing preferences. Your viewing experience is bound to improve with this newfound knowledge. So go ahead, dive into the settings and make the most of your Apple TV's closed captioning capabilities.
Frequently Asked Questions
1. How do I access the settings on my Apple TV?
Simply navigate to the Main Menu on your Apple TV, select "Settings" and then choose "General." From there, you will see the option for "Accessibility."
2. Why should I enable closed captions on my Apple TV?
Enabling closed captions can greatly enhance your viewing experience by giving more clarity to dialogues. This is especially beneficial for viewers with hearing impairments, or when watching content in noisy environments.
3. How can I customize the closed captions on my Apple TV?
Within the "Accessibility" menu, you'll find options to customize your closed captions including the text size, color, background, and style. You can even create a new style with editable attributes.
4. Is configuring my Apple TV settings an ongoing process?
Indeed, personalizing your settings is an ongoing process. As you discover more about your preferences and viewing habits, you can continuously adjust and refine these settings to best suit your needs.
5. What other benefits are there to enabling closed captions?
Beyond improving visual engagement and clarity of dialogue, closed captions can also aid in understanding new languages or accents, and will ensure you never miss a word in your favorite shows.