Ever thought about how awesome it'd be to pair your AirPods with your Apple TV? You're not alone. It's a popular question and the good news is, it's simpler than you might think.
In this guide, you'll learn how to connect your AirPods to your Apple TV in just a few quick steps. Whether you're a tech whiz or a newbie, you'll find this process straightforward and easy to follow.
So, ready to take your Apple TV experience to the next level? Let's dive in and get those AirPods connected.
Step 1: Prepare your AirPods and Apple TV
Before we jump into the process of connecting your AirPods to your Apple TV, it's essential to ensure that both your devices are ready for the pairing process. Preparation is key to a seamless and hassle-free connection.
Firstly, make sure your Apple TV and your AirPods are compatible. Most AirPods are compatible with Apple TVs that run on tvOS 11 or later. To check your tvOS version, go to Settings, then System and then Software Updates on your Apple TV. If you're not running on tvOS 11 or later, make sure to perform a system update.
Secondly, ensure that both your devices are sufficiently charged. You don't want a dying device to interrupt an episode of your favorite show. If your AirPods or the Apple TV are low on battery, charge them up to at least 50% before initiating the pairing process.
Lastly, make sure your Apple TV is connected to a stable Wi-Fi network -- this is necessary for a smooth, hassle-free pairing. The Wi-Fi should ideally be the same one your iPhone or iPad (which are usually paired with the AirPods) are hooked to.
Here are the items you need to confirm:
- Check the compatibility of the devices.
- Ensure both devices are sufficiently charged.
- Confirm that the Apple TV is connected to a stable Wi-Fi network.
By being meticulous in this preparation phase, you'll be setting yourself up for a quick and painless pairing process. Once you're all set with the prep, we're ready to move to the next part of the process: pairing the devices. This will be covered in Step 2, titled "Pair your AirPods with your Apple TV." Follow these steps, and you'll be enjoying your wireless audio experience in no time.
Step 2: Make sure your devices are compatible and updated

Before you attempt to connect your AirPods with your Apple TV, you need to ensure the two devices are compatible. Here's the deal, not all AirPods and Apple TV models work seamlessly together. It's essential to check this early to dodge potential hitches or frustrations later on.
The first generation AirPods will pair with Apple TV models running tvOS 11 or later. The AirPods Pro and second-generation AirPods require at least tvOS 13.2. Contrary to what most people believe, more recent doesn't always mean fully compatible. That's why it's crucial to ensure both your AirPods and Apple TV are running on the required version of tvOS.
| ## AirPods Model | ## Compatible TVOS |
|---|---|
| First Generation AirPods | tvOS 11 or later |
| Second Generation AirPods and AirPods Pro | tvOS 13.2 or later |
Let's look at updating your devices. Your Apple TV should be up to date. It's a simple but vital step in the process. To check for updates, go to Settings on your Apple TV, select "System", then "Software Updates", and click on "Update Software". If there's an update available, download and install it.
Your AirPods update automatically when connected to your iPhone and it's charging. Remember, both devices need to connect to Wi-Fi during updating. Also, ensure your iPhone is running on the latest iOS version.
Step 3: Turn on Bluetooth on your Apple TV
You've prepped for success by ensuring compatibility, charging both devices, and making sure you're on a stable Wi-Fi network. Your Apple TV and AirPods are updated and ready. Now, it's on to the pivotal step – turning on Bluetooth on your Apple TV. This is your keystone moment. Once this is completed, you're already halfway to enjoying soundless nights while you binge your favorite shows!
To turn on Bluetooth, remember to start from the main Apple TV screen. Why is this important? Being on the main screen ensures that you don't accidentally alter settings on any specific app.
From there, tackle the following:
- Navigate to Settings.
- Scroll to Remotes and Devices. Notice how the pathway is becoming clear? You're drawing closer to your goal.
- Tap on Bluetooth.
Isn’t it great how Apple makes navigating through its settings a breeze? Now, you're waiting in the wings of the Bluetooth screen. This is where you'll establish the all-important connection between your AirPods and Apple TV.
While this may seem like a simple step, it's a crucial one. Bluetooth is your main link between the devices. Without it, you're missing the bridge to connect them. It's the secret sauce, the key ingredient. Without Bluetooth, your AirPods and Apple TV are like star-crossed lovers, yearning for connection, but unable to reach each other.
Remember, patience is your best friend at this point. Take a deep breath, let your anticipation build up for that first burst of crisp, clean audio through your AirPods.
Ready to proceed? The next phase awaits. You're about to delve deeper into the world of Apple TV and AirPods pairing. By the way, how's the journey so far? Exciting, isn't it? Get set for more, as the path unwinds...
Step 4: Put your AirPods in pairing mode
The pairing process is inevitable when connecting AirPods to any Bluetooth-enabled device, including your Apple TV. As you've successfully initiated the Bluetooth capability on your Apple TV, it's time to shift focus to the tiny audio mutants — your AirPods.
Here's how you can get your AirPods geared up for connecting to the Apple TV:
- Open the AirPods case: The first step to prepare your AirPods for pairing is to open the lid of the charging case. Please ensure your AirPods are within the case for this process.
- Press and hold the setup button: Every Apple AirPods case comes with a round, flat button on its rear; this is prominently referred to as the setup button. Now, locate this button on the back of the charging case and press and hold it. Hold it until the tiny light located flashlight between the AirPods starts blinking white; this indicates that your AirPods are now in pairing mode. You can let go of the button now.
This process puts your AirPods in Discoverable Mode, effectively, making it visible to Bluetooth devices nearby. Once this is done, your Apple TV serves as a Bluetooth hub searching for visible devices around. Your AirPods should pop up on the Apple TV's Bluetooth device list shortly.
Step 5: Connect your AirPods to your Apple TV
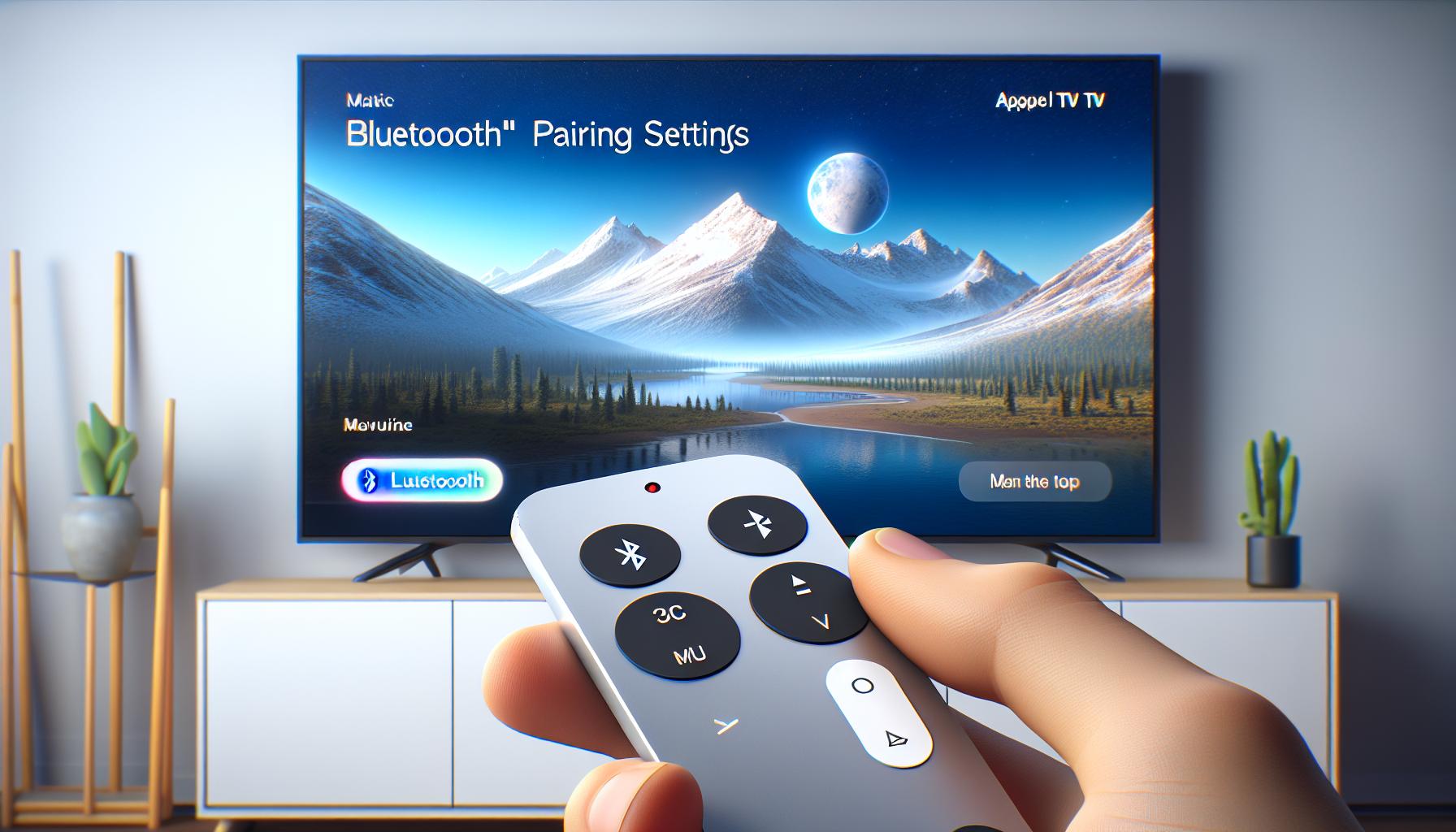
Now that your AirPods are in pairing mode, it's time to sync them with your Apple TV. If you've correctly followed the steps up until now, don't worry, you're on the right track.
Firstly, grab your Apple TV Remote. It's time for it to show off what it can do!
- Navigate to the Main Menu.
- Open 'Settings.'
Keep in mind that the speed and ease of this process can vary based on the Apple TV model. For some models, 'Settings' might be clearly visible on the home screen. For others, you might have to do a bit of snooping around.
After reaching 'Settings,' follow the next set of instructions:
- Choose 'Remotes and Devices.'
- Then select 'Bluetooth.'
Your Apple TV will then start scanning for Bluetooth devices. Now, remember those AirPods in pairing mode? You should find them listed among the devices that are near your Apple TV.
Walkthrough of Pairing AirPods with your Apple TV:
| Action | Step | Navigation |
|---|---|---|
| Grab your Apple TV remote | 1 | Using your remote, navigate to the main menu |
| Open 'Settings' | 2 | May require snooping depending on model |
| Choose 'Remotes and Devices' | 3 | In the 'Settings' menu |
| Select 'Bluetooth' | 4 | Your Apple TV will start scanning |
Pick your AirPods from the list. If they don't appear, double-check that they're still in pairing mode! The light on the case should be white and blinking.
As soon as you select them, your Apple TV will automatically connect to your AirPods.
Conclusion
Pairing your AirPods with your Apple TV doesn't have to be a chore. As long as you follow the steps outlined, you'll be ready for a seamless audio experience in no time. Remember, the key is to prepare your devices first before initiating the pairing process. Don't forget to navigate through the correct settings on your Apple TV to find 'Bluetooth.' The model of your Apple TV might affect the speed and ease of the process, but don't let that discourage you. Once you've selected your AirPods from the list of Bluetooth devices, you're all set. Now it's time to sit back, relax, and enjoy your favorite shows with top-notch wireless audio.
What does the article cover?
The article provides a detailed guide on how to connect AirPods to an Apple TV. It gives instructions on all necessary steps, from preparing your devices up to connecting your AirPods to your Apple TV.
Why is preparing the devices crucial before pairing?
Preparation ensures both devices are functional and ready for the pairing process. This can include charging the devices, updating their software, or ensuring they are within range of each other.
First, open the main menu. Then, select 'Settings,' followed by 'Remotes and Devices,' and finally, choose 'Bluetooth.'
Does the speed of the process depend on the Apple TV model?
Yes, the article mentions that the speed and simplicity of this process can vary depending on the device model of the Apple TV.
How do I choose the AirPods from the Bluetooth devices list?
Once in Bluetooth settings, you will see a list of available devices. Select your AirPods from the list to initiate the connection process.




