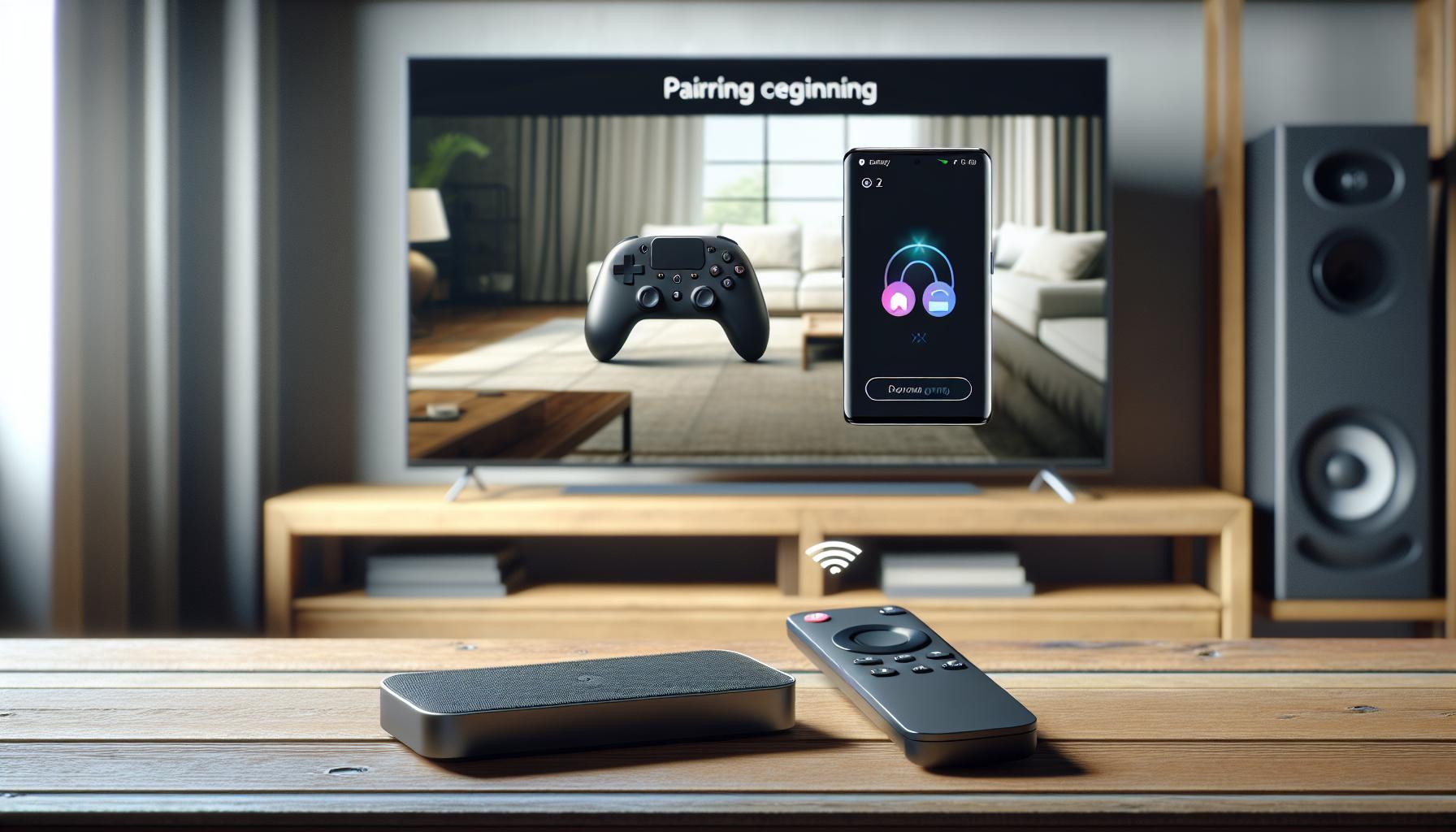Ever found yourself with a brand-new Apple TV remote, but no clue how to pair it? Don't worry, you're not alone. It's a common issue, but luckily, it's also an easy fix.
In this guide, we'll walk you through the steps you need to take to get your new remote up and running. It's a simple process that'll have you back to binge-watching your favorite shows in no time.
Why You Need to Pair a New Apple TV Remote
Whether it's because of a broken remote or just time for an upgrade, at some point, you might find yourself with a new Apple TV remote in your hands. But before you dive back into your favorite shows, you'll need to pair your new remote with your Apple TV. Why exactly? Let's get into it.
Firstly, pairing a new remote ensures compatibility. Each new generation of Apple TV remote comes with enhanced features and functions. Pairing ensures that your Apple TV can take advantage of these updates. Without this initial setup, your remote can't communicate properly with your TV.
Secondly, this process also improves your device's security. When you sync your remote to your Apple TV, it's, essentially, creating a secure connection between the two. This means no other remote can control your device, so you won't have any unexpected channel flips during your binge-watch sessions.
Lastly, pairing plays a crucial role in personalizing your experience. Apple's remotes come equipped with Siri, giving you voice control over your device. But for Siri to function correctly, it must be linked exclusively with your Apple TV.
| Reasons to Pair | Description |
|---|---|
| Compatibility | Maximizes the use of enhanced features and functions |
| Security | Creates a secure connection between your remote and Apple TV |
| Personalization | Enables Siri for voice control |
Step 1: Check the Battery Level

Before you start pairing the new Apple TV remote, it's essential to check the battery level. A low battery can cause delays and interruptions during the pairing process.
You might be wondering how to do that, right? Well, there's a nifty feature available on your Apple TV that displays your remote's battery status.
Firstly, you'll want to navigate to your Apple TV's settings. Once there, select the "Remotes and Devices" option. Then, locate and click on "Remote" in the list displayed. If your remote is low on battery, it'll display a warning sign next to "Battery Level".
Don't overlook the importance of a fresh battery. Even if it shows a decent battery level. It's best you prepare beforehand for a smooth ride. Got a spare? Consider switching out the batteries as a precaution before you march into familiarizing with the new remote. Remember, it's always better to stay one step ahead.
Let's create a quick checklist for you:
- Navigate to Apple TV "settings".
- Select "Remotes and Devices".
- Click on "Remote".
- Check the "Battery Level".
There you go. With this easy walkthrough, you can make sure the new Apple TV remote is ready for action. Keep an eye out for continued instructions. Up next, you'll learn about starting the pairing process.
Step 2: Prepare Your Apple TV

After ensuring that your Apple TV remote has a sufficient battery level, the next step in this process is preparing your Apple TV. Preparing plays a crucial role because if your TV isn't ready to pair, you'll run into avoidable setbacks. Let's walk through the steps to get your Apple TV ready.
First of all, ensure your Apple TV is plugged in and turned on. Once the TV shows the home screen, you know you're good to proceed. Don't rush this step. Sometimes, it takes a minute or two for the Apple TV to boot up completely.
Next, navigate to the Settings menu using your current Apple TV remote or the Apple TV remote app on your iPhone or iPad. If these are not available, you can also use any universal remote that you've already paired with your Apple TV. Once you're in Settings, scroll to and select Remotes and Devices.
Scroll down to the Remote section and select Pair Apple Remote. Once you’ve selected this, your Apple TV is in pairing mode and prepared for the new remote.
If you've lost or broken your existing Apple TV remote, don't worry. Use the Apple TV Remote in Control Center on your iPhone, iPad, or iPod touch. It's a handy alternate way to control your Apple TV. But remember, this requires that your iOS device and Apple TV are connected to the same Wi-Fi network.
Keep in mind that these steps are specific to the Apple TV 4K, Apple TV HD, and Apple TV (2nd or 3rd generation). If you're using a different version of Apple TV, refer to Apple's official guidelines for device-specific instructions.
Now that your Apple TV is prepared, you're only a few steps away from enjoying your shows with your new Apple TV remote. Proceed to the following section for detailed instructions on how to pair your new Apple TV remote.
Step 3: Put the Remote Into Pairing Mode
Hold up! Pairing mode is your next stop. It's vital to correctly initiate your new Apple TV remote to ensure proper functioning. Don't worry, it's as easy as pie!
The Apple TV remote automatically enters into pairing mode when you switch it on for the first time. But if it doesn't, you can manually navigate it into pairing mode. It's just a series of simple steps.
Start by pressing and holding the 'Menu' button and the volume 'Up' button simultaneously. Do this for about five seconds. You should see a notification on your screen indicating your remote is in pairing mode.
Here's a rundown of these steps:
- Press and hold the 'Menu' button
- Simultaneously, press and hold the volume 'Up' button
- Keep holding these buttons for around 5 seconds
- Wait for the pairing mode notification on your screen
Remember, if you experience any issues with entering pairing mode, you can always restart the process by letting go of the buttons and repeating.
Consider this: If your new Apple TV remote doesn't sync up with your Apple TV even after entering into pairing mode, your remote might be out of battery. Rewind a bit and return to our previous step. Check your remote's battery level before trying again.
Step 4: Pair the Remote with Your Apple TV
With everything in order, it's time to pair your Apple TV remote. Supposing that your remote's battery level is satisfactory and your Apple TV is in the ready state, make sure your Apple TV and the TV itself are turned on. This is, after all, an instrumental step in the operation.
Tap the touchpad on your remote. By doing so, you should see a prompt on your Apple TV to pair the device. Follow the on-screen instructions: press and hold the menu and volume up buttons simultaneously until your Apple TV displays a message that your remote is paired.
Assuming you've adhered to these directions, your new Apple TV remote should now be paired with your Apple TV. If it's successfully connected, the light on your Apple TV will flash and then stop, confirming the pairing.
Occasionally, things don't go quite as smoothly as planned. In case you do not see the pairing prompt, there could be several reasons. The remote battery might be critically low, there might be interference from other devices or the remote is too far from the Apple TV.
When faced with any issues, don't fret. You don't have to be a tech pro to solve these occasional hiccups. A simple trick that often works is to move the remote closer to the Apple TV during this process. Distance might be a factor if you're attempting to pair in a larger room.
For the not-so-common cases where this still doesn't resolve the issue, you'll need to navigate to Settings, then to Remotes and Devices, and manually select Pair New Device.
Hold on tight, you're not quite done yet - there are more steps to follow for seamless viewing. This convenient guide is here to walk you through all of it.
Troubleshooting Tips

Sometimes your Apple TV remote may be a bit stubborn and not want to pair easily. Don't fret! Here are some potential solutions to help smooth things out.
Issue 1: Remote Doesn't Respond To Touch
If your remote doesn't respond to your touch, it might be due to insufficient battery power. You've might have checked the battery before starting, but a quick double-check would not hurt. If batteries are not the issue, there might be a problem with the touchpad itself. A clean, dry cloth to gently wipe the surface might help.
Issue 2: Remote Isn't Close Enough To The TV
If the remote isn't close enough to your Apple TV, you might experience pairing issues. Aim to place the remote no more than 1 foot away from your Apple TV during the pairing process then try again.
Issue 3: Inability To Control The Apple TV
Occasionally, the problem lies not with the remote but with the Apple TV itself. If your Apple TV isn't responding, ensure it's plugged in and receiving power, then reboot it. Once it's back up, try the pairing process again.
Issue 4: Pairing Prompt Is Non-Existent
In some cases, the pairing prompt just won't appear. Don't worry just yet. Move to Settings > General > Remotes on your Apple TV and select Pair New Remote. It should then be underway.
These tips should hopefully resolve any issues you have pairing the new Apple TV remote. But remember, technology is unpredictable at times. If the above methods do not work, contact Apple Support or consult the online forums. They'll be more than willing to help out. Pairing your Apple TV remote can at times be tricky but armed with the right tips and tricks, you'll be set up in no time and ready to enjoy your Apple TV with full control.
Conclusion
You've now got the know-how to pair your new Apple TV remote. Remember, it's key to check the battery level first and ensure your TV is ready for pairing. Don't forget, if your current remote is lost or broken, your iOS device can step in for control. Navigating into pairing mode might need a manual touch, but you're equipped to tackle any issues that come up. If the remote doesn't sync, a battery check could be the fix. For any stubborn issues, from unresponsive touch to the elusive pairing prompt, you've got a toolbox of troubleshooting tips. And if all else fails, Apple Support and online forums are there to help. So, here's to stress-free streaming with your newly paired Apple TV remote!
How can I check the battery level of my Apple TV remote?
Check the remote's battery level through the Apple TV interface. Navigate to Settings, then Remote and Devices. Here, you can view the remote's battery level.
How can I prepare my Apple TV for pairing with the remote?
Ensure your Apple TV is updated to the latest software version. Also, place the remote close to the Apple TV while initiating the pairing process.
What can I do if I have lost or broken my Apple TV remote?
You can control your Apple TV using the Apple TV Remote in Control Center on your iOS device.
How do I put my Apple TV remote into pairing mode?
Press and hold the Menu button and the Volume Up button simultaneously for five seconds, this will put the remote into pairing mode.
My Apple TV remote is not responding to touch. What can I do?
Ensure that the remote's surface is clean. If it's still unresponsive, reset the remote and try pairing it again.
Why is my Apple TV not responding to the remote commands?
Check whether the remote is in range of the Apple TV. If not, bring it closer. Also, make sure there are no physical obstructions between the remote and the TV.
The pairing prompt is not appearing on my TV. How can I fix this?
Try restarting both your Apple TV and the remote. If the pairing prompt still doesn't show up, put the remote into pairing mode manually.
I followed all the troubleshooting steps, but my problem persists. What should I do next?
Contact Apple Support directly, or consult online tech forums for further assistance.