Ever wondered how to enhance your viewing experience by mirroring your Mac to your Apple TV? You're in the right place. This guide will walk you through the process, making it as simple as ABC.
Mirroring your Mac to your Apple TV not only provides a larger display but also gives you a seamless and interactive user experience. Whether it's for a presentation, a movie night, or just browsing, we've got you covered.
Stay tuned as we dive into the step-by-step process of getting your Mac's display onto your Apple TV. You'll be surprised at how straightforward and easy it is. With our guide, you'll have it set up in no time.
Why Mirror Mac to Apple TV?
Imagine this scenario: you're working from home, or maybe you're enjoying a relaxed weekend. Your desire is to stream a movie or share a photo slideshow on your TV screen instead of your Mac. Or perhaps, there's an essential presentation that benefits from a bigger screen. That's where the concept of mirroring your Mac to your Apple TV comes in handy.
Mirroring your Mac to your Apple TV essentially turns your TV into a giant Mac screen. It streams your Mac's display on your Apple TV, whether it's your favorite show, a new game, or an important project. This way, you can enjoy a larger display, better sound, and even navigate using your Apple TV remote. It also allows you to share your Mac screen with friends and family, or with professional connections during a conference call.
When you mirror your Mac to your Apple TV, it allows for a seamless and interactive user experience. No more squinting at a small screen or running over to the computer to control your media. Your Mac's screen exactly duplicated but on a screen that's more suitable for viewing. This makes it exceptionally convenient when you want to watch high-definition videos or display pictures to a crowd.
Moreover, it is straightforward and quick to set up mirroring from Mac to your Apple TV. It’s not only handy but also elevates your digital life to a whole new level.
To make this process as smooth as possible, it's crucial to understand why it's beneficial to mirror your Mac to your Apple TV. With the right steps, you'll access these benefits and enhance your viewing and sharing experiences, whether casually with relatives and friends or professionally with colleagues.
The next section will guide you on how to effortlessly set this up. You'll be amazed at how mirroring your Mac to your Apple TV will make your digital life simpler and more enjoyable.
Requirements for Mirroring Mac to Apple TV

Before you can start mirroring your Mac to your Apple TV, there are a few things you need to check. First, make sure you have the right gear. Let's start with equipment necessities:
- An Apple TV device (2nd generation or later)
- Mac that's 2011 or newer
- HDMI cable to connect Apple TV to your screen
- A stable Wi-Fi network
Make sure your devices meet these requirements. If not, it's time for an upgrade!
Next, your MacOS and iOS versions should be up-to-date. If they aren't, take the time to update your devices. This ensures you're not running into compatibility issues. Admittedly, we often neglect updates that pop up on our screens - but keep in mind they provide critical improvements for device performance and security.
Finally, double-check that both the Mac and the Apple TV are connected to the same Wi-Fi network. Often, we overlook this step, assuming our devices are on the same network. However, if you've recently changed your network settings or have multiple networks at home, it's worth checking.
| Requirement | Description |
|---|---|
| Apple Hardware | You need an Apple TV device and a 2011 or newer Mac |
| Up-to-date software | Ensure that your MacOS and iOS versions are current |
| Same Wi-Fi network | Both Mac and Apple TV need to be connected to the same Wi-Fi network |
For a seamless experience, don't ignore the small things - having current updates or being on the same Wi-Fi network can make a big difference. Ensuring all these will put you on the path to a successful Mac to Apple TV mirroring experience.
How to Connect Your Mac to Apple TV
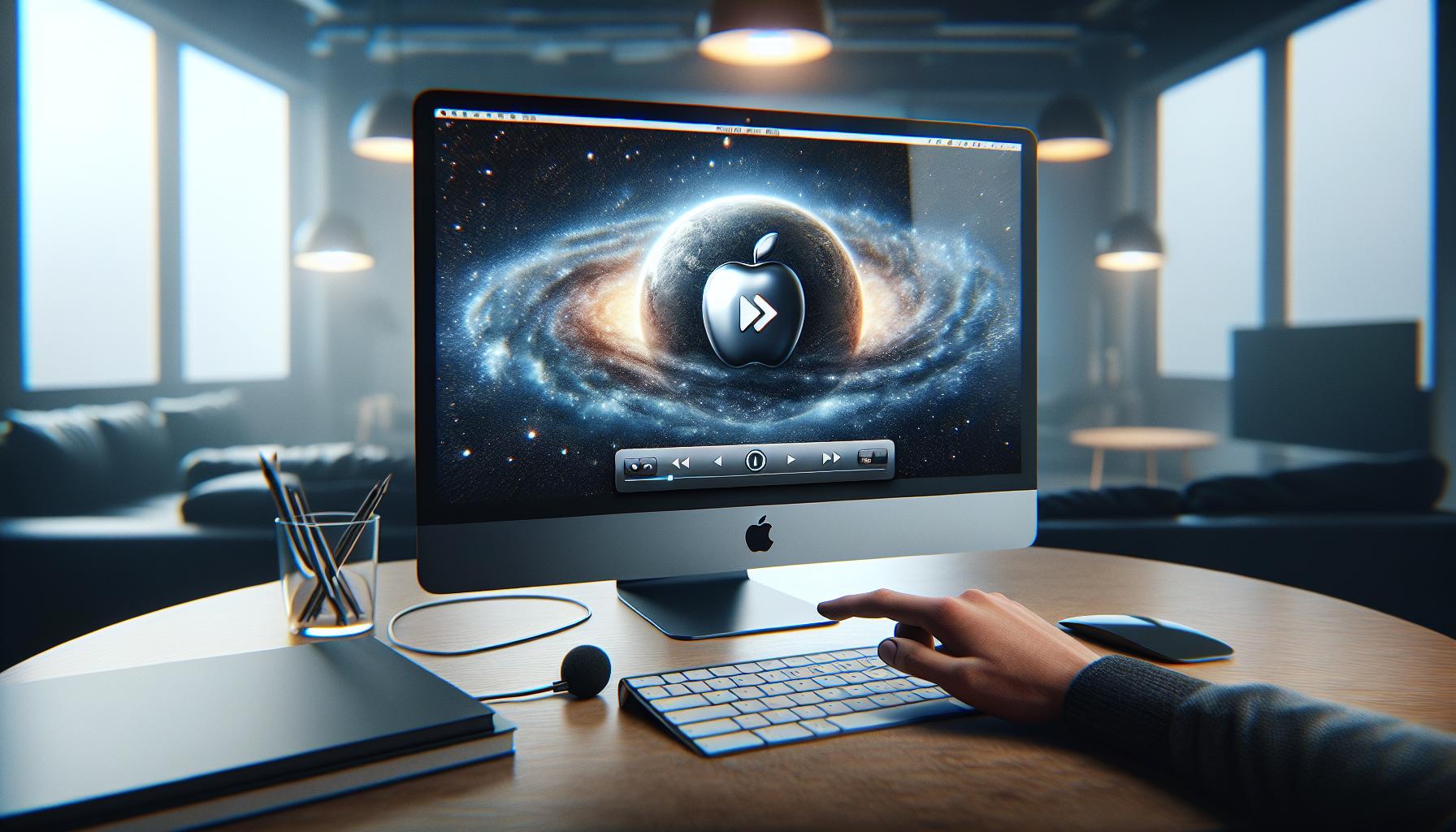
Once the basic conditions are met - owning an Apple TV device (2nd generation or later) and a Mac that is 2011 or newer - it's time to advance to the connection process. This vital step is the bridge between your devices and the mirrored content you're chasing.
Start by powering on your Apple TV and ensuring it's connected to the same Wi-Fi network as your Mac. This step is critical because Apple TV mirroring relies on the AirPlay protocol which needs both devices on the same network. If you're unsure as to which network your Apple TV is connected to, go to Settings > Network on your Apple TV menu.
Then, shift your focus to your Mac. There, you're looking for the AirPlay icon that looks like a rectangle intersected by a triangle. You'll find it on the menu bar at the top of your screen. If it's not readily visible, use the Display option in System Preferences.
As you click on the AirPlay icon, a dropdown menu reveals itself. In this menu, select Apple TV. You might require a password to establish the connection. If this is the case, your Apple TV will automatically generate it.
Lastly, three mirroring options will occur. These include:
- Mirror Built-In Display: replicates exactly what is on your Mac.
- Mirror Apple TV: adjusts your Mac's resolution to match your Apple TV.
- Use As Separate Display: treats the connected TV as an additional monitor.
Depending on your intent, choose the option that best suits your needs. With those steps, your Mac screen is successfully mirrored to your Apple TV. Enjoy navigating through your files, playing videos, or even extending your workspace with this feature at hand. Advancing further, let's explore some user-friendly tips to make your mirroring experience smooth and convenient.
Enabling AirPlay on Your Mac
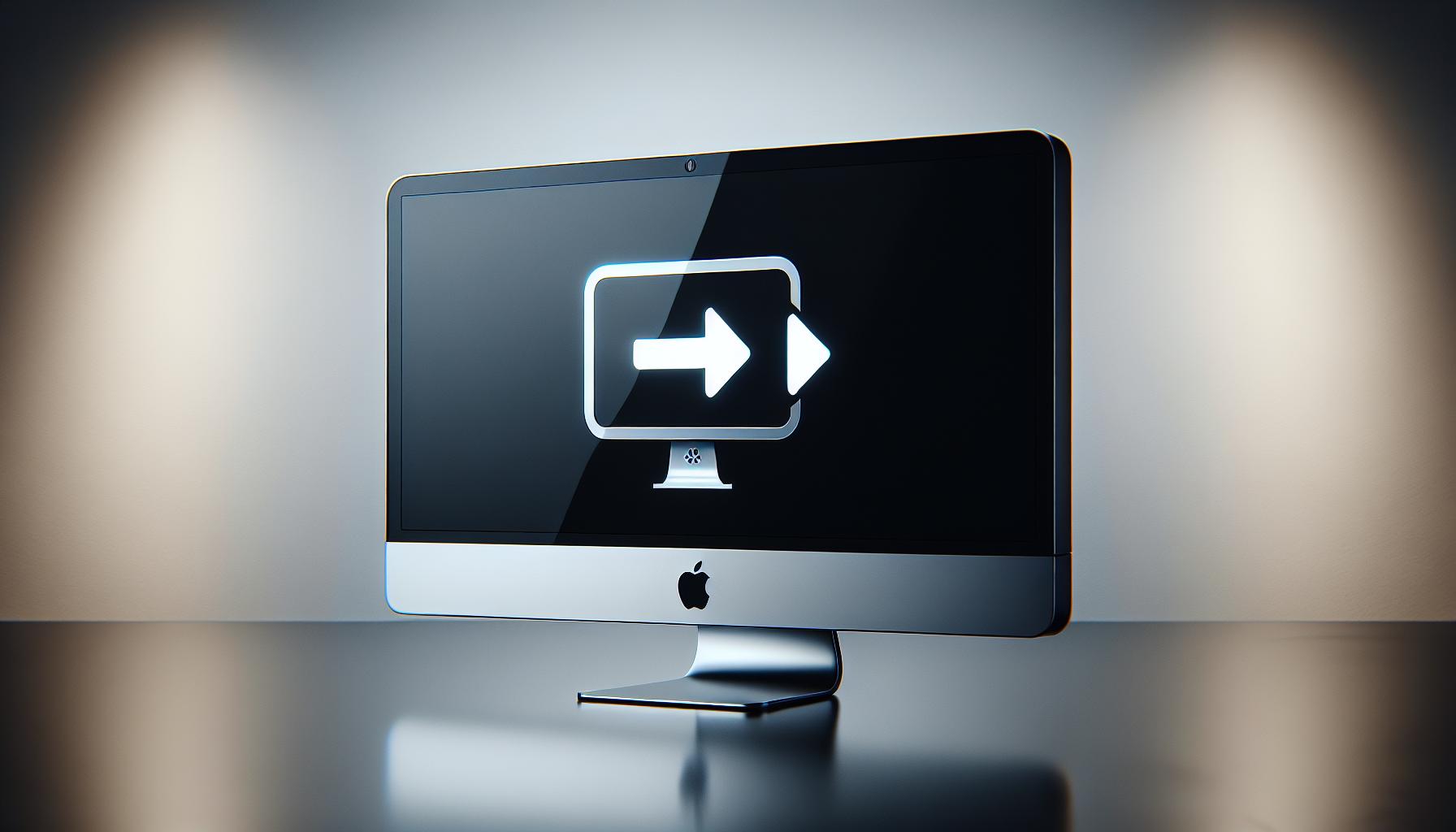
After ensuring that your Apple TV and Mac are ready and well-equipped for mirroring, it's time to turn your attention towards Enabling AirPlay on Your Mac. AirPlay is an Apple proprietary protocol that enables wireless streaming between devices of multimedia content. It incorporates both video and audio streaming capabilities, which makes it a perfect fit for a seamless mirroring experience.
In order to proceed, click on the Apple menu at the top-left corner of your screen. Once the dropdown appears, select System Preferences. From the available options, select Displays. You'll notice an option titled "Show mirroring options in the menu bar when available" - make sure you have this ticked. This action ensures you can easily access AirPlay whenever you want to mirror your Mac onto Apple TV.
The AirPlay icon resembling a TV screen should now be visible in your menu bar. If it isn’t, recheck if both devices are on the same Wi-Fi network. Unforeseen issues could still surface, although they are quite rare. Outdated software versions or hardware incompatibility may hinder the process. If this occurs, ensure that all software updates have been installed or reconfirm both devices' compatibility.
Interestingly, mirroring isn’t confined to replicating your Mac’s display on your Apple TV. You can also extend your display by choosing the "Use As Separate Display" option under the AirPlay menu. This option creates more screen real estate for you to work with, providing more flexibility to multitask. Consult the user guide for more details on ways to maximize the use of this feature.
Remember, tech is designed to evolve and to improve your work or entertainment environment. Mirroring your Mac to your Apple TV is more than beaming videos or images - it's a step towards a more interconnected, seamless digital experience.
Mirroring Your Mac to Apple TV
Following the right setup and equipping yourself with necessary hardware, mirroring your Mac to Apple TV is a seamless process. Here's a step-by-step rundown of how you can achieve this exciting feature.
Firstly, ensure your Apple TV and Mac are connected to the same Wi-Fi network. It's crucial, because without this, the devices won't be able to communicate. You can check this by going to the Wi-Fi symbol at the top of your Mac screen, or within your Apple TV's network settings.
Up next, locate the AirPlay icon on your Mac. This icon typically sits in the top menu bar and signifies that your Mac is ready and able to mirror its display. If you can't find it there, head over to System Preferences > Displays > Show mirroring options in the menu bar when available. After setting this, you should see the AirPlay icon on your menu bar.
Subsequently, click on the AirPlay icon and from the drop-down list, select the Apple TV you wish your Mac display to mirror on. The list should show all devices that are available for AirPlay and are on the same Wi-Fi network as the Mac.
Upon selection, your Mac's display begins to appear on your TV. However, you have control over how the screen gets displayed. The choices usually are "Mirror Built-In Display" or "Use as Separate Display". These options give you control over whether or not the TV screen copies exactly what's on your Mac (mirrors), or if it acts as though it's an additional separate screen (extends).
Let's take a look at some situations where you may run into issues.
Troubleshooting Tips
Murphy's Law reminds us that things don't always go as planned. Should things go south when you're trying to mirror your Mac to Apple TV, here are fast fixes to get you back on track swiftly.
You're set to share your Mac's desktop with your big screen. Yet, your Apple TV fails to show up in your list of Airplay-compatible devices. The remedy? Check both devices to verify they're on the same network and powered up. Remember, your Apple TV and Mac must be connected to the same Wi-Fi to successfully mirror your screen.
Still no luck? It's time to examine your software. Update both your macOS and your Apple TV’s tvOS. Running outdated software could interfere with your ability to connect devices.
| Device | Software |
|---|---|
| Mac | macOS |
| Apple TV | tvOS |
Perhaps you're seeing your Apple TV in the AirPlay menu, but the connection drops repeatedly. In this case, you may want to reduce interference. Ensure you're within Wi-Fi range and eliminate potential interferences by turning off potentially competing devices.
You don't need to hit the panic button just yet if these steps don't solve your problem. Sometimes, a simple Power Cycle can be a miracle worker. To power cycle:
- Turn off both your Mac and Apple TV.
- Unplug your Apple TV and wait for about a minute.
- Plug it back in and turn both devices back on.
No matter what's bogging down your mirroring process, patience is key. We live in a world where we want things done in an eye blink. But, remember that processes like updates and power cycling can take a few minutes to complete.
Rest assured, following these steps will help ensure you're enjoying your mirrored screen once again.
Conclusion
You've got the knowledge now to mirror your Mac to Apple TV like a pro. Remember, the key is ensuring both devices are on the same Wi-Fi network and using the AirPlay feature on your Mac. Whether you're mirroring the built-in display or using the TV as a separate display, these steps will guide you through. And if you hit any bumps along the way, don't fret. The troubleshooting tips shared are your go-to guide for resolving common issues. Patience is your ally in this process. So, get ready to enjoy your Mac content on the big screen with ease and confidence. Here's to a smooth and successful mirroring experience!
1. How to mirror my Mac to the Apple TV?
Before beginning, make sure both your Mac and Apple TV are connected to the same Wi-Fi network. Locate the AirPlay icon on your Mac and select the Apple TV you want to mirror your display on.
Ensure both devices are on the same network. If they are, try power cycling the devices, checking for software updates, and reducing interference from other devices.
3. What are my options when mirroring to Apple TV?
You can either mirror your built-in display, showing exactly what appears on your Mac, or use your TV as a separate display.
4. How can I check if my Mac and Apple TV are on the same network?
Go to System Preferences > Network on your Mac and check the Wi-Fi network name. On your Apple TV, navigate to Settings > Network and validate they're on the same network.
5. What to do when my connection drops during mirroring?
Try to minimize Wi-Fi interference, check for software updates, or power cycle your devices. Staying patient and methodically troubleshooting can resolve most problems.




