Ever found yourself stuck on the Apple TV screen, unsure of how to log out? You're not alone. It's a common issue that can be tricky to navigate, especially if you're new to Apple's ecosystem.
In this guide, we'll walk you through the process step-by-step. Whether you're trying to protect your privacy, switch accounts, or simply want to learn more about your device, we've got you covered.
So let's dive in and get you logged out of your Apple TV in no time. It's easier than you might think, and once you've got the hang of it, it'll be second nature. Stay tuned as we break it down for you.
Understanding the Apple TV interface
While logging out of Apple TV might feel like a complex task, it's easier once you've gained a solid grasp of the device's interface. And that's exactly what we'll help you with in this section.
First off, you need to familiarize yourself with the Home Screen. This is the starting point from which all apps and settings can be accessed. It's a grid of apps that appear when you start up your Apple TV. The top row is your Top Shelf, displaying the most frequently used apps. Remember - understanding the home screen's layout is vital for navigating through your Apple TV with ease.
Next up is the App Switcher. Similar to your iPhone or iPad, the Apple TV has an app switcher that allows you to navigate between applications. To access it, press the TV button twice. This brings up the last used apps. Swipe right or left to switch the apps.
In the same vein, Siri is another useful tool you've got in your arsenal – a voice-activated assistant to carry out tasks without having to scroll through menus. From searches to commands like logging off, Siri can help you with pretty much everything.
Lastly, it's important to know where the Settings can be found, as that's exactly where you'll need to head to log out. The Settings app is represented by a grey gear on the home screen, providing quick access to most Apple TV system settings.
Having a clear knowledge of your Apple TV interface will go a long way in getting the best out of the device and make tasks like logging out an absolute breeze. Now that you're more familiar with the interface, let's dig further into the process of logging out in the next section.

Now that you've got the basics down, let's continue our exploration. Your next destination? The Settings Menu. This is your control center, your command station. Knowing its ins and outs will greatly simplify your Apple TV experiences, whether you're changing a password or logging out of the device.
Your first step to finding the Settings Menu is starting at the Home Screen. Your eyes should catch the sight of multiple app icons. But you're looking for a specific one - a silver icon labeled Settings.
Guess you've noticed it already! That's right. The Settings icon usually resides on the top row. But here's a shortcut to make your life easier: instead of navigating with the touch surface, simply hold down the Menu button. This nifty trick transports you directly to the Home screen, no matter where you are in the Apple TV Interface!
Once on the Home screen, you can swipe on the touch surface of your remote to move the cursor to the Settings icon. When it's highlighted, simply click the touch surface, and voila, you're there!
As a tech-savvy user, you might also want to try Apple's voice-activated assistant, Siri. Just press and hold the Siri button on your remote, and say, "Open Settings." You'll find Siri can be a powerful ally, making navigation and command execution a breeze.
Logging out of your Apple ID
Engaging with an Apple ID is indeed a key part of making the most out of your Apple TV use. But there will be times when you'll need to log out, and knowing the steps to do so will aid in maintaining your privacy, especially if sharing the device with other family members or guests.
Venture to the Settings Menu by selecting the settings icon from your Apple TV’s home screen that you've learned previously. Locate the Users and Accounts option and give it a click. You’re now one step closer to logging out of your Apple ID!
On spotting your Apple ID associated with the device, select it. An array of options will unfurl before you. You'll find an interesting bit amongst those – an option to sign out. Clicking on that will lead you out of your Apple ID. A pop-up window will surface, requesting that you confirm your decision.
However, if you're using newer models of Apple TV like the Apple TV HD or Apple TV 4K, a minor change in the protocol exists. These versions utilize a feature called 'Home Screen syncing', which links your Apple ID with the device's home screen directly. If you're looking to log out completely, you've got to disable this feature first. Go to the Users and Accounts section in the Settings menu, and you'll find the option to turn off Home screen syncing. Swiftly click on it, and you're ready to log out by following the same steps as mentioned earlier.
A Helpful Tip
The cloud icon beside your Apple ID denotes, perhaps surprisingly, that you're already signed out! If you're seeing the standard profile icon instead, that means you're currently logged into your Apple ID.
Let's move on - the related topic waiting for you is How to restart or reset your Apple TV. Stay tuned to learn about performing these essential tasks.
Logging out of other apps and services
Assuming you've used your Apple TV to access various apps such as Netflix or Disney+, you might also need to log out of these individual apps. Even after logging out of your apple ID, these apps don't automatically sign out. When sharing your Apple TV, it's key to ensure personal data and subscription services are secure.
First off, select Netflix app on your Apple TV. Choose Settings from the main screen. There you'll prompt to Sign out. Click it then confirm.
For Disney+, you'll find the Profile section from the top-right of the home screen. Click on Account then select Log out. Confirm and you're done.
Remember, each app has its own path to logging out. Routinely checking app settings will ensure you are logged out from all.
Here is a short table to guide you through the process for several common apps:
| App | Steps |
|---|---|
| Netflix | Choose Settings > Sign out |
| Disney+ | Profile > Account > Log out |
| Hulu | Profile > Account > Sign out |
| YouTube | Settings > Sign out |
It's advised to sign back in only when you intend to use the apps. This guards against others using your accounts without your consent.
Moving forward, you'll also find a substantial advantage in heightened privacy by logging out of apps individually. Each app has different privacy policies, so it’s crucial to prevent your private viewing data from being unnecessarily collected.
Lastly, you're now armed with the necessary steps to take control of your privacy on your Apple TV. This way, you're not just logging out—you're also ensuring your viewing tendencies don’t become someone else's business. But of course, this isn't the end. Be sure to check other apps and services you use on your Apple TV. The same principle applies for each and every one.
Troubleshooting log out issues
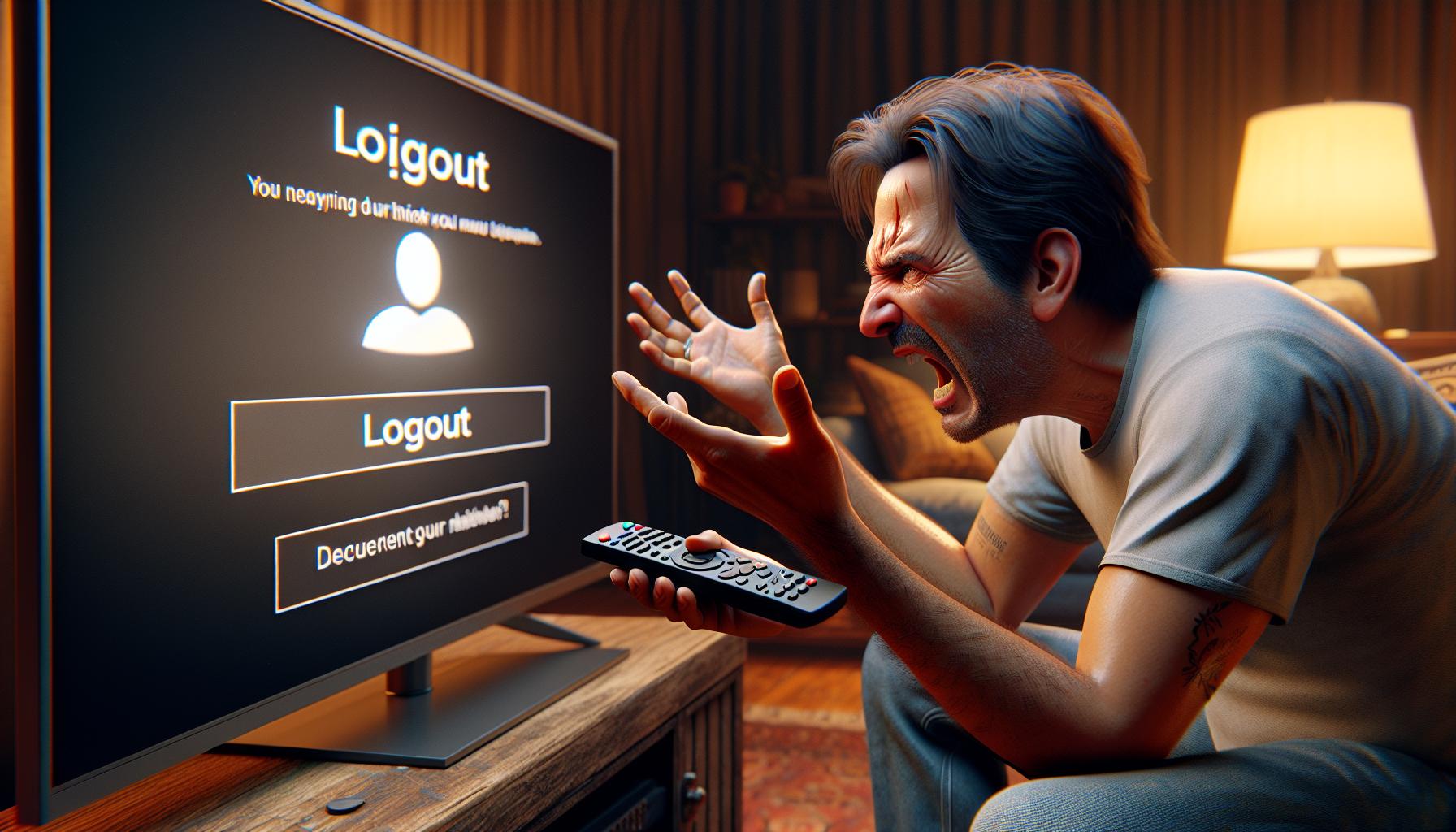
Identifying and solving common issues associated with log out procedures can save you a whole lot of headaches. Doesn't matter if you're an occasional streamer or a binge-watcher, you may come across some problems while trying to log out of your apps on Apple TV. Let's face it, technology isn't perfect.
If you find yourself unable to log out, don't panic. Typically, the first thing you should try is restarting your device. It's a clichéd solution, but as they say, "If it's not broken, don't fix it." You will be surprised how many issues a simple reset can rectify. Just remember to turn your Apple TV off properly: don't merely put it to sleep.
Additionally, you may encounter a situation where some apps automatically log you back in after you've logged out. There could be several reasons for this, but the most common one is due to a feature known as "single sign-on" which is enabled in your settings. Disabling this feature should take care of this problem. Here's how:
- Go to Settings on your Apple TV.
- Scroll to and select Accounts.
- Look for the TV Provider option, and if the status is turned on, click to sign out.
There's one more possibility: your device's software is outdated. If you're using an older version, it can cause certain apps to not function as they should, leading to unsuccessful log out attempts. To check for updates:
- Head to Settings
- Select System
- Click on Software Updates
- Choose Update Software. If there's an update available, your Apple TV will download and install it.
Remember, technology is always evolving. So, when you notice issues, it's quite probable that a software update will help.
While it would be great if everything worked smoothly 100% of the time, that's not the reality. These tips should help you perform troubleshooting like a pro! You’ll be back to streaming your favorite shows on Netflix and Disney+ — worry-free — before you know it.
Conclusion
So, there you have it. You're now equipped with the know-how to successfully log out of Apple TV. Remember, if you're having trouble logging out, don't hesitate to restart your device or disable the "single sign-on" feature. And always keep your software up to date. These troubleshooting tips are your key to a seamless streaming experience on Netflix and Disney+. Happy streaming!
Frequently Asked Questions
Why am I unable to log out of apps on my Apple TV?
You may be experiencing log out issues due to outdated software on your device. It's advisable to check for and install any available updates. Restarting the device could also resolve this issue.
What should I do if apps automatically sign back in?
If apps on your Apple TV automatically log back in, it's recommended you disable the "single sign-on" feature in your settings. This should help stop this automatic sign-in occurrence.
How does troubleshooting help in smoothing my Apple TV experience?
Troubleshooting techniques, such as the ones mentioned, including updating software, restarting the device, and altering settings, significantly enhance your Apple TV experience. They help resolve common issues and ensure uninterrupted streaming of your favorite shows on platforms like Netflix, and Disney+.
Can outdated software cause logging out issues?
Yes, outdated software can lead to various issues, including problems with logging out of apps. Regular checks for software updates are recommended to avoid such problems.
How can I stream my shows worry-free on Apple TV?
Following these troubleshooting steps mentioned in the article can help resolve common issues, resulting in worry-free streaming of your favorite shows on platforms like Netflix and Disney+. Regular checks for software update, restarting the device, and disabling automatic sign-in are some sure ways to improve your streaming experience.




