Ever found yourself wondering how to navigate to the App Store on your Apple TV? You're not alone. It's a common question, especially for new users getting familiar with the Apple TV interface.
This guide's got you covered. It's designed to help you find the App Store on Apple TV quickly and easily. This way, you'll be able to access a world of apps and games at your fingertips.
So, whether you're looking to download the latest streaming app or a fun new game, knowing how to get to the App Store on your Apple TV is a must. Let's dive in and explore how to do just that.
Where is the App Store on Apple TV?
Navigating the Apple TV interface might seem a bit daunting, particularly to new users. But fear not because locating the App Store on your Apple TV does not need to be a difficult task. Here, you'll find an easy-to-follow guide to help steer you towards the App Store.
When you switch on your Apple TV, you're met with the main screen. Here, you'll find a variety of icons representing different functions or applications. Although it's crowded with many icons, you're looking for a specific one – the App Store.
The Apple TV App Store icon is quite easy to spot. It's a stunning blue icon with a white circle in its center. Inside the circle, you'll see an artistic representation of an "A". This "A" is for 'App'. As soon as you find the blue icon with the "A", you've located your App Store.
You're not done just yet! The next step is to select the App Store. Grab your Apple TV remote. On the remote, use the Touch surface— that's the matte gray area on the top—to move the cursor over the App Store icon.
Finally, press the black button in the center of the Touch surface to open the App Store. Once you’ve done this, you'll be directed straight into the Apple TV App Store's welcoming interface full of wonderful applications waiting to be explored and downloaded.
It's essential to remember that, just like other interfaces, the Apple TV menu and its arrangement of icons can be adjusted. If you're having trouble finding the App Store, it may be because the layout has been changed. The App Store icon could be tucked away in a different location than the one initially described.
Should you find yourself in such a situation, your best bet would be to check your Apple TV settings. Go to the "Main menu" settings and rearrange the icons to suit your preference. If you want to always easily find the App Store, you might choose to make it the first icon.
Remember, your Apple TV experience should be as easy and enjoyable as possible. Whether you're looking to download streaming apps, games, or something else entirely. You have the power to customize your Apple TV interface to your liking, including pinning the App Store icon where you'll always find it.

The Apple TV interface may feel intimidating at first, but don't worry. It's actually simpler than it may seem, with just a little guidance and practice. Your journey throughout Apple's ecosystem of apps and services, especially the App Store, will soon become effortless.
Let's get the basics straight. On your initial setup, your Apple TV home screen will show a default arrangement of icons, or 'tiles', each representing a different app or service. This includes native apps like TV Shows, Music, Podcasts and Movies. Among these, you'll also find the distinctive App Store.
Recognizing the App Store is easy as it features the familiar blue icon with the stylized "A". It's this very icon you’re seeking to open the door to countless apps, games, and services.
The selection on the interface works on a simple grid-like movement. Using your Apple TV remote, you can navigate to the desired icon. Up, down, left, right - and once you have highlighted the App Store icon, a single press on the remote's touch surface will open it for you. Remember that the layout of the Apple TV menu can be customized to your liking. Therefore, if the App Store icon isn't where you expect, it might just be hiding in plain sight.
The Apple TV Settings hold the key to adjusting your interface layout. Go to Settings -> General -> Restrict to view your app arrangement. Here, you can shuffle around, hide, and rearrange the tiles on your home screen. This means you're in complete control of what appears on your TV. If you want seamless accessibility, you can prioritize the App Store and make it easily accessible.
Your Apple TV interface is not a thing to fear, but a tool to be mastered. It uses basic, intuitive commands that, once understood, promote an enjoyable user experience.
Step-by-Step Guide to Accessing the App Store on Apple TV
Starting off is a piece of cake, with your Apple TV remote at the ready. This is the key to unlock the wonders of your Apple TV's interface, and more specifically, the App Store.
First, you'll want to wake your Apple TV up if it's not already on. Press any button on your Apple TV remote and it'll kick into action.
Once your Apple TV's interface whirs back to life, you'll need to navigate to the main menu. This is like your Apple TV's home screen. How do you get there? Simple, press the more rounded "Menu" button on your remote a few times. This will take you to the main menu stage.
Next on the agenda is the App Store quest. Familiarize with the row of icons that spreads across your screen. Among them, you'll spot one that resembles an "A" composed of small sticks or matches- that's your stop! You've laid eyes on the App Store icon.
Let's get closer. Use the trackpad at the top of your Apple TV remote to swipe left or right. This moves the highlight to different icons. Continue to swipe until the highlight is on the App Store icon.
Finally, it's time to step into the App Store. You've made your approach, the App Store icon is highlighted and awaiting your command. The last step is to press the trackpad on your Apple TV remote, this selects the highlighted item and you're in. You've officially navigated to and accessed the App Store on your Apple TV.
Here it's worth mentioning that everyone's Apple TV could look a bit different. You can customize your own Apple TV interface to your liking. It's a good idea to rearrange the menu if the App Store icon is not where you expected. Make it yours for an easy and enjoyable user experience. You can do this from the settings option on your Apple TV. Sift through and play around with it, you'll find the way in no time.
Each step might seem insignificant on its own, from waking up your Apple TV to navigating across icons. But together and in the right order, they form your path to accessing the App Store on Apple TV. So dive in, explore, and make your Apple TV truly yours.
Exploring the Wide Range of Apps and Games
Once you're in the App Store on your Apple TV, it's time to explore the remarkable range of apps and games it offers. From streaming services and fitness apps to award-winning games, there's something for everyone.
Catch up on the latest episodes of your favorite shows with streaming apps like Netflix or Hulu. Why not also equip your Apple TV with the productivity apps like Evernote or Things if you'd like to keep up with tasks on a larger screen? Another fascinating find for you would be the health and fitness apps like Zwift or Apple Fitness+, letting you track workouts or even take part in exercise classes right from your living room.
Quick Tip: Use the search bar at the top of the App Store interface to find any specific application you might be looking for.
Apple TV doesn't just enhance your television viewing experience; it's also a potent gaming console. You'll find thousands of games ranging from indie titles to big names like 'Minecraft' and 'The Room'. And if you're an Apple Arcade subscriber, don't forget there's an entire category of games waiting for you, exclusively!
Whether you're into adventure, strategy, puzzle games, or anything between, you're sure to find a game on the Apple TV that fits your liking. Moreover, some titles support multiplayers, so you may share the fun with friends or family.
Exploring the App Store on your Apple TV is a journey of discovery that opens many windows of opportunity for entertainment, productivity, exercise, and gaming. Navigate, download, and customize your interface with exhilarating, useful apps and games that are just a tap or two away.
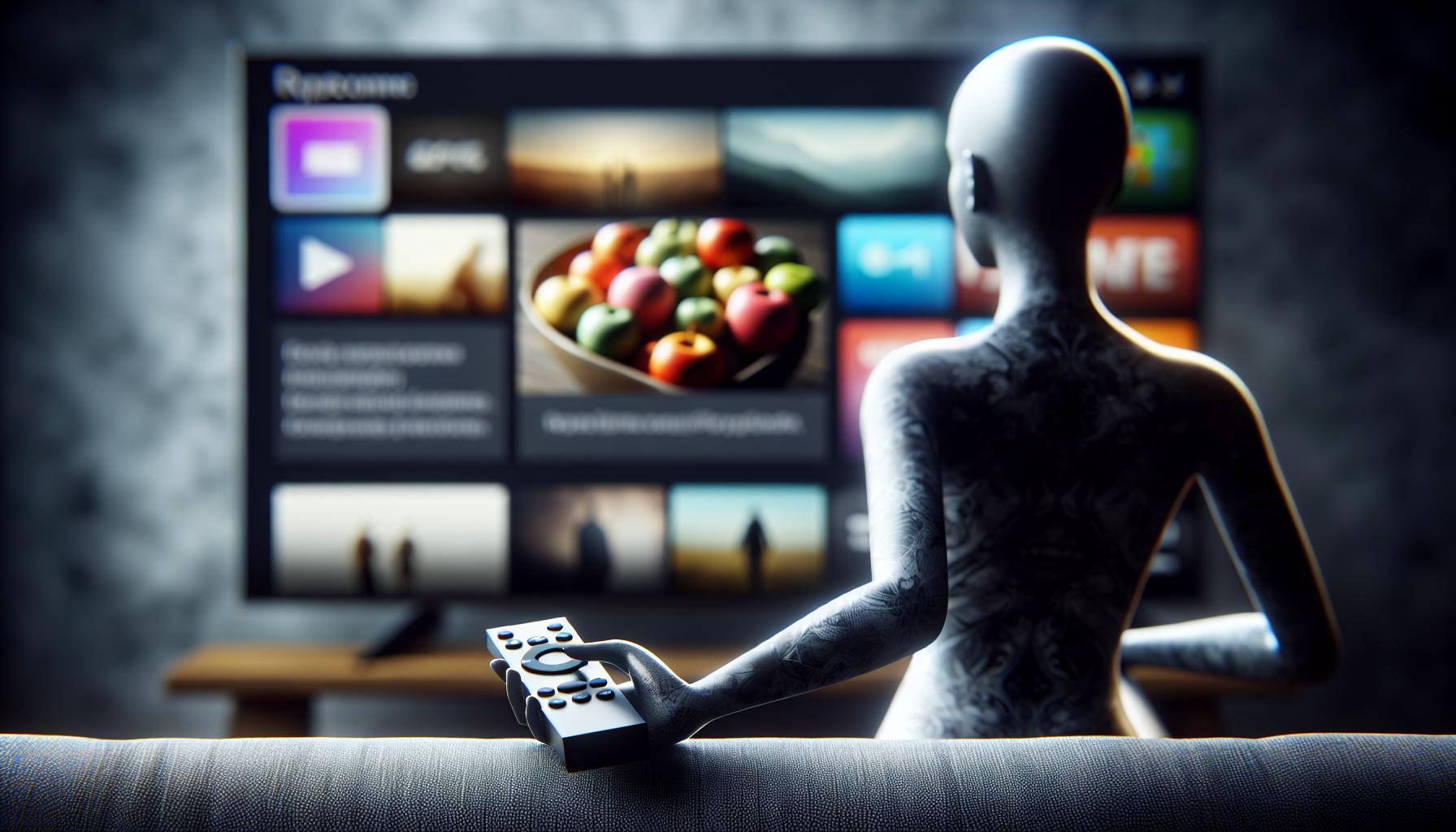
Swipe to scroll, not click. Your Apple TV remote's trackpad features sensitive touch controls. Make sure to use a light swipe, not a click, when navigating through the rows of icons for a more user-friendly experience.
Ambient noise can interfere with voice searches in the App Store. But did you know that Apple TV offers a type to Siri feature? This handy workaround makes finding your favorite apps quicker and less error-prone.
Have you ever felt overwhelmed by the abundance of apps available on the App Store? In the App Store settings, you'll find an option to organize your apps and games by category. This predicts and simplifies your app searches, saving you valuable time.
Keen to discover new and trending apps? Apple TV App Store's Today tab is your go-to. Packed with exclusive stories and insights directly from the app developers, it provides a great opportunity to uncover some hidden gems.
Have a hazy memory of an app name? Use approximate terms in your search! For instance, typing 'space game' could bring up results like 'Star Wars.' The App Store has an effective word association-based search method making your app discovery simpler than you'd think.
Got a collection of multiplayer games in the house? Organize them under 'Family Sharing.' This less-known feature allows up to six members to share subscriptions to Apple Arcade, Apple Music, Apple News+, and Apple Channels – all under a single billing.
Using these navigation tips would empower you to make the most of your Apple TV. Spend less time searching and more time enjoying what the App Store has to offer.
Conclusion
You've now mastered the art of accessing the App Store on your Apple TV. You're equipped to wake up your device, navigate the main menu, and find the App Store icon with ease. With the ability to customize your interface, the App Store can always be at your fingertips. Once you're in, a universe of apps and games awaits you. From streaming services to productivity tools, health apps, and exciting games, your Apple TV is a portal to endless entertainment and utility.
Remember, the search bar is your best friend when looking for specific apps. Plus, the Today tab keeps you updated with new and trending apps. Don't forget to use the light swipe technique on your remote's trackpad and the type to Siri feature for voice searches. With these skills, you're set to maximize your Apple TV experience. Enjoy exploring!
Frequently Asked Questions
How do I access the App Store on my Apple TV?
Wake up your Apple TV by pressing any button on the remote. Navigate to the main menu using the "Menu" button. Among the row of icons, you will find the App Store icon. Select it with the trackpad on the remote to access the App Store.
How do I make the App Store icon appear in the expected location on my Apple TV?
You can customize your Apple TV interface to rearrange the menu. This will let you place the App Store icon in a spot that's convenient for you for easier access.
What kind of apps can I find in the Apple TV App Store?
The App Store on Apple TV features a wide variety of apps and games, including streaming services, productivity apps, health and fitness apps, as well as both single and multiplayer games.
Can I search for specific apps in the Apple TV App Store?
Yes, you can use the search bar in the App Store to look for specific apps. Just type the name of the app you're interested in.
What is Apple Arcade and what does it offer?
Apple Arcade is a subscription service offered by Apple. Subscribers have exclusive access to a variety of games, including some multiplayer titles.
Lightly swiping rather than clicking the remote's trackpad can enhance navigation. You can also use the "type to Siri" feature for voice searches, and the Family Sharing feature for multiplayer games. Exploring the 'Today' tab can help discover new and trending apps.




