Ever find yourself straining to catch every word of your favorite show on Apple TV? You're not alone. Subtitles can be a game-changer, helping you to understand dialogue better, especially when accents or background noise make it tough.
Getting subtitles on your Apple TV isn't as complicated as you might think. With a few simple steps, you'll be able to enjoy your shows and movies without missing a beat. Whether you're hard of hearing, trying to improve your language skills, or simply prefer to read along, this guide's for you.
Let's dive into the process of enabling subtitles on your Apple TV. It's about to make your viewing experience a whole lot better. So, sit back, grab your remote, and let's get those subtitles rolling.
Why Use Subtitles on Apple TV
You might be wondering why bother with subtitles on Apple TV? The truth is, subtitles are more than just an accessibility tool; they're an enhancement to your viewing experience. With subtitles, you can break down language barriers, comprehend complex dialogues, and even boost your language-learning efforts. There's no doubt that these on-screen texts are exceptionally useful.
The importance of subtitles is even more evident in a noisy environment or when the audio quality isn't the best. Let's say you're trying to catch up on your favorite series, but your surroundings are simply too loud, or perhaps the actors have heavy accents making it tricky to understand them. With subtitles enabled, you won't miss a vital piece of the plot. On the opposite end, if you're watching late at night and don't want to disturb others with loud sounds, subtitles can be an excellent assistance, letting you follow the action without disturbing anyone's peace.
Moreover, you might not realize it, but subtitles are a great educational tool. If you're learning a new language, it can be an efficient approach to improve your reading and listening skills simultaneously. Let's take the hit television show "Game of Thrones" for instance. Not only did it win hearts with its epic storytelling, but some viewers also utilized the English subtitles to ameliorate their language skills. In this day and age when self-improvement is the key, adding educational value to your entertainment only seems like an added bonus.
Hence, subtitles are undoubtedly useful, whether for understanding dialogue better, enabling a quiet viewing experience, or delivering educational benefits. So next up, you'll explore exactly how to enable subtitles on your Apple TV. Stay tuned as we walk you through the steps.
Step 1: Check Subtitle Availability
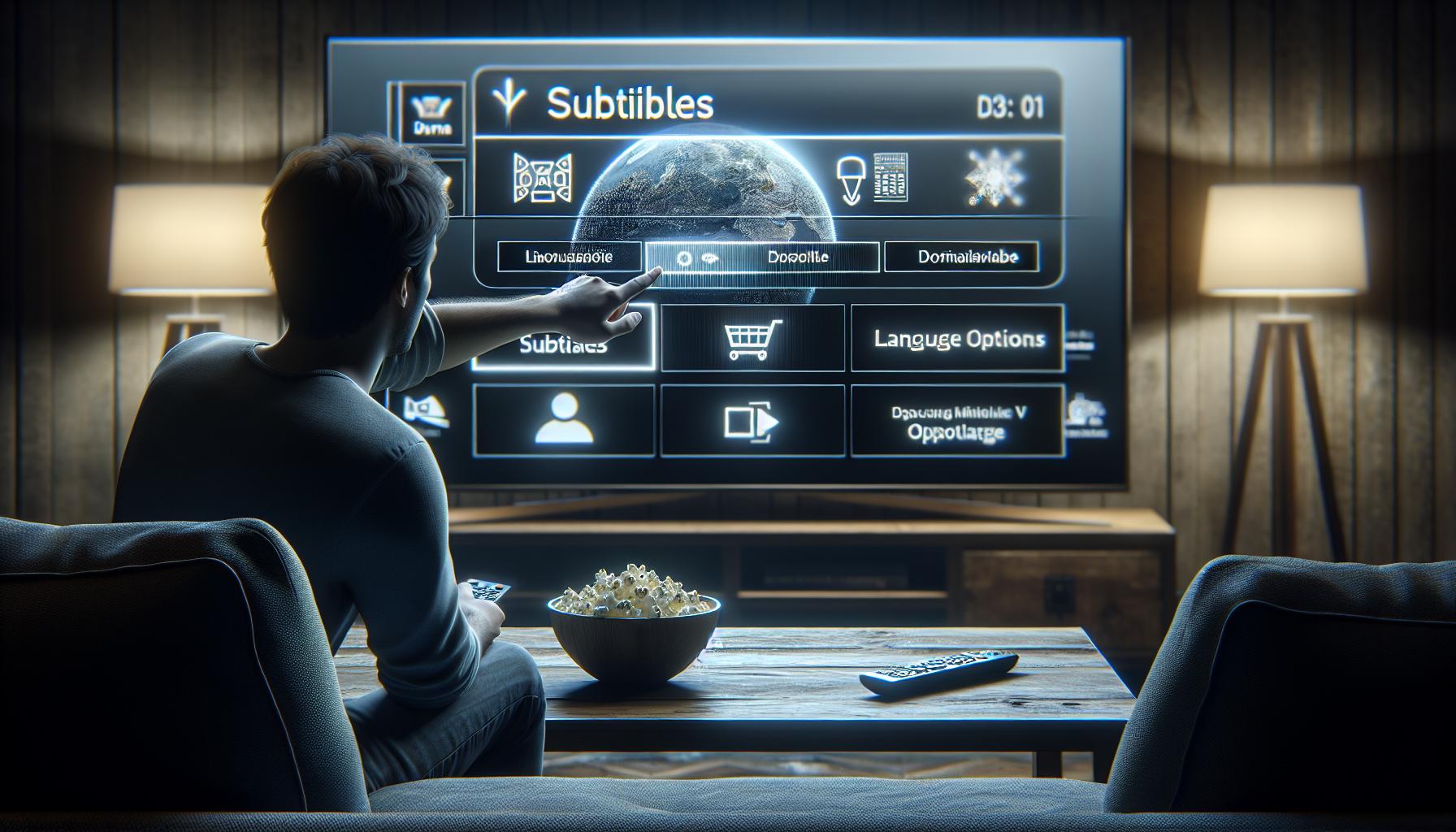
Before you can start enjoying the multiple benefits of subtitles on your Apple TV, it's paramount to ensure that the feature is available on the specific content you want to view. An important note here: not all content providers on Apple TV offer subtitles. Therefore, you should always check if your show or movie supports this feature.
On Apple TV, it's fairly simple to verify the availability of subtitles. This can be done from the info page of the movie or show you wish to watch. Usually, it's listed under 'Languages' or 'Subtitles'. More often than not, if a program offers subtitles, you'll find numerous language options to choose from. This means, not only do subtitles enhance your viewing experience, they also provide an avenue for language learning!
For some folks, the inclusion of Closed Captions (CC) can also be a deciding factor. Unlike subtitles, which only transcribe spoken dialogue, closed captions provide additional sound effects and speaker identifications, enhancing the experience for viewers with hearing impairments. Fortunately, Apple TV also supports Closed Captions on many of its shows.
However, rest assured that Apple does its best to provide wide-ranging support for subtitles and Closed Captions. Despite a few exceptions, you'll find most popular shows, movies, and streams have subtitles available. After making certain that the subtitles are available, the next step is to turn them on.
| Key Point | Details |
|---|---|
| Subtitle Availability | Check on the info page of the video |
| Language Options | Multiple languages might be available |
| Closed Captions | Provides additional sound effects and speaker identifications |
| Apple TV Support | Wide-ranging support for subtitles and Closed Captions |
Step 2: Enable Subtitles on Apple TV
Having acquainted yourself with the necessity of subtitles and Closed Captions, it's time to put that knowledge into action. Enabling subtitles on your Apple TV is as simple as a few clicks, and even quicker with the help of Siri.
Grab your Apple TV remote. The first step is to pause the video you're watching. Point your remote at your Apple TV and then press the middle button to do this.
Once your video is paused, you'll find a subtitle icon that usually resembles a text box. It's most often located in the lower third of the screen.
- If you're watching content on the Apple TV app, scroll to the bottom of the menu, where you'll find "Subtitles". Simply select it, and you'll instantly see multiple language options pop up.
- For other apps, once you click on the subtitle icon, a menu box should appear. It will outline various language choices for subtitles. Choose your desired language, and the subtitles will begin appearing at the bottom of your screen.
Remember, you also have the power of Siri at your fingertips. Just say "Turn on subtitles" or "Switch off subtitles," and Siri will do the rest.
That's all there is to it! Subtitles offer an array of benefits and are easy to toggle on and off. The efforts Apple has made to accommodate viewers who prefer subtitles or require Closed Captions has made Apple TV even more inclusive.
Let's not forget, subtitles are not just for those who are hearing impaired, they can also be a powerful tool for language learning. So, enrich your viewing experience and give "The Crown" or "Parasite" a new viewing angle by tuning into the dialogue without missing a beat.
Step 3: Customize Subtitle Settings
Now that you've successfully switched on the subtitles on your Apple TV, it's time to adapt them to your liking. Apple TV provides a range of customization options, allowing you to alter the appearance, language, and even the timing of your subtitles. This isn't just a feature for the hearing-impaired or language learners. It's about creating a more immersive, user-friendly viewing experience for all individuals, further bolstering Apple TV's dedication to inclusivity.
To kick things off, navigate to Settings and then General. From here, it's as simple as selecting Accessibility, then Subtitles and Captioning. Right here is where the magic happens. With a sea of options waiting for you, formatting your subtitles becomes less of a mandate and more of a personalized touch.
You can express yourself through your subtitle settings. Style allows users to alter various visual aspects including font, size, color, background, and opacity. Want your subtitles yellow with a drop shadow in Comic Sans? Apple TV won’t judge you. In fact, it'll help you get exactly that. Remember to preview the changes before you confirm them, ensuring what you see is what you want.
In this same section lies another gem - Audio Descriptions. Switch it on, and you'll hear information about actions, characters, scene changes, or on-screen text that might otherwise go unnoticed. Think of it as a narrator reading out a script, filling in the blanks for you, and gifting you an extra layer to the auditory experience.
Finally, for the polyglots out there, you can change the subtitle language. Do note, however, the availability of languages is subject to the content provider. Your favorite Spanish telenovela might not come with Mandarin subtitles (or maybe it will, who knows?). It's about exploring these options and making the most out of your Apple TV viewing experience.
That's a wrap up for customizing subtitle settings.
Step 4: Troubleshooting Subtitle Issues
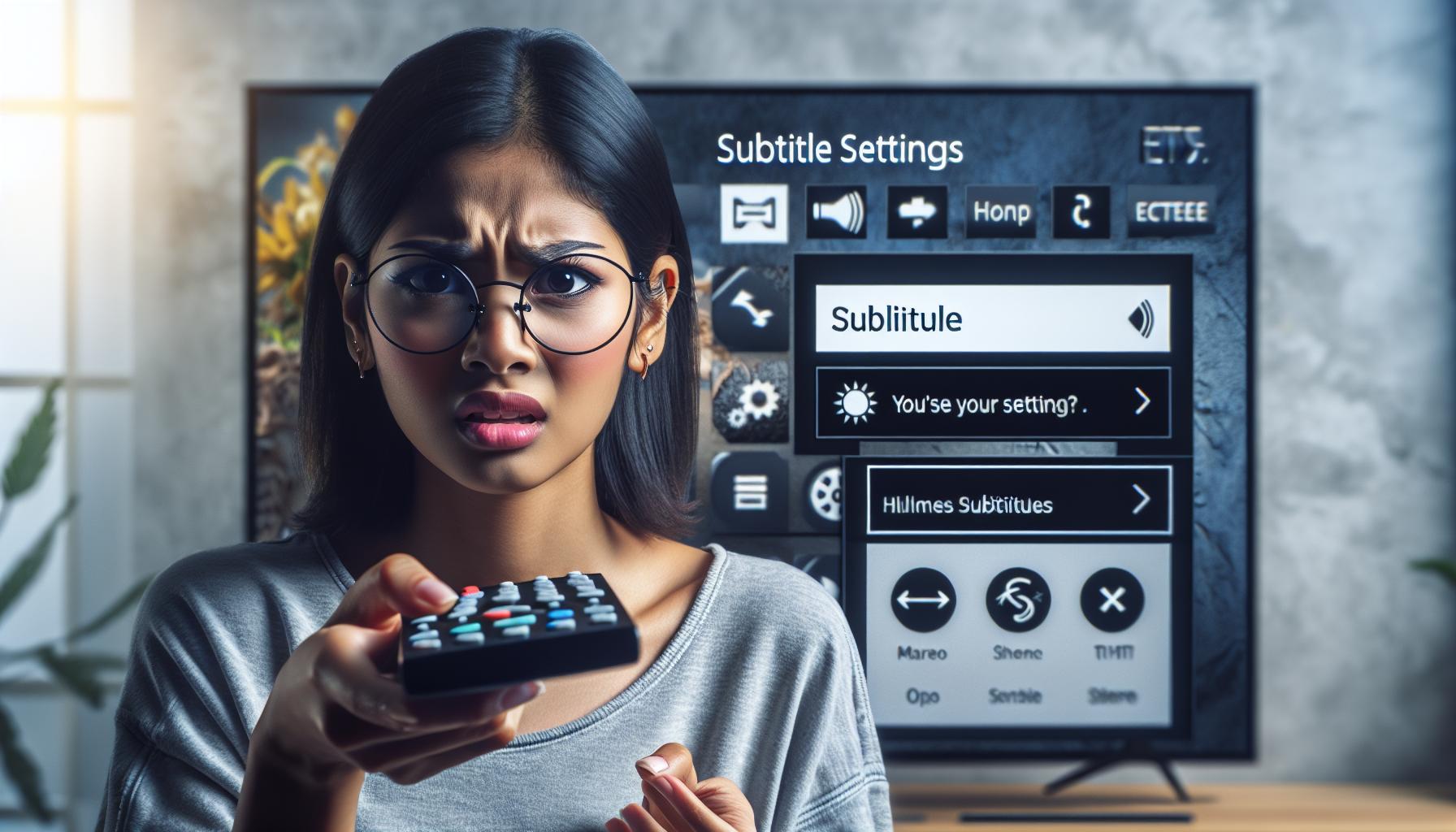
Your setting adjustments are all set, subtitles are switched on, but what if there's a hiccup? Sometimes things don't go as planned and you face subtitle issues. It's essential to know which steps to follow when this happens.
Most often, the problem lies with the source of the video or the third-party app you're using. So your first port of call should be on the platform where the content comes from. Here is what you need to do:
-
- Try a different show or movie: This helps ascertain if the issue is with one specific video or a wider problem.
If you still encounter issues with subtitles after the above step, then it could be an issue with your Apple TV's settings. The subsequent step would be to check your Apple TV's settings. This involves:
-
- Updating Your Apple TV: Ensure your Apple TV is up-to-date as Apple often delivers fixes and updates that solve many common issues.
-
- Checking General Settings: Go to the 'Settings' app on your Apple TV, then open 'General'. Here, look for 'Accessibility' where there are options relating to subtitles.
If neither of these methods solves your subtitle issue, it's time to reach out for outside help. Contacting the Apple Customer Support provides you with the opportunity to speak directly with professionals who can diagnose and solve your problem. It's always the last resort but ensures you always have a solution at hand.
Every viewing experience with Apple TV should be smooth and inclusive - tackling subtitle issues head-on ensures you keep enjoying your favorite shows and movies with the desired accessibility. And remember, whether it's language learning or boosting the viewing experience, subtitles are a powerful tool at your disposal when using Apple TV. You now have the information to diagnose and fix any potential issues that arise, putting you in control of your viewing experience. Stick with the process and you'll continue to get the most out of your Apple TV.
Conclusion
So, you've got all the details you need to get subtitles up and running on your Apple TV. It's as simple as pausing your video and selecting the right options. Remember, subtitles aren't just for those who need them. They're a fantastic tool for language learners and can really enhance your viewing experience. If you run into any hiccups along the way, don't sweat it. There are plenty of troubleshooting solutions at your disposal, from trying a different show to updating your device. And if all else fails, Apple Customer Support is there to lend a hand. Here's to an inclusive, enjoyable viewing experience with your Apple TV. Enjoy!
Frequently Asked Questions
How do I enable subtitles on Apple TV?
You can enable subtitles on Apple TV by pausing the currently playing video and selecting the "Subtitles" option in the Apple TV app, or choosing your desired language from the menu box in other apps.
Does Apple TV accommodate for viewers who prefer subtitles or require Closed Captions?
Yes, Apple TV actively encourages inclusivity, accommodating viewers who prefer subtitles or those who require Closed Captions.
Can subtitles be used for language learning?
Yes. The integration of subtitles in different languages can be a powerful tool not just for entertainment, but also for language learning.
What should I do if subtitles do not appear on Apple TV?
Subtitles may not appear for a variety of reasons. Try playing a different show or movie, checking your Apple TV settings, updating your device, or contacting Apple Customer Support for further assistance.
How important are subtitles?
Subtitles can significantly enhance the viewing experience, especially for those with hearing impairments, non-native speakers, or others who simply prefer them for better comprehension. Addressing subtitle issues is important to ensure a smooth and inclusive viewing experience with Apple TV.




