Ever thought about bringing the magic of Disney right into your living room? Well, you're in luck! With Disney Plus on your Apple TV, it's now possible. This guide will walk you through the easy steps to make it happen.
Disney Plus is a treasure trove of your favorite Disney classics, Marvel blockbusters, Star Wars sagas, and much more. And guess what? Your Apple TV is the perfect device to stream all this content. Whether you're a newbie or a tech-savvy user, you'll find this guide handy.
How to Get Disney Plus on Apple TV
First things first - you'll need a Disney Plus subscription. If you haven't subscribed yet, it's easy to do on the Disney Plus website. Once you're signed up, you're all set to dive into the world of Disney.
Ready to get started? Let's walk through the steps you'll need to take to stream Disney Plus on your Apple TV.
- Turn on your Apple TV and make sure it's connected to the internet.
- Navigate to the App Store, which is where you'll find Disney Plus.
- Use the search bar to look for "Disney Plus."
- Once you've found the app, follow the prompts to download and install it.
With the app installed, you'll need to log in with your Disney Plus account. Just find the "Sign In" option in the app and enter your details.
Streamlining your viewing experience becomes easier once you have Disney Plus on your Apple TV. Not only can you access the vast Disney library, but it also allows seamless integration of all your favorite shows in one place, eliminating the need to switch between different devices or applications.
Investing in a Disney Plus subscription can change the way you view entertainment. With a complete array of Marvel, Star Wars, and Disney classics at your disposal, boredom becomes a thing of the past.
Remember, this goes beyond just the array of content available. It's about bringing the magic of Disney right into your living room. Just click on your favorite show and transport yourself to a world of fantasy, adventure, and timeless magic.
What are you waiting for? It's time to start enjoying all that Disney Plus has to offer. With a few simple steps, you can row into an ocean of award-winning content, ready to play on your TV, courtesy of Disney Plus and Apple TV.
Why Use Disney Plus on Apple TV

Now that you've got the know-how to get Disney Plus on Apple TV, you might be wondering, "Why should I?" So, let's dive into the multitude of reasons why using Disney Plus on your Apple TV is a game-changer.
For starters, Disney Plus offers an extensive library of content, providing access to thousands of films and TV series from Disney's fascinating universe. From Pixar to Marvel, National Geographic to Star Wars, this streaming service is jam-packed with entertainment options to suit everyone in your family.
Integrating Disney Plus with your Apple TV takes your viewing experience to another level. It's not just about having content. It's about appreciating it in the best possible quality. And when it comes to screen resolution, Apple TV shines. Streaming Disney Plus content in its full, glorious detail on your Apple TV is something you can't miss.
But there's more! With Apple TV's progressive technology, you gain access to unique features that further enhance your viewing journey. Need a quick break from your favorite Marvel saga? Simply pause and resume your show exactly where you left off. The fast, intuitive interface lends a seamlessly integrated user experience, making navigation a breeze even for tech newbies.
Apple TV also interacts wonderfully with other Apple devices. You can effortlessly sync your iPhone or iPad to your Apple TV, enhancing the ease of control and adding another dimension to your at-home viewing.
There's almost too much to love with Disney Plus on Apple TV - a pairing that truly encapsulates the best of both worlds. While purchasing a subscription and setting up might require a little effort, the innumerable benefits that follow are sure to make it worthwhile.
Setting Up Disney Plus on Apple TV
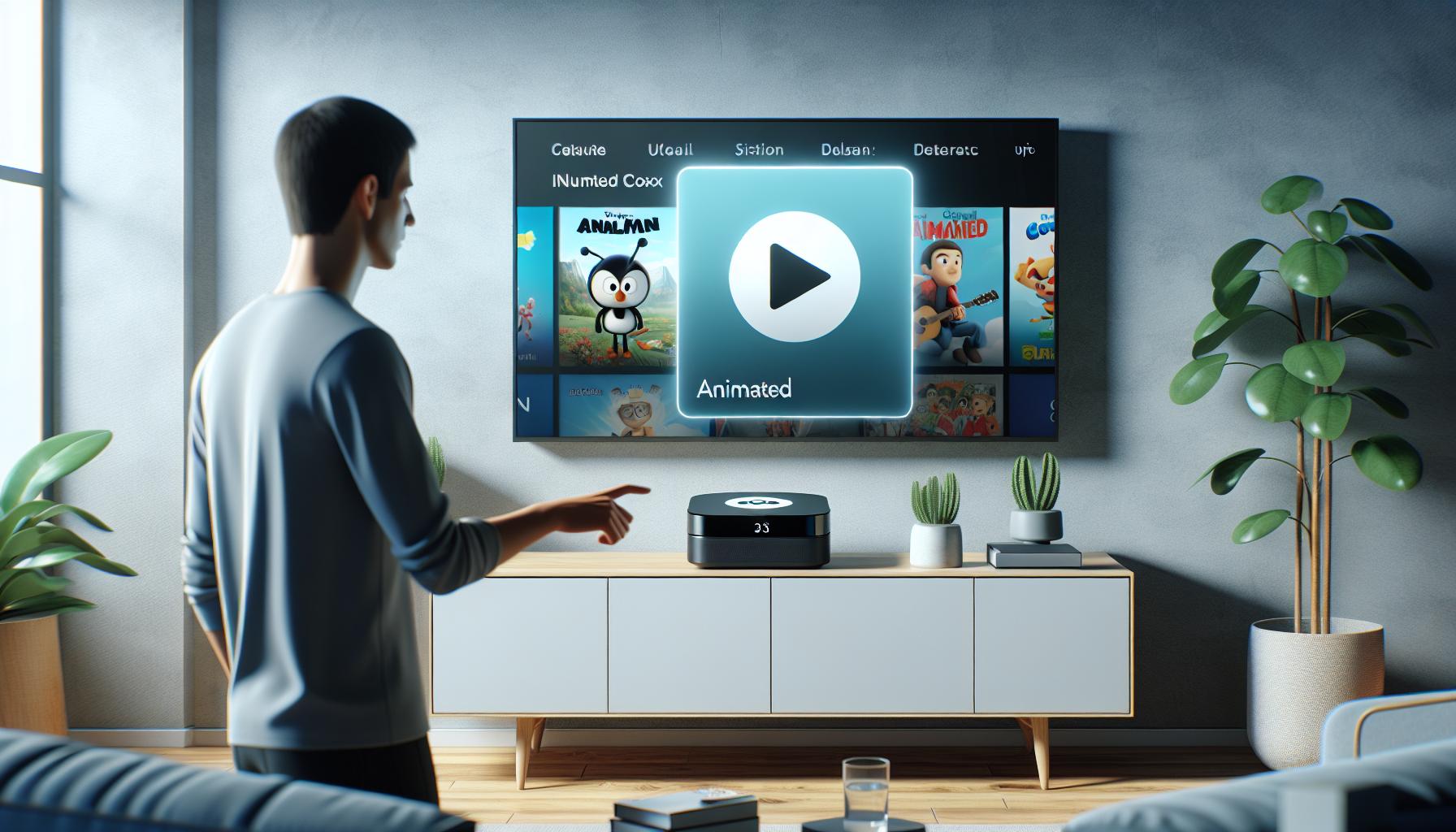
Dive into the magical world of Disney Plus on Apple TV. Having successfully subscribed and downloaded the Disney Plus app, let's walk through the setup process. Establishing Disney Plus on Apple TV comes with its own simple charm. It's an expedition that's both straightforward and rewarding.
Step 1: Launching Disney Plus App
First, navigate the Apple TV home screen. You'll spot the Disney Plus app icon thanks to its trademark colorful D logo. Click on it and let the magic begin!
Step 2: Log in With Your Disney Plus Account Details
Already having a Disney Plus Account logged in, this step becomes a breeze.
Step 3: Browsing Disney Plus Library
After the login, you'll find yourself in a universe of entertainment. Disney Plus library shines in your Apple TV, stacking all your favorites from Pixar, Marvel, Star Wars, National Geographic, and of course, Disney itself. Navigate through the categories, watchlists, originals, series, and movies.
Step 4: Choosing Content to Stream
It's now up to you to choose what to watch. Go on a throwback - play something from the classics, or choose something from the growing list of premieres.
Here's a nugget for the tech geeks. The Disney Plus app on Apple TV supports 4K resolution. So, for all the cozy movie nights and binge-watch weekends, be ready to experience the storytelling at its finest.
Remember
· Disney Plus app in Apple TV supports multiple profiles. So, it's easy if the whole family wants a share of the magic.
· Parental controls are also available. You can set them as per needs and ensure a worry-free screen time for your children.
Experiencing the Magic of Disney Plus on Apple TV
Logging In to Disney Plus on Apple TV
Alright, moving on! Now that you've downloaded the Disney Plus app, it's time to dive in. Here's an easy guide to kick-start your Disney Plus journey on Apple TV.
Before hopping in, make sure you have your Disney Plus login details handy. These would be the email and password you used when signing up. No worries if you've forgotten your login credentials - you can always recover them via the 'Forgot Password' feature in the Disney Plus website.
On your Apple TV's home screen, find and select the Disney Plus app. You'll know you're in the right spot when you see the familiar Disney Plus icon – Mickey Mouse's silhouetted head against a blue background.
When the Disney Plus app opens, find and select the 'Login' option. It's usually towards the bottom of the screen.
In the next screen, enter your email and password in the appropriate spaces and choose 'Log In'. Yes, it's as simple as that. Now, you are in Disney Plus Homeroom.
Once you're in, it's time to set up your user profile. Disney Plus lets you create up to seven different profiles. You can also set up a Kids profile for a more kid-friendly content selection. Now, isn't that a nifty feature?
With your Disney Plus on Apple TV all set up, you're about to embark on an endless journey of entertainment. In the next section, you'll learn about navigating the expansive content library available on Disney Plus.
No matter if you're a fan of classics like 'The Lion King' or newer stars like the show 'The Mandalorian', Disney Plus has got you covered. So hold tight - getting started with Disney Plus on Apple TV promises an adventure that's worth every moment of your time.
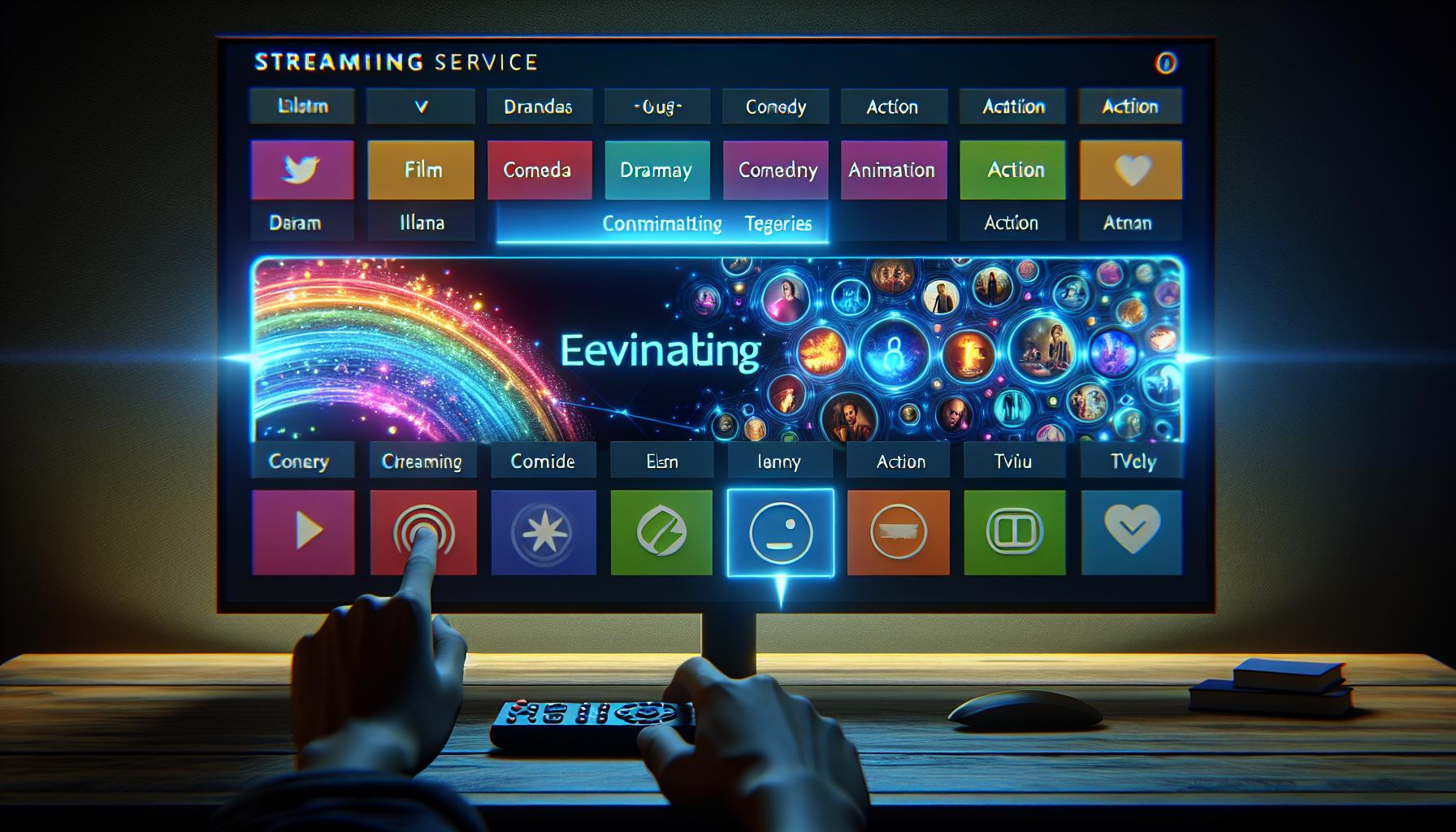
With Disney Plus installed and your login successful, you're now ready to get the most out of your Apple TV. The interface of the app is intuitive and user-friendly but understanding the navigation basics can enhance your viewing experience.
On opening the Disney Plus app, you'll be welcomed onto the Home Screen. It can be regarded as the starting point, featuring a carousel of highlighted content. You'll see five different tabs on the top of the screen.
- Home
- Search
- Watchlist
- Originals
- Movies
- Series
The Home tab, as the name suggests, brings you back to the home screen. The Search tab lets you look for specific content. It's especially helpful when you know exactly what you're after. Your Watchlist keeps track of the content you want to see later, and the Originals tab is where you'll find Disney Plus exclusive content. There's a separate tab for Movies and Series, helping you find content from these specific categories more easily.
Scrolling down on the Home screen exposes different content categories like “Trending”, “Hit Movies”, and “Out of the Vault”. These sections provide valuable cues for what's popular, allowing you to catch up with new shows or revisit classic movies.
Perhaps you're looking for more kid-friendly content? No problem. Disney Plus has you covered with a Kids profile. This account type delivers a safer and more suitable environment for kids by filtering adult content. It has a simple interface and easier navigation options so kids can use it without any hassles.
Once you've made your choice, simply hit play. You can pause, fast forward, rewind and enable subtitles through the player control bar.
Finding your favorite content in a sea of choices can seem daunting, but Disney Plus and Apple TV make it straightforward and enjoyable. Remember, you can always change account settings, manage profiles, and adjust parental controls via the Profile tab from the main menu for a more personalized experience. Now, sit back, relax and let Disney Plus entertain you.
Conclusion
So, you've journeyed through the process of getting Disney Plus on your Apple TV. You've learned how vital a Disney Plus subscription is and the steps to get it. You've discovered how to download and install the Disney Plus app and the perks that come along with it. You're now equipped to log in, set up user profiles, and navigate through the vast content library. Plus, you're aware of the kid-friendly options available. With this knowledge, you're not just ready, you're set to dive into the world of Disney Plus on your Apple TV. Remember, this isn't just about adding another app to your TV; it's about unlocking a world of entertainment and personalized viewing experiences. Enjoy your Disney Plus journey!
Do I need a Disney Plus subscription to get it on Apple TV?
Yes, you need a Disney Plus subscription. You can sign up for the service via the Disney Plus website.
How do I install the Disney Plus app on Apple TV?
The Disney Plus app can be downloaded and installed from the App Store on your Apple TV.
What are the benefits of having Disney Plus on Apple TV?
Some primary benefits include access to a vast content library and the seamless integration of your favorite shows.
How do I log into Disney Plus on Apple TV?
Logging into Disney Plus on Apple TV involves setting up user profiles and navigating through the content library.
Does Disney Plus provide any kid-friendly features on Apple TV?
Yes, Disney Plus offers a Kids profile featuring a selection of more kid-friendly content.
The Disney Plus app offers different tabs to help in navigating content. Additionally, account settings and parental controls can be adjusted for a personalized experience.




