So, you're trying to figure out how to get closed captions on your Apple TV? Well, you've come to the right place. This guide will walk you through the process step by step.
It's not as complicated as it might seem. Apple has made it pretty straightforward to enable closed captions, and we're here to make it even easier for you. Whether you're hard of hearing, in a noisy environment, or simply prefer to read along, closed captions can be a game-changer.
Why use closed captions on Apple TV
When you're exploring the world of entertainment through Apple TV, the possibilities are endless. You can watch your favorite TV shows, get lost in thrilling movies, and catch up on the latest current affairs. But, have you ever found yourself struggling to comprehend a rapid dialogue in a foreign accent or wishing you could keep track of all the juicy details in a distracting environment? That's where the value of closed captions comes into play.
Closed captions serve multiple purposes, starting with offering essential support for individuals who are hard of hearing. These textual transcriptions ensure that you're not missing any of the action, even if your auditory senses might not be able to pick up every detail. As a visual aid, they put you in the director's seat, allowing you to experience the full depth of the narrative.
Beyond aiding those with hearing difficulties, closed captions on Apple TV provide additional benefits that enhance your viewing experience. Consider a scenario where you're enjoying late-night TV without disturbing others. You could lower the volume and still keep up with your beloved television series, courtesy of these subtitles. Superb for late-night or early-morning viewing hours, closed captions negate the need for you to use yet another accessory: headphones.
Lastly, let's focus on those multi-faceted foreign films where deciphering the accent becomes a tedious task. Closed captions break this barrier, allowing you to understand and appreciate the intricacies of different cultures, dialects, and languages.
So, is it worth enabling closed captions on Apple TV? The answer is an unequivocal yes. It's not just an accessibility feature - it's an enhancement of your viewing experience. As we dive further into the instructions on how to activate this feature, bear in mind how these advantages elevate your entertainment quotient.
How to enable closed captions on Apple TV
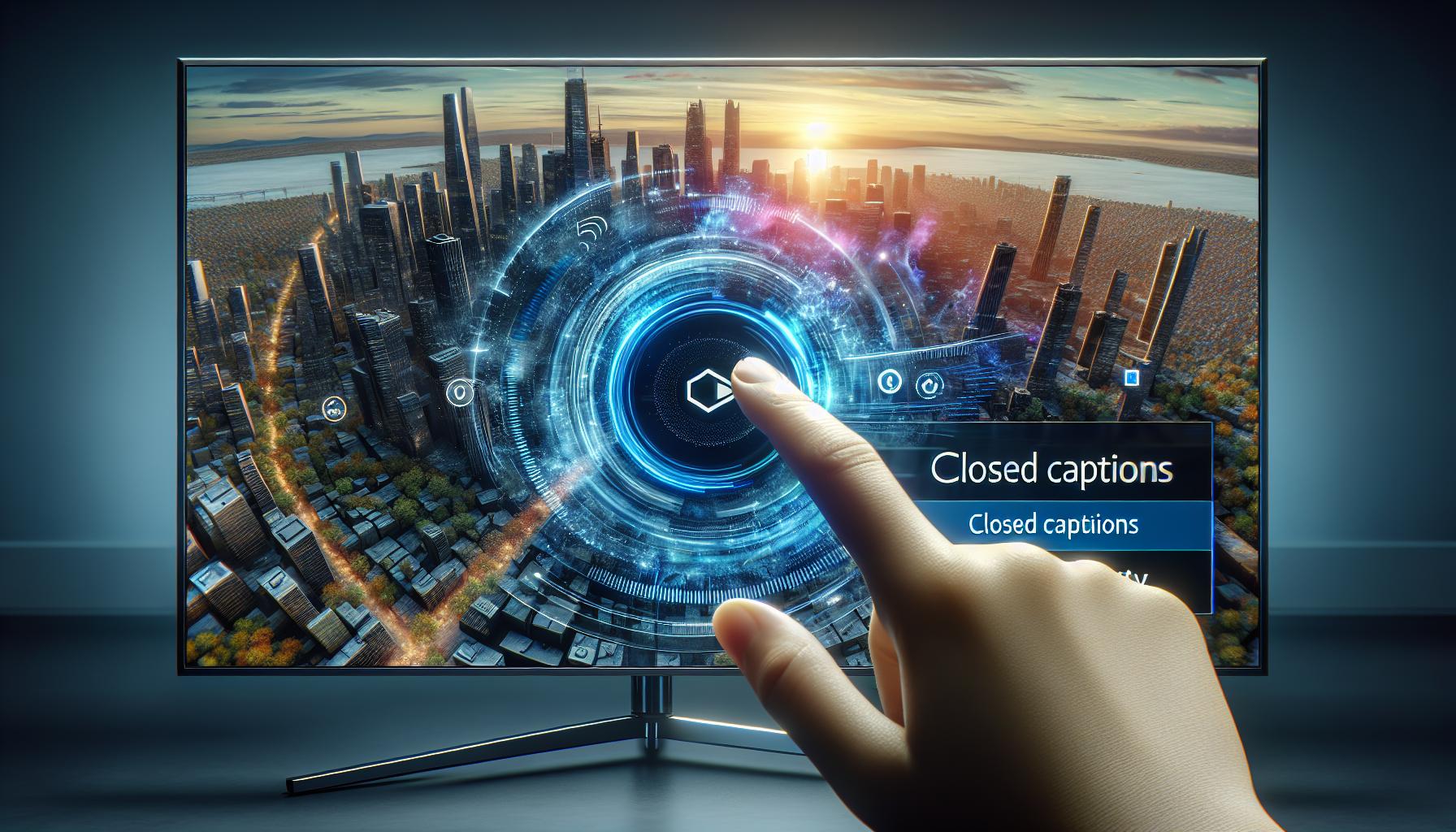
With the rise of streaming platforms, Apple TV has become a fixture in many homes. But while this platform is packed with great features, many Apple TV users might not be aware of its closed captions functionality. If you're one of them then don't worry. Enabling closed captions on Apple TV is an easy task.
To enhance your television viewing experience with closed captions, simply follow these steps:
- Start by firing up your Apple TV and navigate to the 'Settings' on your home screen.
- In 'Settings', select the 'General' option.
- Scroll down the menu and select 'Accessibility'.
- Here, you'll find the 'Subtitles and Captioning' option.
- Click on it and switch ON the 'Closed Captions + SDH' option.
And there you have it - Closed Captions are now enabled on your Apple TV. All you have to do now is to select a show or movie and enjoy the enhanced viewing experience. For those who prefer seeing every spoken word, this functionality could be a game-changer.
Take note that while this allows captions to be displayed by default, you can always toggle them on or off on a per-title basis. During playback, simply swipe down on the Apple TV remote, select 'Subtitles', and toggle the option according to your preference.
Remember, closed captions aren’t just for those who are hard of hearing. It’s a great tool for understandingdifficult accents, keeping track in noisy environments, or simply ensuring you don't miss any dialogue when watching your favorite shows.
So, try turning on the closed captions the next time you sit down to watch a movie or show on Apple TV. Who knows, you might just find that it significantly enhances your viewing pleasure.

To start your journey towards enabling closed captions on your Apple TV, you'll first need to access the Settings menu. It's your control center. The gateway to tweaking your Apple TV to match your preferences. So, how do you find and open it?
Power on your Apple TV and wait for your home screen to appear. It's a grid of apps and channels, an interface loved by Apple TV users due to its intuitiveness. In the top row of this maze of entertainment, look for the Settings icon. It resembles a grey gear and is generally situated toward the right-end of your screen.
Alright, found it? Great. Now it's time to interact with it. Pick up your Apple TV remote. It's a sleek, minimalist rectangle that complements your Apple TV. You're going to use it now. The trackpad on the top half of the remote enables you to navigate your Apple TV's interface. Lightly swipe your finger across it. Glide till your focus is on the Settings icon. That's it. Now, click the trackpad to open Settings.
If by chance you're using a universal remote, don't worry. The process is basically the same. Just use the arrow keys on your remote to navigate to the Settings icon and then push the select or OK button to access it.
Having accessed the settings menu on your Apple TV it's time to move on to the next phase. We'll take you through the steps to the Accessibility Options, the main hub for all settings that make your user experience a notch easier and more efficient.
The first item on the list you'll encounter after heading into the Settings menu is "General". Ignore this for now, your target lies below. Scroll down the list using your Apple TV Remote or your Universal Remote, until you find an option named "Accessibility". This is your destination.
Getting to this point might seem trivial but believe it or not, you're halfway there. Accessibility is a broad category encompassing all functionalities tailored for ease of use. Give yourself a pat on the back for getting this far. Now, you're just a few clicks away from enabling closed captions on your Apple TV.
In the "Accessibility" settings, you'll come across a range of options from VoiceOver to Mono Audio. Though intriguing, steer clear of these distractions. Your goal of enabling closed captions is nestled within "Subtitles and Captioning".
It's quite easy to overlook the "Subtitles and Captioning" option as it's nestled amongst other choices. But, with keen eyes and attention, you won't miss it. It's usually located towards the bottom of the list. One more click and you've crossed off another major milestone in this easy as pie process.
Find it, select it. Your closed captions settings are within reach now. The next steps will guide you into turning on your closed captions for an optimized viewing experience. Enjoy the journey, learn as you go, and know that with every step, you're creating an experience that's more tailored for your unique needs.
Step 3: Enabling closed captions
Now that you've navigated to the "Subtitles and Captioning" option, it's time to activate those captions.
In this section, you'll find options such as Caption Style, and "Closed Captions + SDH". Let's take a moment to understand what these settings mean.
- Caption Style: Here, you can change how your closed captions appear on the screen. You can customize the font, size, color, background, and style of your captions according to your preferences.
- Closed Captions + SDH: This setting enables subtitles for the deaf and hard of hearing (SDH). By enabling this, closed captions will automatically appear in situations where they're available.
To enable closed captions, you need to turn the "Closed Captions + SDH" setting to the ON position. This can be done by highlighting the option and clicking the select button on your remote.
Once activated, captions should appear on your screen during programs where they are provided. Remember, closed captions may not be available for all content.
Furthermore, if you're looking to customize your captions, head over to the "Caption Style" menu and adjust the options as you see fit. This way you can make sure the closed captioning fits perfectly into your viewing experience.
So, what happens if you occasionally want to turn off the captions? Well, it's as easy as heading back to the same settings and toggling the "Closed Captions + SDH" option back to OFF. You can do this any time, offering flexible adjustments to suit your viewing preferences.
Step 4: Customizing closed caption settings

Now that you've enabled closed captions on your Apple TV, you've taken a big leap towards a more accessible viewing experience. But did you know you can customize closed caption settings according to your preferences? Yes, it's possible to tailor the look of the text and background to suit your needs.
To kick off this process, return to the "Subtitles and Captioning" option, nestled under Accessibility settings. On this page, you'll notice an option that reads "Style". Click on it, and you'll plunge into the world of customization options that Apple TV offers.
Apple TV provides five default styles for closed captions:
- Default
- Large Text
- Classic
- High-Contrast
- Outline Text
You can test out each style and select the one that most appeals to you. However, if you're after a more personalized setup, navigate to the "Create New Style" option. Here, you can express your individuality by playing with different parameters like text color, text size, and background color.
Once you've selected your preferred style, you'll see a preview displaying how your closed captions will appear on-screen. If you're happy with your selection, click OK to save your changes. Remember, you can visit this page anytime to tweak your settings. There's no need to stick with a style if you later decide it's not for you.
With this master stroke, you've personalized your viewing experience on Apple TV. The power to change textual and background elements in closed captions can significantly improve your overall user experience.
Troubleshooting common issues with closed captions on Apple TV

Don't let technical glitches dampen your experience. Here, you'll find easy fixes for the most common issues you might encounter when using closed captions on your Apple TV.
Closed Captions aren't Displaying
In some cases, you might find that your closed captions just aren't showing up, even after following all the steps. It could be due to the specific content you're watching. Not all shows or movies support closed captions. If they do, the option to enable them will usually be next to the movie or show information.
Closed Captions are Out of Sync
There's nothing more annoying than out-of-sync captions. They can disrupt your viewing experience and make the content hard to follow. To fix this, try pausing and playing the movie or show. Sometimes, the simplest solutions are the most effective. If you're streaming, ensure you have a strong internet connection.
Facing Difficulty Reading Closed Captions
At times, you might find it difficult to read the captions due to their size, color, or style. Here's where the nifty customization options for closed captions come in. You've already learned how to adjust these in the "Customizing Closed Caption Settings" section. Make use of those settings to personalize the closed captions to your liking.
Facing more issues than the ones listed above? Apple's support website is a treasure trove of solutions. Its forums, how-to guides, and customer service can help you out with more specific bugs and glitches. Remember, when it comes to tech mishaps, you're not alone. There are always resources available to sort them out. Just keep exploring till you find what works best for you.
Conclusion
So, you've got all you need to turn on closed captions on your Apple TV. It's a simple process that can significantly enhance your viewing experience, particularly if you're hard of hearing or need that extra help understanding accents. Remember, if you run into any problems, don't fret. You're now equipped with troubleshooting tips to tackle common issues and know where to find more help if needed. Now it's time to sit back, relax, and enjoy your favorite shows and movies with the added benefit of closed captions. Happy viewing!
Frequently Asked Questions
How can I enable closed captions on Apple TV?
To enable closed captions, go to Settings on your Apple TV, select General, then Accessibility. Here, you will find Subtitles and Captioning option. Switch it on to enable closed captions.
What are closed captions?
Closed captions are text versions of the spoken part of a television, movie, or computer presentation. It is beneficial for individuals with hearing impairments or those who need help understanding difficult accents.
What if captions are not displaying on my Apple TV?
If you have issues with captions not displaying, ensure that you have correctly enabled the captions. You may also restart your Apple TV, as it may help resolve the issue.
Are there solutions if the captions are out of sync?
Navigation to Settings > General > Accessibility > Subtitles and Captioning on your Apple TV and ensure Auto is selected under Closed Captions + SDH. If issues persist, you may want to reset your Apple TV.
Are there options if I'm having difficulty reading captions?
Yes, you can adjust the style and size of captions under Style in the Closed Captions + SDH settings. Apple TV offers multiple customizable features to make captions easier to read.
Where do I find support for specific closed captions issues?
For more specific issues and technical glitches, you can visit Apple's support website and find solutions or communicate directly with the Apple support team.




