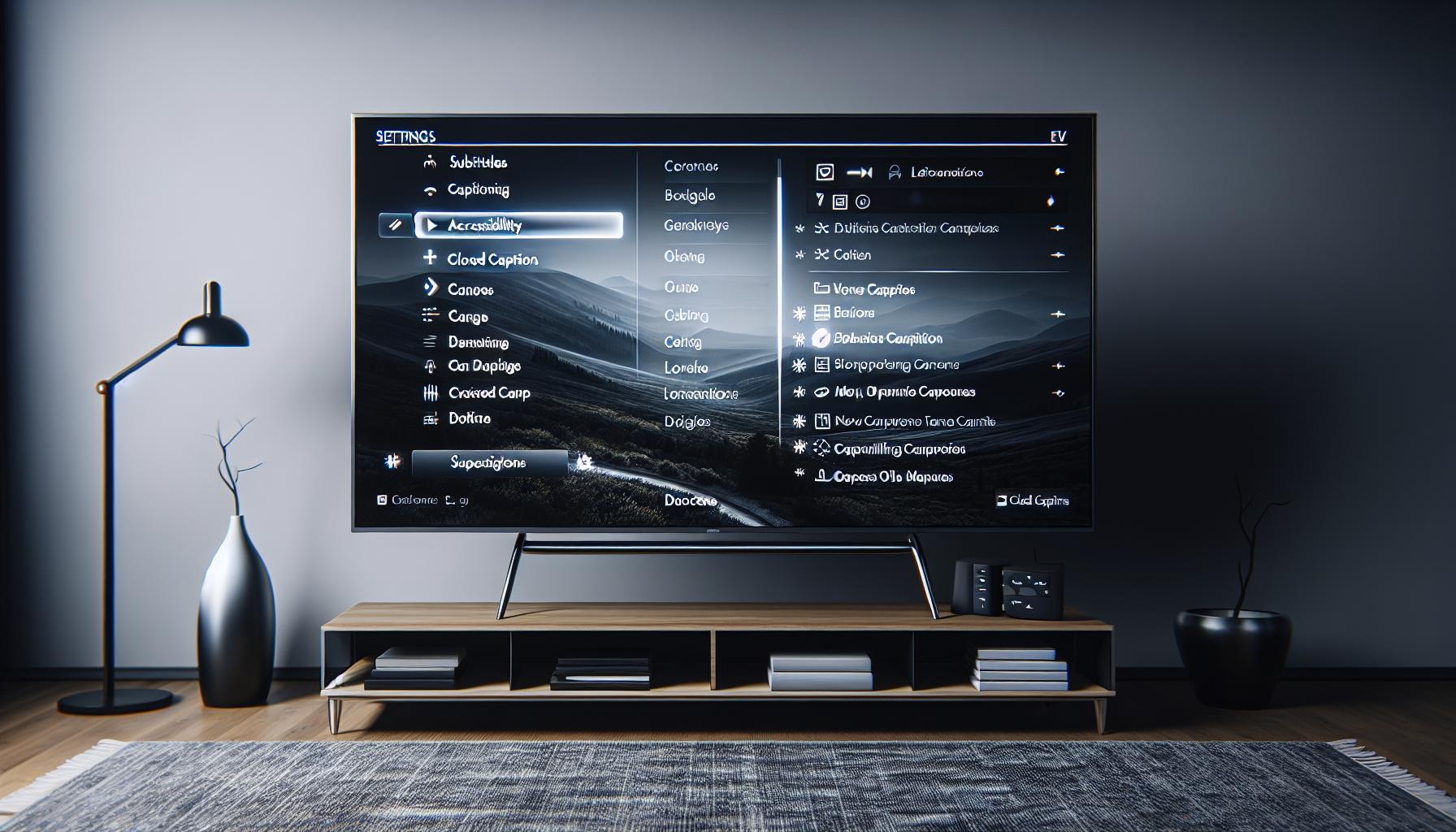Ever found yourself straining to catch every word while watching your favorite show on Apple TV? You're not alone. Closed captions (CC) can be a real game changer, enhancing your viewing experience by displaying the dialogues on your screen.
If you're unsure how to get CC on your Apple TV, you've landed on the right page. This guide will walk you through the simple steps to enable closed captions, ensuring you don't miss a single word of your favorite shows or movies.
Remember, it's not just about catching every word, it's about making your entertainment as enjoyable and accessible as possible. So, let's dive right in and get those captions rolling on your Apple TV.
Why Closed Captions are Important for Apple TV
Closed captions are an innovative feature that has transformed the way you consume media on your Apple TV. They serve as a critical tool in enhancing entertainment and ensuring it's more accessible to all viewers.
Not everyone appreciates that closed captions are beneficial for more than just the hearing impaired. They can come in handy even for those with perfect auditory skills. Think about times when you couldn’t catch a character’s dialogue because of heavy accents, or when there's too much background noise. Closed captions help you appreciate content better by displaying every dialogue as text on your screen.
Moreover, if you're learning a new language, you might find that turning on closed captions accelerates your language acquisition process. You get a chance to see, read and hear the dialogue simultaneously which strengthens your comprehension. Television can be a rich source of language exposure and closed captions just expand its potential.
Furthermore, not to forget, parents with sleeping babies would understand the value of closed captions. You can watch your shows at low volume or even mute without missing out on any dialogue. It's a blessing for many.
And if there's action sequences, loud music or intricate dialogue exchanges that make you miss the details, you can just pause, rewind and read the captions. No more guessing games. You control your viewing experience and this helps make it more engaging and enjoyable.
Remember, all these fantastic benefits of closed captions are only a few clicks away on your Apple TV. So why wait? Go forth and enhance your viewing experience now.
In the following sections, you'll learn exactly how to enable your closed captions with easy-to-follow steps. Stay tuned.
How to Enable Closed Captions on Apple TV

Knowing how to enable closed captions on Apple TV can totally transform your viewing experience. Whether you're looking for a better understanding of dialogue in noisy environments, a strategy to catch any missed details, or a learning device for language enthusiasts. Let's break down the easy steps to get you started.
First, you have to press the Menu button on your Apple TV remote. This will lead you to the main menu screen. From this screen, you've got to select Settings.
Once you're in the Settings menu, General is the first option you'll see. Go ahead and select this option.
The next step is to navigate to the Accessibility option. This is located somewhere in the lower mid-section of the General Settings. When you find it, select it.
Congratulations! You've reached the home of the Closed Captioning settings. Here, you'll see an option labeled Closed Captions and SDH. It's standard that this setting remains off by default. However, it's time to bid adieu to the default setting and explore the world of enabling and disabling closed captions as per your needs.
Simply, select the Closed Captions and SDH option. If not already on, set this option to On.
That's it! Now, the captions will appear whenever a TV show or movie offers them. What's even more splendid is that if you want to disable the closed captions, it's just about following the same steps and choosing to set Closed Captions and SDH to off.
In some cases, you may also customize closed captions to your liking right on your Apple TV — deciding not only when they appear but also how they look. This is made possible via the Style option, which can be found below the On/Off switch. Tweak the settings on this page until you get captions that appeal to you.
Step 1: Accessing the Apple TV Settings

To start, let's take you to the very heart of your Apple TV—the settings. Knowing your way around the settings menu is pivotal for tweaking your viewing experience. So, you're now about to get a hands-on guide.
Every adjustment on Apple TV starts from the main screen. You're asked to wade through various icons and select the one you need. In this case, your target is the gear icon labeled 'Settings'. Unlike the plethora of apps which may clutter the screen, the settings icon usually resides on the upper row.
Having located the icon, use your remote to navigate to it, then press the touch surface or select button. This action fires up the settings menu, your gateway to a world of possibilities. Here, you can tinker with everything from screen resolution to audio mode. But, you're here for a different mission. Your aim is finding the Accessibility option.
The settings menu gives you a lot of information. Your Apple TV harbors many paths to tailor your interface, apps, and overall viewing experience. Out of this myriad of choices, pinpoint the 'General' option. The 'General' menu houses a submenu labeled 'Accessibility'. Direct your focus towards this.
Stay tuned for tackling the next steps, where you'll learn how to enable closed captions and boost your Apple TV viewing experience like never before. Isn't it thrilling to explore your Apple TV's potentials and break boundaries? Let's propel you further on this mission.
Step 2: Selecting Accessibility Options
After you're in the settings menu on your Apple TV, it's time for the next step: Selecting Accessibility Options. Here, you'll learn how to do just that.
You'll see a host of options available here. From screen resolution to software updates, it's a hub to tailor your experience. However, you're specifically looking to activate closed captions. To locate this input, turn your attention to "General" and then you're going to see "Accessibility."
Click on "Accessibility." This is where Apple houses features designed to make viewing as convenient as possible for all viewers. Accessibility offers an assortment of settings. These options aim to boost the viewing experience, especially where vision and hearing are concerned - the very place you locate closed captions.
Adding to Accessibility
Remember, closed captions are not just a useful tool for comprehending dialogue in loud environments or piecing together complex plot lines. They're much more versatile. For those who are deaf or hard of hearing, it's an essential feature. For foreign language learners, it's an effective studying tool. Sports enthusiasts can use it to catch every inaudible grunt and muffled yell. It's your chance to truly customize and enhance the user's viewing experience.
And with that, it's time to guide you towards the next step: customizing your closed captions to suit your personal preferences. It's not just about turning them on. You can decide how they look and feel on your screen. You can make them bigger, brighter, and highly visible, or have them fade into the background. It's all about making them work for you, and that's what the next step is all about. So let's get ready to make those captions yours.
Step 3: Enabling Closed Captions
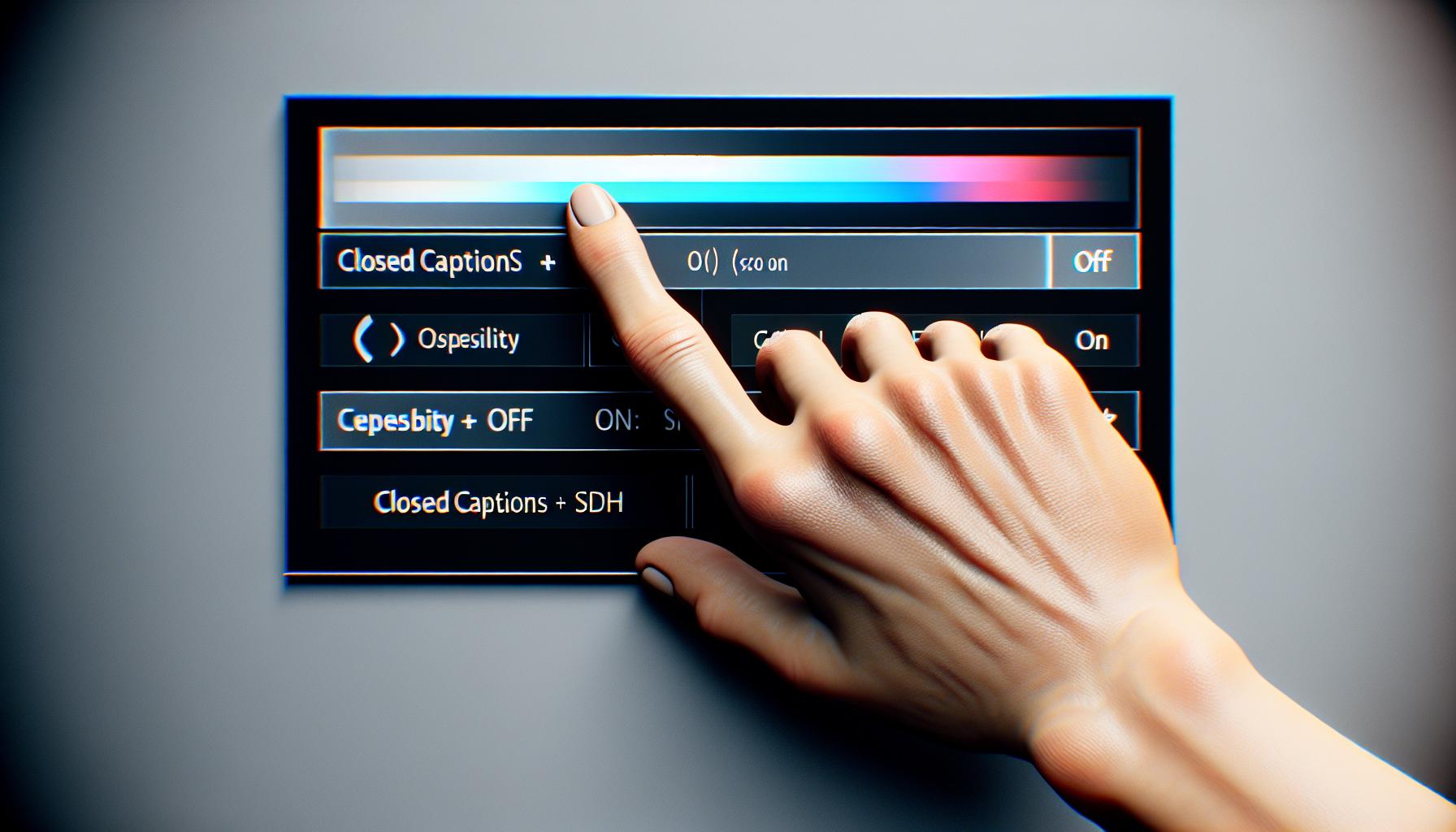
The journey to a more inclusive and accessible viewing experience continues. Now that you've navigated to the Accessibility Options, it's time to get your hands on the closed captions.
In the heart of the Accessibility menu, you'll find the "Subtitles and Captioning" section. Select it. It will lead you to a new screen with various options. At the top of these options, you'll find a slider next to "Closed Captions + SDH". This is your target. By default, the slider is turned off. Slide it to the right till the slider fills with color. Voila, you've now enabled closed captions on your Apple TV!
But wait, the fun doesn't stop here. Do you see an option labeled "Style" just below the closed captions slider? This is where Apple TV really flexes its muscles. When you select "Style", you'll be led to another screen where custom style presets are available for your captions. You can choose from various styles, like "Classic", "Large Text", "High Contrast", and several others.
If none of the presets catch your fancy or fit your needs, Apple TV has got you covered. Scroll down to find the "Create New Style" button. If you are sensitive to color, fond of a specific text format, or just a fan of personal customization, you're going to enjoy this feature.
Ready to mold your captions according to your preferences? You can change everything from color and font to size and background. Go ahead and explore this functionality to make Apple TV's closed captions truly yours!
One crucial bit of advice: modifying the preset styles won't affect captions that wave the flag of foreign languages. The custom styles you design are only applicable to captions in your Apple TV's default language.
Remember: we're all unique, and so should be your captions. Make them yours with Apple TV's 'Subtitles and Captioning'. Customizing Apple TV's closed captions is as much about accessibility as it is about personal preference and comfort.
After exploring and customizing to your heart's content, it's time to proceed to the Advanced Settings...
Step 4: Customizing Closed Caption Settings
Now that you've activated closed captions, personalization comes into play. Apple TV offers a range of customization options ensuring the viewing experience is as comfortable as possible. Let's dig into these options.
First off, head back to the "Subtitles and Captioning" menu. Here, you'll find the "Style" option. Tap on it to open a new menu filled with pre-existing caption styles.
Apple TV provides several preset styles. You might recognize some options, such as 'Large Text', 'Classic', and 'Outline'. Each of these presets has distinct features. Large Text, as you'd guess, offers a bigger font size. Classic, on the other hand, gives a traditional look, with white text on a black background. And if you prefer text that stands out, opt for Outline, which puts a thin border around each caption text.
Exploring these settings might be daunting if you're new, but it's well worth it for an optimized viewing experience.
What if preset styles don't meet your needs? That's where the 'Create New Style' option comes in. After clicking it, Apple TV gives you a range of customizations. Fonts, colors, sizes, backgrounds, outlines - you're in control.
Here's a quick rundown of the customization options:
- Text Size: Ranging from extra small to extra extra large
- Font: Choose from numerous font styles
- Text Color: Pick any color under the rainbow
- Background Color and Opacity: Determine how the caption background looks
- Text Opacity: Control the transparency of your captions
- Edge Style: Affect how the text borders appear
Customization is a crucial step to ensure your viewing experience is top-notch. And remember, the 'Create New Style' options will only apply to the default language, but with such a comprehensive array of options, you'll surely find your perfect setting.
Troubleshooting Closed Caption Issues on Apple TV

Alright, so you've made it this far but closed captions are not coming up as they should on your Apple TV. Don't worry! Let's go through some common problems and solutions to get those captions back up and running.
Firstly, your captions might not appear because the content you're watching doesn't support them. That's often the case with some YouTube videos or old films. To check whether that's causing the issue – try switching to a different show or movie.
Even after switching the content, if the captions still do not show up, check your Apple TV language settings. If the languages set up on your Apple TV and the caption/subtitle settings mismatch, it's possible captions may not display properly. Here's how you can check and adjust it:
- Go to the main menu of your Apple TV.
- Click on the "Settings" option.
- In that, select "General."
- Navigate to the "Language" option
- Ensure that the language here matches your preferred caption language.
If you're still not seeing captions after these steps, resetting your Apple TV might be necessary. This process will reboot your system entirely and may fix any hiccups you've been encountering. Just head into the general settings and select "Reset."
Remember, troubleshooting requires patience and understanding. It's possible that the problem lies beyond your Apple TV, perhaps it's your TV's setting causing the chaos. Therefore, it's worth visiting your TV's settings too.
Lastly, if all else fails and you're still running into issues, contacting Apple support is a reliable option. They have experts on hand who can walk you through additional steps you might not have considered.
Conclusion
You've now got the knowledge to confidently navigate the closed captions settings on your Apple TV. Don't forget the customization options to make your viewing experience even better. If you run into any hiccups, remember the troubleshooting tips. Checking your TV settings and even resetting your Apple TV can often solve any issues. And if all else fails, don't hesitate to reach out to Apple support. They're there to help you get the most out of your device. So, sit back, turn on your Apple TV, and enjoy your favorite shows and movies with the added benefit of closed captions.
Q1: How do you enable closed captions on Apple TV?
To enable closed captions on Apple TV, navigate to the 'Settings' menu, choose 'General,' then 'Accessibility.' Under the 'Hearing' category, select 'Subtitles and Captioning,' and finally, activate 'Closed Captions and SDH.'
Q2: Can you customize closed captions on Apple TV?
Yes, Apple TV allows a degree of customization for closed captions. You can change color, size, style, and font of the captions in the 'Style' section under 'Subtitles and Captioning.'
Q3: Why are my Apple TV closed captions not showing?
Issues with closed captions may be related to content not supporting captions, a preference mismatch, or a system error. Try resetting your Apple TV and check your TV's specific settings as an initial troubleshooting step.
Q4: Who should I contact if I cannot resolve closed caption issues on my Apple TV?
If you've attempted troubleshooting and still have issues with closed captions, Apple support is recommended for further assistance. You can reach them via their official website or call their customer service number.