So, you've got an old Roku device and you're wondering how to get Apple TV on it? You're in the right place! We're going to walk you through the steps to make it happen.
The good news is, it's possible to get Apple TV on your old Roku. It might seem a bit tricky at first, but don't worry - we've got you covered. With a few simple steps, you'll be streaming your favorite Apple TV shows in no time.
Why Upgrade Your Old Roku?
Suppose you're stuck with the thought, "Why should I upgrade my old Roku?" Striking that balance between the comfort of familiarity and the thrill of innovation can be tricky. So, let's dive into why updating your old Roku could be a game-changer.
First, by upgrading your Roku, you have a chance to keep up with technology. Tech improvements are unfolding at a dizzying rate. The latest Roku devices embody this technological sprint featuring faster processors, increased memory, and overall enhanced performance.
Here's a markdown comparison to show you:
| Roku Models | Processing Speed | Memory |
|---|---|---|
| Older Roku | Slower Speed | Lower |
| New Roku | Faster Speed | Higher |
Enjoy improved streaming quality by upgrading your old Roku. The new Roku devices deliver 4K HDR quality, which can truly enrich your viewing experience. Enjoy Apple TV in never-seen-before clarity, bringing your favorite characters to life right in your living room.
Lastly, expanded app choices could be one more convincing reason. Yes, with new Roku versions, you have access to a variety of more apps including Apple TV. By upgrading to a modern Roku device, you don't just get a heap of cool new features, you unlock an entirely new world of entertainment possibilities.
Together, these reasons make upgrading your old Roku quite tempting. If you've been debating whether it's time to make the switch, consider these compelling points. Then, set your sights on how to get Apple TV on your Roku, leverage all those new features, and transform your streaming experience. Let's keep exploring...
Can You Get Apple TV on Old Roku?

One question frequently posed is, "Can you get Apple TV on old Roku?" The straightforward answer? It depends. Apple TV became available on Roku devices from October 2019 onwards. These include Roku TV, Roku streaming players, and Roku Smart Soundbar. However, only specific models can support this application.
What does this mean for you? Well, if your Roku device was made after 2014, you're in luck! The ability to add Apple TV varies based on the exact model of your Roku device. Devices like the Roku 4 (4400) and newer models support Apple TV. Additionally, all Roku TV models carry this compatibility.
On the flip side, older Roku devices may not support the Apple TV app. If you've been holding onto your first generation Roku from 2008, unfortunately, it's time to consider an upgrade.
Even if your device falls in the updated Roku bracket, you'll need to ensure your Roku's software is updated to at least version 9.4. If it's not, don't worry. You can manually update the software through the settings menu on your device.
Let's dive into the actual process of how to get Apple TV on your Roku device:
- Go to your Roku home screen by pressing the home button on your remote.
- Scroll through the menu and select "Streaming Channels" to open the Channel Store.
- Locate the Apple TV app by entering "Apple TV" in the search bar, then select "Add Channel" to install.
Voila! If your Roku device is compatible and properly updated, you'll now have access to Apple TV. Bask in the expanded versatility of your Roku device as you immerse yourself in the vast content range provided by Apple TV. Buckle up and enjoy the ride; it's sure to be an entertaining one.
However, remember not all older Roku models will support Apple TV. If you're consistently finding it hard to stream content from newer apps, a Roku device upgrade may be worth considering. It's always a step towards better, faster, and more efficient streaming.
Check Your Roku Software Version

Before venturing into how to get Apple TV on your Roku, it's fundamental to identify your Roku model and software version. Remember, the Apple TV app is only available on Roku devices made after 2014. So it would be best if you made sure that your Roku software is up to date to ensure optimum streaming performance.
Identifying your Roku model is quite simple. You can find this information in 'settings'. Head to 'System' and then 'About'. Your Roku model details will be listed there. Keep a note of the device model number and name, as you'll need this when checking software compatibility.
It's time to Check Your Roku Software Version. Roku regularly updates its software to provide new features, bug fixes, and maybe even a few surprises. It's recommended that you update your software frequently to take advantage of these.
To check your software version, go back to 'System' in 'Settings'. Then, choose 'System Update'. You'll now be able to see the current software version of your Roku device.
Particularly for getting the Apple TV app, your Roku device should be at least running on version 9.2. If you're still on an older version, you can update your software right there in the 'System Update' menu. It's a simple process. You hit 'Check Now', and if any updates are available, you can follow the prompts to install them. Don't worry; it's a quick and straightforward process that shouldn't interrupt your viewing for too long.
Now that you're up-to-date, let's dive into the details on how to add the Apple TV app to your Roku device. Remember, it provides a host of benefits that lead to better streaming performance. So, upgrading your Roku device and ensuring that your software is updated, whether to access Apple TV or just to improve your streaming experience, is undoubtedly worth it.
Update Your Roku Software
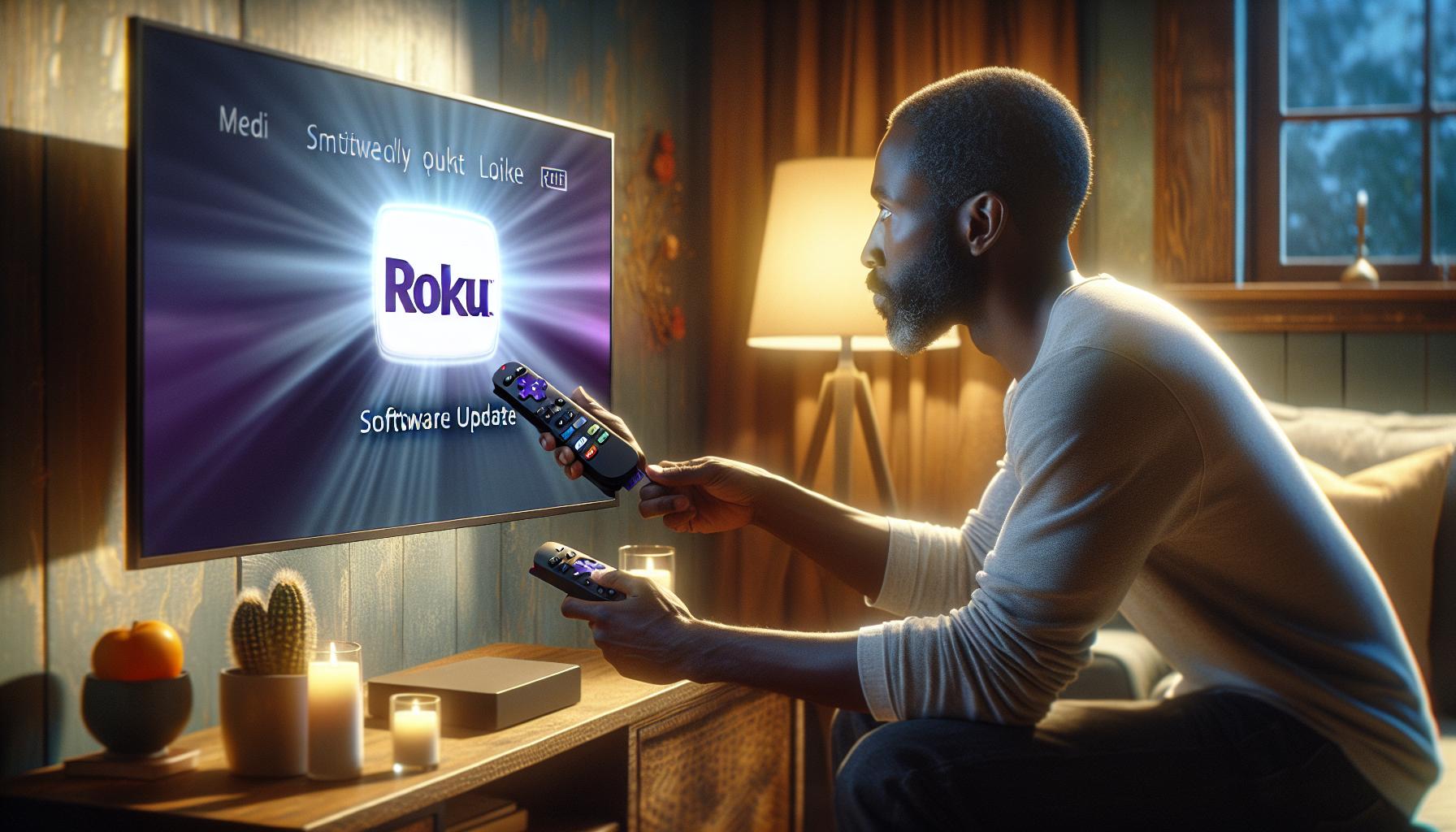
Before you can access the Apple TV app on your Roku device, you'll need to ensure your device's software is up to speed. To do this, you need to update your software to at least version 9.2 or higher. If you're unsure of how to check your software version or how to update it, don't worry! We've got you covered.
To check the current software version of your Roku device, head over to the 'Settings' menu on your device's home screen and select 'System'. From the system menu, select 'About' to view your software version. If the software version is lower than 9.2, you need to update.
Updating your Roku software is simple and straightforward. From the 'Settings' menu, select 'System' and then choose 'System Update'. You'll then want to select 'Check Now' to allow your device to search for any available software updates. If an update is available, your device will automatically download and install the software.
From time to time, Roku releases software updates to enhance the functionality and to improve the performance of their devices. Keeping your software up-to-date is crucial. Regular updates can fix bugs, add new features, and improve the overall security of your device.
Upgrading to a newer Roku device comes with additional benefits. Streaming is faster and more reliable on newer hardware. Roku devices manufactured after 2014 are compatible with the Apple TV app which means you'll have access to high-definition content and can stream flawlessly without buffering or drop in the video quality.
As tempting as it may be to keep holding onto that old Roku stick, it may be time to upgrade. Whether it's for Apple TV compatibility or improved streaming performance, an upgrade can make a sizable difference to your streaming experience.
Install the Apple TV Channel on Roku
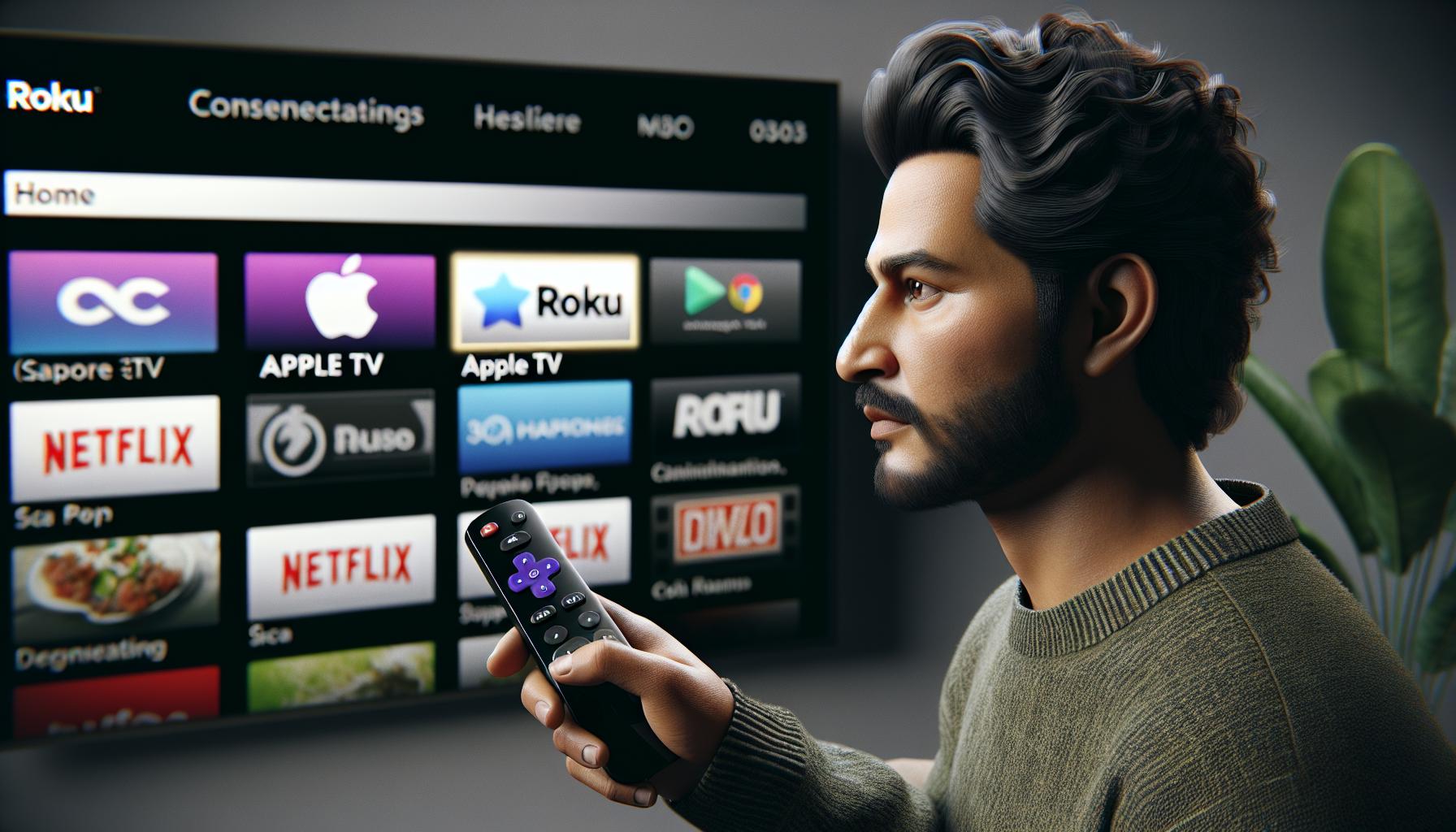
Once you've confirmed your Roku software's updated, it's time to move onto the next step: installing the Apple TV channel on your Roku device. This task's a breeze and here's a simple way to go about it.
First, press the Home button on your Roku remote to navigate to the main menu. Here, you'll find a whole array of options. Keep an eye out for the Streaming Channels and choose it. This action will take you to the Roku Channel Store - a spot with a rich repository of channels waiting for you to discover and install.
It's time to look for the Apple TV channel. Here's where the Search function comes into play. Use your Roku remote's arrow buttons to scroll over to the Search option, hit okay, and a virtual keyboard will appear. Punch in Apple TV and let Roku find it for you.
When the Apple TV channel appears in your search results, select it to see more information. On this page, you'll spot crucial details about the channel including reviews of the application as well as an option to Install it on your device. Hit on the Install button and let your Roku work its magic. It'll download and install the Chanel for you.
Wait! Once it's done, don't rush off. You'll need to authorize your device. Choose the Apple TV channel from your channels' list on the home screen and click Sign In. The Roku will provide you with an authorization code on your TV screen.
Take this code, go to www.apple.com/roku on your phone or computer, and enter the code as directed. Doing so will link your Apple ID to your Roku - just what you need to enjoy your favorite Apple TV content on Roku.
Remember, getting Apple TV on your old Roku isn't just about updating the software and installing the channel. It's the effortless marriage between the Roku's versatility and Apple's expansive content library - promising you a stupendous streaming experience. If you want you can upgrade your Roku device but it isn't mandatory. It's about how you make the most of what you've got!
Sign in to Your Apple ID
Now that your Roku software is updated and the Apple TV channel is installed, the next crucial step is signing in to your Apple ID. Not only does your Apple ID let you access the content but it also qualifies you for various features unique to the Apple TV channel. So let's guide you through this process.
Firstly, go to the settings menu in the Apple TV app on your Roku. There you'll see an option to "Sign In". If you're unable to find the sign-in option, it's possible that you might be on the wrong screen. This can happen when you open the app and it lands on the Preview screen. It's just a matter of hitting the right arrow on your Roku remote to move to the menu screen.
Once you select "Sign In", you may be prompted to authorize the device before you can access your account. This may include providing your Apple ID and entering a password. It's always wise to remember that your Apple ID and password are private information. Be sure not to share it and always ensure that you're logged into an encrypted network when typing these in.
After signing in with your Apple ID, you should see your username at the top of the screen. This verifies that you're successfully logged in. You can now access the full library of content available to you through the Apple TV channel.
Having the Apple TV app on your Roku device, be it old, new or somewhere in-between, really expands your media library. From Apple originals to a wide range of movies and TV shows - you get all these benefits, without the need for a whole new piece of hardware.
Now that's what we call smart use of technology!
Activate Apple TV on Roku

Now that you've successfully installed the Apple TV channel on your Roku device, it's time to activate it. Activate your Apple TV to fully enjoy the host of features and content available.
Begin by launching the Apple TV app on your Roku device. Navigate to the Apple TV channel, you've just added, and select it to open. A welcome screen will present itself, providing brief information about what awaits you inside.
At this point, make sure you've your Apple ID details ready. Most Apple TV features are tied to your Apple ID, granting you access depends entirely on it. If you don’t have an Apple ID yet, consider making one. It's your golden ticket to an array of Apple's services.
A prompt will appear asking you to sign in. Here, enter your Apple ID and password. If you've opted for Apple's two-factor authentication (which is recommended for enhanced security), you'll receive a six-digit code on your trusted Apple device. Enter this code into your Roku device to complete the sign-in process.
On successful sign-in, a new pop-up screen appears that includes the terms and conditions. As boring as it might sound, read through it before accepting. Your access to the Apple TV features is just a 'terms acceptation' away.
After successfully accepting the terms and conditions, the Apple TV app will request you to authorize the device. This step is crucial - it's where the magic happens! Your Roku device gets linked to your Apple ID. Authorizing ensures that your purchases and other services can be accessed on your Roku device.
You've now activated Apple TV on your Roku device. Your old Roku has just become a lot more flexible - you can access your iTunes library, Apple’s original content on Apple TV+, and much more. Now, wasn't that easy?
Remember, having the Apple TV app on your Roku device isn’t just about the access to a myriad of content; it also provides a seamless and integrated Apple experience right on your Roku device.
Enjoy Apple TV on Your Old Roku
Old Roku's not obsolete! With a few steps, the world of Apple TV opens, even on your faithful old device. It's like getting the brand-new gadget feel without the steep price tag.
To start your journey with Apple TV, follow these simple steps. Make sure your Roku software's up-to-date, ready to invite Apple TV in. For this, navigate to Settings > System > System updates on your Roku device. It'll reveal whether there's an upgrade waiting. If there is, finish the update before you proceed.
With your Roku device primed, add the Apple TV channel from the Roku Channel Store. Browse over to the left of the screen, select Streaming Channels, hunt for Apple TV, and add it.
Confidently stride onto the next stage: signing into Apple ID on the new channel. Tap Apple TV app you just added and select Sign In. If you don't have an Apple ID yet, don't worry as creating one is easy. Simply follow the on-screen instructions.
After signing in, scroll through and read the terms and conditions carefully. Tick the box to show that you agree and click 'continue'. Time to authorize your device! It's crucial to make sure only you have access to your content and settings. If authorization makes you antsy, don't be. By simply confirming, a verification code pops up. Punch in the displayed numbers on your user page on Apple's official website and voila, you're done!
Having the Apple TV app on your Roku device brings a host of benefits. Your iTunes library, full of beloved music and movies, becomes available at your command. No more switching devices to switch gears. Even Apple's original content, fresh, innovative, and award-winning, gets ready to roll at your whim. Ranging from thrilling series like The Morning Show to heart-warming shows like Ted Lasso, Apple TV on Roku is a game-changer.
As you embark on this newfound journey, it's evident that Apple TV on Roku isn't just a cool feature, it's a ticket to a seamless entertainment experience. It's about making the most of what you already have, elevating your streaming game, without the need to invest in entirely new equipment. It simply doesn't get better.
Conclusion
So there you have it. With a simple software update and a few easy steps, you've turned your old Roku into a hub for Apple TV. Your Apple ID is the key to unlocking a wealth of content and features. Authorization of your device is a breeze, and the benefits are well worth it. You're now able to access your iTunes library, Apple's original content, and more, right from your Roku. It's proof that you don't need the latest gadget to enjoy the best of Apple TV. Your old Roku device, once updated and equipped with the Apple TV channel, can deliver a cost-effective and equally satisfying experience. Enjoy your enhanced viewing options!
How do I update my Roku software?
To update your Roku software, navigate to the Roku device settings, select 'System', and then 'System Update'. Finally, choose the 'Check Now' button to search for the newest software update and install it.
How do I install the Apple TV channel on my Roku device?
Once your Roku is updated, go to 'Streaming Channels' and search for 'Apple TV'. Select 'Add Channel' to install. You'll then need to sign in to your Apple ID to authorize the Apple TV channel.
Why do I need to sign in to my Apple ID on Roku?
Signing in to your Apple ID allows you access to your iTunes library, which provides you with content and special features exclusive to Apple. It also authorizes the Apple TV channel on Roku.
What benefits do I get from having the Apple TV app on my Roku device?
The Apple TV app allows you to stream your iTunes library and Apple's original content right from your Roku device. It offers a cost-effective solution for enjoying the Apple TV experience, even on older Roku devices.
Can I activate the Apple TV channel on Roku using older models?
Yes, even older Roku models can activate and use the Apple TV channel by following a series of steps provided in the article. This accessibility makes it a cost-effective solution for enjoying Apple TV content.




