So, you've got an Apple TV and you're ready to take the plunge into the world of apps. But wait! Where's the App Store? Don't fret. It's easier than you think to get the App Store on your Apple TV.
In just a few simple steps, you'll be browsing through apps, games, and entertainment options galore. Whether you're a seasoned tech wizard or a newbie, we've got you covered. We'll guide you through the process, ensuring you can make the most out of your Apple TV experience.
Why is the App Store missing on Apple TV?
In the quest to enhance your Apple TV experience, you might have noticed something puzzling - the absence of the App Store. You're not alone. Many Apple TV users have been through the same confounding situation. Before you start worrying too much, let's delve into why you're not seeing the App Store and find out if there's a possible reasoning behind it.
There are usually two main reasons why the App Store could be missing from your Apple TV.
Older Apple TV Models
Unfortunately, not all Apple TV models come with the App Store pre-installed. If your Apple TV is a 3rd generation model or earlier, it won't have the App Store. This is because the App Store was introduced only with the launch of the 4th Generation Apple TV and subsequent models. That's why if you have an older model, you might not find the App Store.
Geographical Restrictions
The second reason could be tied to your geographical location. Apple has made the App Store available in over 100 countries globally. However, if you’re living in or have bought your Apple TV from one of the few regions where the App Store isn't available, you won't see the App Store.
Here’s a quick breakdown of Apple TV models and their App Store availability:
| Model | App Store Availability |
|---|---|
| 1st Generation | No |
| 2nd Generation | No |
| 3rd Generation | No |
| 4th Generation | Yes |
| Apple TV HD | Yes |
| Apple TV 4K | Yes |
How to check if your Apple TV supports the App Store
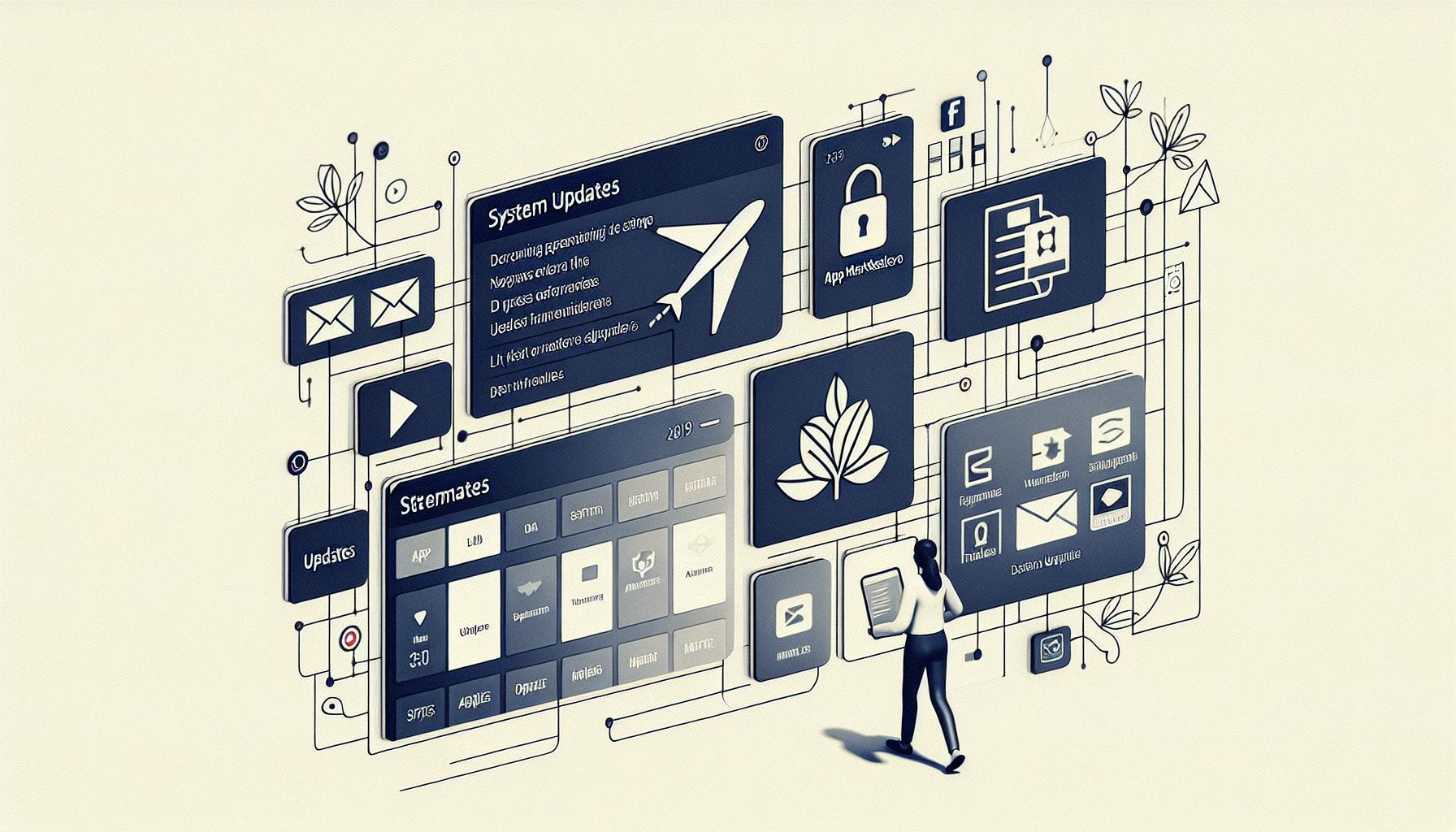
Knowing how to check if your Apple TV supports the App Store is important. Though later models come pre-installed with the App Store, older models, specifically 3rd generation and earlier, do not.
So, how do you figure it out? To check if your Apple TV supports the App Store, navigate to the home screen. If you spy the App Store icon, your device supports it. If you can't find it, there's a chance your device is incompatible.
But don't hang up your hat just yet! It could be that your system simply needs an update. Shielding your Apple TV from the App Store intentionally is a move Apple is unlikely to make. Check for software updates in your settings. You should see a 'System' or 'Software Updates' section depending upon your model. Make sure the 'Automatically update' option is turned on.
Sometimes, you might find geographical restrictions are the barrier between you and the App Store. Certain regions have restrictions, which might impact your ability to access the App Store. If that's the case, changing your iTunes and App Store location could save the day.
In case you're still unable to find the App Store post update and adjusting location, you might own a model that does not support it. The original Apple TV, Apple TV 2, and Apple TV 3 do not have the App Store.
Let's shed some light on Apple TV models and their corresponding App Store compatibility:
| Apple TV Model | App Store Availability |
|---|---|
| Original Apple TV | No |
| Apple TV 2 | No |
| Apple TV 3 | No |
| Apple TV 4 | Yes |
| Apple TV 4K | Yes |
Even if the App Store isn't pre-installed on your device, there are still ways to download your favorite apps. You'll need to exercise more creativity, but it's definitely possible to get the apps you love on your Apple TV.
Updating your Apple TV software

Before delving deeper, understand this - updating your Apple TV's software could be the key to accessing the App Store. If you don't see the App Store on your home screen, chances are your device needs an update. Updates not only fix bugs and improve performance but also provide you access to the latest features, including the App Store.
Here's a simple step-by-step guide to updating your Apple TV:
First up, navigate to your Apple TV's Settings. From the main screen, make your way to "Settings". Post that, select "System", followed by "Software Updates", and lastly, hit "Update Software". If an update is available, your Apple TV will start downloading it.
Similarly, for older versions, the route slightly varies. Once you reach 'Settings', you have to select "General" and then pick "Update Software".
Remember - during an update, you may see the Apple logo, a spinning gear, or a blank screen for a while. But, don't stress out! It's part of the process. After the update completes, your Apple TV will restart on its own.
To make sure you don't miss out on any future updates, activate "Automatically Update" under the same menu. It will keep your Apple TV up-to-date without any manual intervention from your end.
One noteworthy point - if your device doesn't support the App Store even after an update, revisit the previous sections. Here, you'll learn more about the region restrictions and compatibility.
Beyond this, know that fine alternatives to the App Store exist. You don't necessarily have to depend on the pre-installed App Store to download apps on your Apple TV. And, we'll dive deeper into those possibilities in the sections that follow.
One thing is clear though - being proactive about software updates is crucial! It's a vital cog in the wheel, ensuring you have the best user experience possible on your Apple TV.
Connecting to the internet
First and foremost, make sure your Apple TV is connected to the internet. It's a critical step in gaining access to the App Store. Without this, the device won't be able to fetch updates or browse available applications.
To check your internet connection, navigate to the "Settings" menu on your Apple TV. Within this menu, you'll find the "Network" tab. Here, you can connect your Apple TV to the WiFi network. Tight security protocols ensure it's safe to input confidential information such as your WiFi password.
Sometimes, a weak internet connection might be the culprit. Should this be the case, your Apple TV might not function as expected. There are numerous ways to improve your Wi-Fi signal - consider moving the router closer to your Apple TV, or getting rid of potential physical obstructions.
If you're still having trouble after these steps, you might want to try direct, wired Ethernet connection. This method eliminates the risk of a spotty or weak Wi-Fi signal. To connect via Ethernet, make sure you have a cable long enough to reach from your router to your Apple TV. You'll find the Ethernet port at the back of your device.
A stable internet connection is key for using your Apple TV to its fullest potential. Once it's in place, you're one step closer to accessing the App Store and the world of content it holds. So, before anything else, ensure strong and stable internet connectivity.
Steps to get the App Store on Apple TV
So you've tried everything, but you're still not seeing the App Store on your Apple TV? Don't despair! There are still a few steps that you can take to try and resolve the issue.
First things first, check the Apple TV model you have. The App Store is not available for models older than the 4th Generation or the Apple TV HD. You'll need to know which version you have before you can proceed any further.
To determine your model:
- On the Apple TV, go to 'Settings.'
- Choose 'General,' then 'About.'
- Here, you'll find 'Model.'
Take a note of the Model number and compare it with Apple's Official List to know your generation.
If you're in luck and your model does support the App Store but it's not showing, it could be due to un-updated software. Always ensure your device's software is up to date.
To update your Apple TV software-
- Go to 'Settings,' then 'System.'
- Choose 'Software Updates,' then 'Update Software.'
- If there's an update available, choose 'Download and Install.'
Often, simple tricks do the job. You could try restarting your Apple TV - a basic but sometimes highly effective solution to various problems.
- Go to 'Settings,' then 'System.'
- Choose 'Restart.'
Remember, maintaining a stable internet connection is critical. It's also noteworthy to turn on the 'Automatically Update' feature to keep the Apple TV up to date without the need for manual checks.
Should these methods fail, there are some alternative routes to downloading apps on your Apple TV, as mentioned in the previous sections.
Take these easy and effective steps, and you'll soon be downloading your favorite apps on your Apple TV in no time.
Remember, stay proactive about software updates - it's the key to unlock the full potential of your Apple TV ecosystem and get the best user experience.
Browsing and downloading apps from the App Store

Once you've gotten the App Store on your Apple TV, the vibrant world of entertainment, games, and utilities is at your fingertips. Here's how to make the most out of your browsing and downloading experience.
To start browsing, highlight the App Store app on your Apple TV home screen, then click the touchpad on your Apple TV remote. From here, you'll see various tabs on the top of the screen: Featured, Top Charts, Categories, and Search. These tabs are your toolkit for discovering new apps.
- Featured is a carefully curated selection of noteworthy apps.
- Top Charts lets you discover the current top paid, free, and grossing apps.
- Categories divides apps into genres and types, which makes finding specific kinds of apps a breeze.
- Search, as the name suggests, lets you look up any app by its name.
Feel free to explore each of these tabs. With a simple click, you can delve into any category that piques your interest, and preview apps to your heart's content.
When you stumble upon an app that you'd like to download, go ahead and select it. You'll then land on App Details screen. Here, you'll see screenshots, ratings, reviews, and further information about that app. Now comes the exciting part, downloading the app.
For apps that are free to download, you'll see a Get button. For paid apps, you'll see the price displayed instead. Click the button or the price to download your chosen app. A prompt to enter your Apple ID password will appear. Upon entering your password, the download begins. If the app is not free, this action will also charge the cost of the app to your Apple Account.
Await the progression bar's completion. Once done, your new app will appear on your Apple TV home screen, ready for you to enjoy. Immerse yourself in browsing and downloading more apps from the App Store, as it truly enhances the capabilities of your Apple TV.
Remember, updating your apps regularly is key to maintaining optimal functionality. Head over to Updates under Purchased in the App Store to witness any available updates for your apps.
Enjoying apps and games on your Apple TV

Now you've grasped how to navigate the App Store, it's time to put your skills to the test. Downloading and enjoying apps on your Apple TV couldn't be simpler. For those gaming enthusiasts among you, Apple TV also offers an impressive range of games that'll keep you entertained for hours.
First off, selecting an app. Highlight the app you're interested in, then press the Touch surface or Select to view the app's information page. Here, you'll find important details about the app: price, user reviews, and its age rating.
If your heart's set on downloading an app, click on "Buy" or "Get." Enter your Apple ID password if prompted. Wait for the app to finish downloading, then move it around the home screen as necessary.
How about trying out Apple Arcade, Apple's gaming subscription service? For a small monthly fee, you'll have access to a catalog of over 100 ad-free games. All feature no in-app purchases, ensuring a smooth, uninterrupted gaming experience. The service is flexible too – cancel anytime you like.
Now onto playing games on your Apple TV. You've the flexibility to decide how you'd like to play. Choose between the Siri Remote or an MFi game controller. Some games even support third-party controllers.
Do not dismiss app updates as they bring necessary improvements. Updated apps not only fix bugs but also provide new features and improvements. To update apps, go to the App Store and select Updates. If you have automatic updates switched on, your apps should update in the background. Consistently updating your apps ensures maximum enjoyment and seamless use of your Apple TV.
Conclusion
You've now got the knowledge to get the most out of your Apple TV. You can navigate the App Store, select and download apps, and make informed choices based on price and user reviews. You're equipped to use Apple Arcade, enhancing your gaming experience. And you understand the importance of keeping your apps updated. With these tips, you're set to fully enjoy your Apple TV. Remember, it's not just a device, it's a portal to a world of entertainment. So go ahead, power on your Apple TV, and start exploring the vast App Store.
Frequently Asked Questions
How do I download apps from the App Store on Apple TV?
You can download apps on your Apple TV by navigating to the App Store. Here, you can search for specific apps or browse through categories. Once you've found an app, select it to view details such as price and user reviews, then click "Download" to install.
What is Apple Arcade?
Apple Arcade is a subscription service that provides access to over 100 new, exclusive games for Apple devices. It's available on the App Store and can be played on Apple TV using the Siri Remote or a game controller.
How can I play games on Apple TV?
You can play games on Apple TV either by downloading them from the App Store or via Apple Arcade if you're a subscriber. You can use your Siri Remote as a controller, or pair a compatible game controller for more complex games.
Why should I update apps on my Apple TV?
Keeping your apps updated on your Apple TV ensures they function optimally. App updates often include bug fixes, new features, and enhancements that improve the overall experience and enjoyment of the app.




