Sometimes, even your trusty Apple TV can run into hiccups. Apps might freeze or start behaving erratically. But don't worry, there's a simple solution: force quitting the problematic app. This handy trick can save you from a lot of frustration and get your Apple TV back to running smoothly.
Understanding how to force quit an app on Apple TV isn't just about fixing glitches. It's also about optimizing your device's performance. Just like on your iPhone or Mac, keeping too many apps open can slow down your Apple TV. So, let's dive into how to keep your Apple TV at peak performance by learning how to force quit apps.
Why force quitting apps on Apple TV is important
Sometimes, you might wonder why force quitting apps on an Apple TV is crucial. It's not merely a neat trick for tech-savvy users; it holds numerous implications for the smooth functioning of your device.
When an app freezes or starts behaving unpredictably on your Apple TV, force quitting the app is often the quick fix you need. Apps, just like humans, aren't perfect. They can get stuck, freeze, or stop responding due to a variety of reasons: it might be an internal software glitch, an app update issue, or perhaps your device's tired brain simply needs a breather. By forcing an app to quit, you immediately halt its operations, allowing your device to recalibrate and begin afresh when you relaunch the app.
However, keep in mind that it's not only about solving immediate problems. Regular practice of force quitting apps also influences your device's long-term performance and health. Keeping too many apps open in the background can slow down your Apple TV. These apps continue to run, consuming valuable resources that could be better employed by the app you're currently using.
Remember, your Apple TV isn't like Hercules with limitless strength. It has a finite amount of memory and processing power. By regularly force quitting apps that are not in use, you help maintain these resources at an optimum level. It keeps your device running smoothly and extends its longevity.
By now, you're probably realizing that knowing how to force quit apps is key to optimizing the performance of your device. Such easy yet effective maintenance can keep your Apple TV running in top form, providing you with the high-quality entertainment experiences you've come to love and expect from your device.
Note: The subsequent section will delve into the step-by-step process of how to force quit apps on your Apple TV. You'll learn techniques that are both fast and user-friendly, to ensure you can easily implement this recommended practice. From the various app platforms to newer models, we've got you covered. Keep reading to learn more about this must-have skill for every Apple TV user.
When and why apps on Apple TV freeze or behave erratically

Undoubtedly you've come across a scenario where an app on your Apple TV just isn't working right. It's stuck in a loop, crashing, or plainly behaving unpredictably. But why does this happen?
In most cases, app glitches and unstable performance are linked to memory issues. Your Apple TV, like any other device, has a certain amount of RAM to support running apps. When this memory gets bogged down with too many tasks, it can cause apps to slow down or freeze. This is especially true when you have several apps running at the same time in the background. They each vie for a share of the available memory and thus compete with each other.
Another common issue is outdated app versions. App developers constantly release updates to improve performance and fix bugs. But if you've missed an update or two, it can lead to an app behaving irregularly.
Sometimes, the culprit is poor internet connectivity or speed. Several Apple TV apps require a steady and strong internet connection to function properly. When the internet is laggy or unstable, it adversely affects these apps' performance, leading to hiccups and glitches.
Frustrating as these issues can be, there's a quick and straightforward solution: force quitting the problematic app. This simple action can free up memory, reset the current app state, and pave the way for smoother functioning.
Your Apple TV's long-term health and performance are of tantamount importance. Therefore, learning to force quit errant apps is crucial. In the section to follow, you'll find a step-by-step guide on how to force quit apps on your Apple TV.
How to force quit an app on Apple TV
After understanding the importance of force quitting, it's time to master the act. When an app starts acting up, force quitting might be your quickest resolution. It's a simple process, and you don't need special tech skills to get it done.
Firstly, it's important to realize that Apple TV does not show you a list of all open apps like an iPhone or a Mac would. Nevertheless, the force quit method works in a similar fashion.
Here are the steps to follow:
- Start with the Apple TV remote. Press and hold the TV button. This will eventually take you to the home screen. You should see no more than the screen saver or the icons for your apps.
- Open the app switcher. Here's the catch – to see all the apps you have open, you need to double-click the TV button again after you're on the home screen. Now we're playing in familiar territory.
- Swipe to navigate. Use the trackpad at the top of the remote to swipe through your open apps, exactly like you'd do on your iPhone or iPad.
- Force quit the misbehaving app. Having found the faulty app, swipe up to force quit it.
- Return to the home screen. Press the TV button again to leave the app switcher.
Essentially, that's all it takes to force quit an application on your Apple TV. Quick, isn't it?
Now while this provides an immediate solution to a frozen or glitching app, it does not necessarily solve recurrent problems. If you find yourself regularly force quitting a particular app, you might want to consider the core issue. It could be due to outdated software, insufficient memory, or bad internet connectivity. The key idea here is to maintain the long-term health of your Apple TV. After all, prevention is always better than cure.
Alternative methods to force quitting apps on Apple TV
Should the usual force quit method not meet your needs, fear not. There are alternative methods available to you. Here are two extra ways you could try to sort out problematic apps right from your Apple TV.
Restart your Apple TV
An overall system reset could be just what your Apple TV requires. This method essentially gives your Apple TV a fresh start and usually deals with any troublesome apps along the way.
To restart your Apple TV, go to "Settings". Then navigate to the "System" option. Among the different options, you'll find "Restart". After selecting it, your Apple TV will start the reboot process. Then, check to see if the problematic app is functioning as it should.
Update your Apple TV's Software
Your issues could stem from outdated software. Having the latest version of the Apple TV software can help ensure smoother overall operation. What's more, many updates contain fixes for known bugs that could be what's causing your app troubles.
Software updates for your Apple TV are rather simple to perform. Go to "Settings", followed by "System", and then choose "Software Updates". From there, you just need to choose "Update Software". If there's an available update, your Apple TV will download and install it automatically.
These methods are there to add a bit more flexibility when it comes to dealing with problematic apps on your Apple TV. Always remember: a smoothly running Apple TV is essential for the best streaming experience. So, don't let those misbehaving apps ruin your viewing pleasure.
Tips for preventing apps from freezing on Apple TV
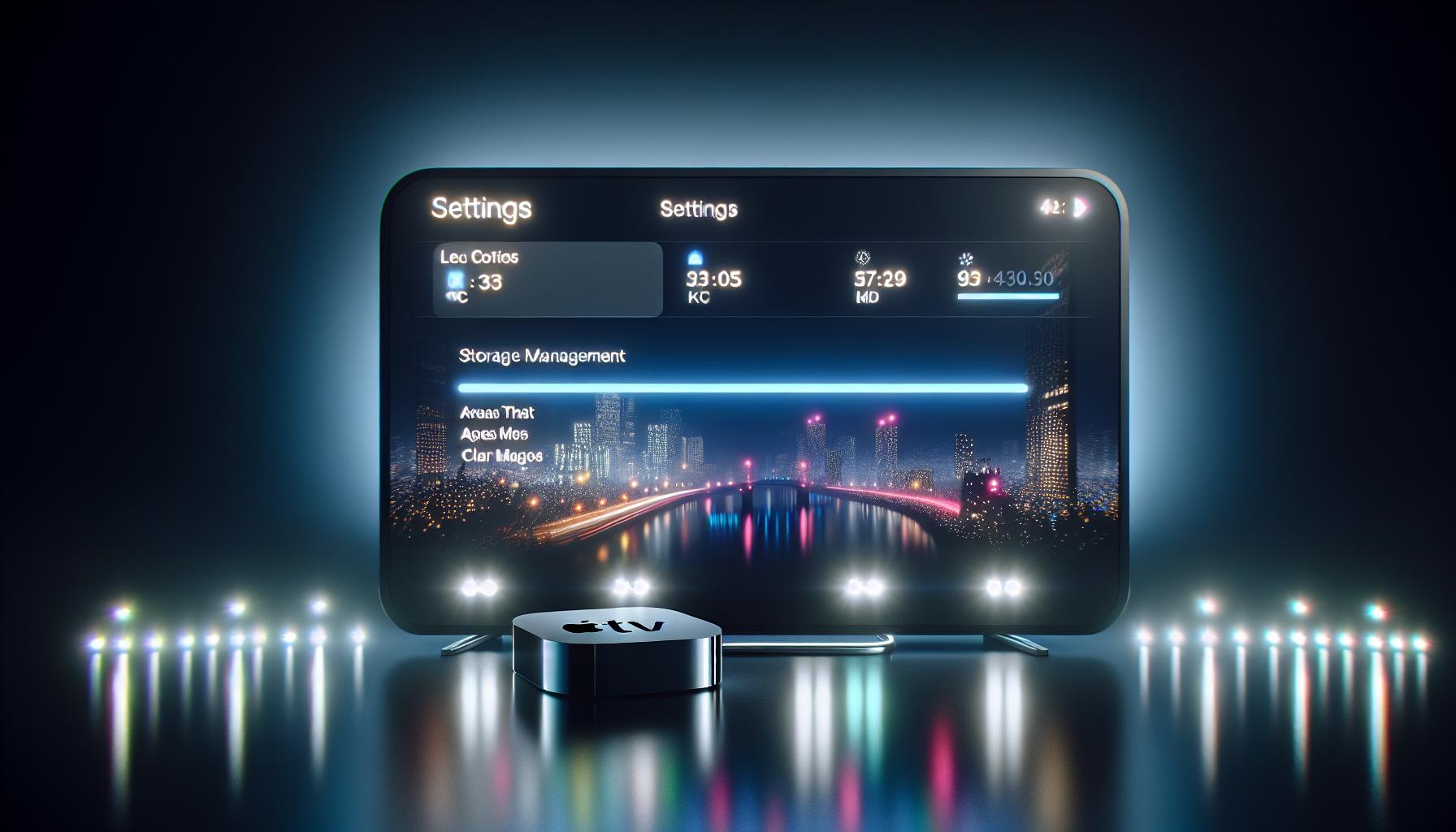
While learning how to force quit apps on Apple TV is crucial, it's equally important to prevent apps from freezing in the first place. Here are some handy tips to enhance your Apple TV performance and keep those troublesome apps in check.
Keep Your Apple TV Software Up-to-Date
The most effective method to prevent apps from freezing is by making sure your Apple TV's software is always current. Apple frequently updates its software to fix bugs or issues that may cause apps to freeze.
To check if your Apple TV software is up to date:
- Go to 'Settings'
- Select 'System'
- Choose 'Software Updates'
- Click on 'Update Software'
If an update is available, download and install it immediately.
Close Unused Apps
Just like on other devices, apps continue to run in the background until you explicitly close them on Apple TV. While this might not affect performance significantly, over time, it can cause slower streaming and apps to freeze. If you're not using an app, it's best to close it.
Ensure Enough Storage Space
Insufficient storage space can lead to degraded performance and make your apps freeze or crash. Regularly keeping an eye on the storage space on your Apple TV can avoid such issues. It's simple to check your Apple TV's available storage:
- Head to 'Settings'
- Choose 'General'
- Go to 'Manage Storage'
The list of apps will be ordered by the space they occupy. If you’re low on space, consider removing apps you don't frequently use.
Monitor Internet Connectivity
Streaming apps rely heavily on internet connections. A poor or unstable connection can often cause apps to malfunction or freeze. Always check your internet connectivity if you find an app freezing frequently.
By taking these preventive measures you'll ensure a flawless and smooth Apple TV experience and minimize the chances of dealing with frozen or glitching apps. Keep this guide handy and remember, prevention is always better than cure when it comes to technological hitches.
Conclusion
So there you have it. You're now equipped with the knowledge to force quit apps on your Apple TV. Remember, it's a quick fix for those pesky frozen or glitching apps. You've learned how to use the app switcher and how to navigate through open apps. You're also aware of the alternative methods like restarting your Apple TV or updating its software. But don't forget, maintaining your Apple TV's health is key. Keep an eye on those recurrent app issues. Lastly, prevention is better than cure. Keep your software updated, close unused apps, ensure ample storage, and monitor your internet connectivity. These steps will help you enjoy a smoother, hassle-free streaming experience. Here's to better, uninterrupted entertainment on your Apple TV!
How can I force quit apps on my Apple TV?
You can force quit apps on Apple TV by accessing the app switcher with your remote. Double-click the TV/Home button and swipe right or left to navigate through your open apps. To close an app, swipe up.
Is restarting my Apple TV another method to force quit apps?
Yes, restarting your Apple TV can help resolve issues with problematic apps. This method is particularly helpful when multiple apps are frozen or not responding.
Why should I keep my Apple TV software updated?
Keeping your Apple TV software updated ensures you have the latest features and security improvements. It can also fix bugs in the system that may be causing apps to freeze or glitch.
What can I do to prevent apps from freezing on my Apple TV?
Some preventive measures include closing unused apps, ensuring enough storage space, and keeping your software updated. Regularly monitoring your internet connectivity can also help prevent apps from freezing.
If issues with certain apps keep recurring, what should I do?
If issues with certain apps persist, it may be best to address these directly. Try deleting and reinstalling the problematic apps. If the issue persists, consider contacting Apple support.




