Ever found yourself wondering how to end your Apple TV subscription? You're not alone. It's a common query among users who want to take control of their digital subscriptions.
In this guide, you'll discover the straightforward steps to cancel your Apple TV subscription. Whether you're looking to cut costs, not satisfied with the service, or simply want to try something new, we've got you covered.
Stay tuned as we walk you through the process. It's easier than you might think, and you'll have your subscription cancelled in no time.
Why Should You Cancel Your Apple TV Subscription?
When talking about streaming services, Apple TV has garnered a solid reputation for its vast library of content. However, there might be several reasons why you'd want to cancel your subscription.
Perhaps you're more interested in focusing on other priorities and feel your digital entertainment consumption is taking up too much of your time. Cutting back on the services you're subscribed to can be a great first step to reclaiming your time. Or maybe you just haven't found the value for money in your Apple TV subscription.
Let's not forget about the financial aspect of things. It's no secret that subscribing to multiple streaming services can quickly add up. If you're looking to save some cash, canceling subscriptions that you're not fully utilizing is an effective strategy.
Another factor could be the lack of content catered to your interests. While Apple TV offers a vast array of content, they might not have the specific shows or movies you're looking for. If you find more value in another service's catalogue, it might be time to call it quits with Apple TV.
Bear in mind that there's no rule stating you must stay subscribed all the time. It's not uncommon to rotate subscriptions based on the shows you want to watch. Once you've finished your favorite series, there might be no reason to keep paying the monthly charge.
These are just some of the numerous considerations when deciding to cancel your Apple TV subscription. But remember, making a decision is as easy as clicking a few buttons and following the steps provided.
Step 1: Access Your Apple ID Account

Let's kick things off right from the beginning - accessing your Apple ID account. Like the hidden gem it is, your Apple ID account is your gateway to manage all your Apple services, including your Apple TV subscription.
First off, unlock your Apple device. It could be your iPhone, iPad or even your Mac. The choice is yours really, as long as it's Apple-made.
Next, make your way to Settings. Now, this might differ a bit depending on the device you're using. On iPhone or iPad, it's a standalone app with a gear icon. On a Mac, just click on the Apple menu at the top-left corner and then select 'System Preferences'. You'll be there in no time.
Once you are in Settings, look for your name right at the top. Yes, that's it - tap right there! By doing so, you're accessing your Apple ID, iCloud, Media & Purchases. In this space, you can manage just about everything linked to your Apple ID.
This, of course, includes the subscriptions you've been running. But we'll get to that in a moment.
For now, it's all about getting to know your way around. So take a good look, familiarize yourself. It's somewhat like being ushered into a control room, filled with all sorts of important dials and switches. But don't let it overwhelm you.
Remember, the key idea here is easy control over all your subscriptions. And that's precisely what we're heading towards in the upcoming sections.
For those who don’t have any Apple device to access the Apple ID account, you can still get the job done. Simply visit the Apple ID management page on the web. Enter your Apple ID and password, then click the arrow to log in. There you have it – you've successfully accessed your Apple ID account.
Stay tuned to find out how to navigate through your subscriptions.
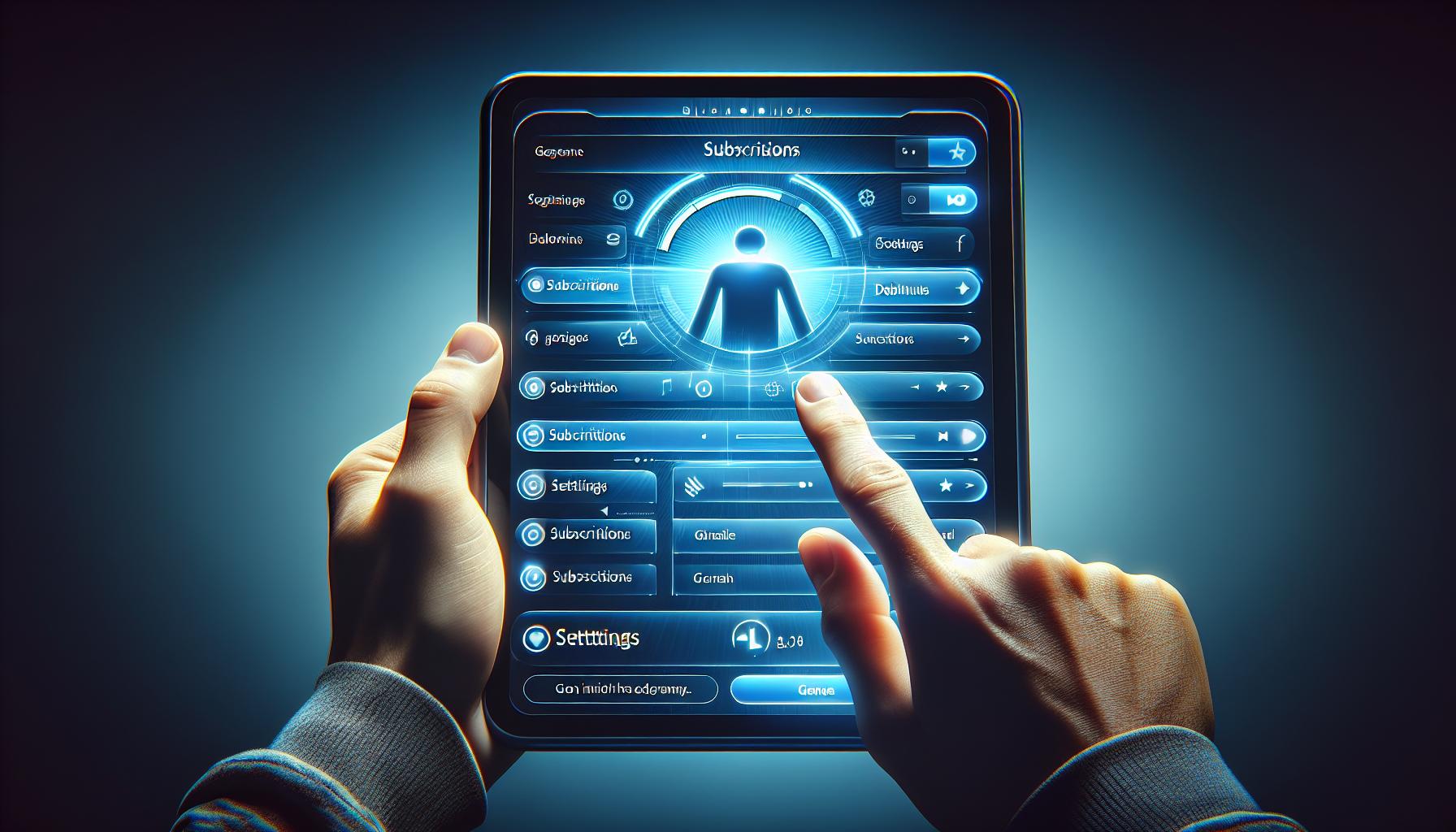
Once you’re logged into your Apple ID account, the next step is to locate and click on the Subscriptions tab. This is where you'll find a list of all your subscribed services. It's paramount that you’ve signed in with the correct Apple ID, as the subscriptions associated with each Apple ID are independent of one another.
To locate the Subscriptions tab on your Apple device, follow these simple steps:
- Tap on Settings
- Click on your Apple ID profile
- Select iTunes & App Store
- Tap on your Apple ID
- Select 'View Apple ID'
- Scroll down and tap on 'Subscriptions'
In case you’re accessing your Apple ID account from the web, here’s what you need to do:
- Navigate to Apple's official website
- Click on 'Manage your Apple Account'
- Sign in using your Apple ID
- Select the 'Subscriptions' tab
Now that you're in the subscriptions tab, don't rush. Take your time to confirm that you're on the right page. You should see a comprehensive list of all the services you are currently subscribed to, along with the subscription status and renewal date.
Remember, it's the Subscriptions tab you're focusing on. This might seem redundant to highlight, but often people confuse this with other similar tabs such as the 'Purchase History' or 'Uploaded Content'. So, make sure you're in the right section before proceeding.
In the next section, we'll guide you through the process of cancelling your Apple TV subscription. Don’t worry, you're doing great so far, and you're just a few steps away from ending your subscription.
Step 3: Select the Apple TV Subscription

Now that you've successfully navigated to the Subscriptions page, it's time for the crucial next task: selecting the Apple TV subscription you'd like to cancel. Surrounded by numerous subscriptions that you've probably juggled over time, picking out the proper subscription may appear daunting. But don't worry! Here's a simple guide to help you locate your Apple TV subscription without any confusion.
First of all, don't rush. Carefully look through your list of subscriptions. Each one should be clearly named, making it easy to distinguish between different providers. If you're scrolling on a device, use your finger to swipe up or down. Alternatively, if you're on the web, you may simply move your mouse or use the scroll wheel.
As you go through the list, pay attention to each subscription's details. These should include the name, price, and renewal date. By checking these details, you narrow down your search and avoid any hasty mistakes.
As soon as you've located Apple TV, click on it. This action will lead you to a new page dedicated entirely to Apple TV. Full of critical information related to your subscription, this page lets you control how your subscription is managed. You're now one step closer to ending your Apple TV subscription. Let's move ahead.
Remember, patience always pays off in the end. While it might seem like a lot, keeping a cool head ensures that you complete this task successfully. Stay focused, and carry forward with the next step without skipping a beat. Armed with this knowledge, you're ready to proceed to the next section of your journey: the cancellation process.
Step 4: Cancel the Subscription
Now that you've successfully navigated to your Apple TV subscription it's time to move forward. You might see a detail area that contains clear aspects of your subscription including price, billing cycle, and date when subscription will be renewed. This helps you be certain you're seeing the right subscription.
Click the 'Cancel Subscription' button. In some cases it might be listed as ‘Cancel Trial’. It mainly depends on the type of your subscription. Either way, it's often highlighted in red for easier identification. Don't hesitate and tap on it.
Here's a heads up. You might be asked to confirm your option. It's a step Apple takes to prevent unintentional cancellations. You'll typically see a pop-up window on your screen. Boldly click on 'Confirm'.
It's a swift process. However, it's crucial to remember that cancellation takes effect at the end of the current billing cycle. This means if you cancel your subscription midway, you'll still have access to Apple TV until the end of your current billing cycle. Apple consistently assures that your favorite shows and movies won't be snatched away mid-viewing.
With each step engraved in your mind, your Apple ID is secured from unwanted subscriptions. While learning how to cancel an Apple TV subscription, it's equally important to know what happens after cancellation. The upcoming section of this guide will shed light on this, walking you through the aftermath of an Apple TV subscription cancellation. No peaks or valleys. You'll just glide over the process like a pro. So your focus should be unwavered. Stay tuned!
Important Note: Remember to take a screenshot or note down the date and time of cancellation. In rare cases you might face billing issues despite cancellation and this serves as helpful proof.
Common Troubleshooting Issues
Next up, let's touch on Common Troubleshooting Issues you may face while trying to cancel your Apple TV subscription. You need to be aware of these potential problems, so you can navigate your subscription cancellation effectively and smoothly.
Issue #1: Subscription Not Found
One issue you might face is not finding your Apple TV subscription in your list of subscriptions. Mind you, if this happens, it could mean that your subscription wasn't directly done through Apple. Possibly, you could've subscribed through Apple TV app on Amazon Fire TV or Roku.
Issue #2: Unable to Click 'Cancel Subscription'
Another problem you might run into is the grayed-out or non-responsive ‘Cancel Subscription’ button. In such cases, try checking your internet connection. If the problem persists, consider signing out and signing back into the Apple ID associated to your subscription.
Issue #3: Subscription Still Active After Cancellation
You might also have successfully canceled, but the subscription may still appear active. Don't sweat it! This reflects your current billing cycle, so your subscription will still appear as active until the end of it.
In each of these situations, ensure consistency by verifying the Apple ID you used to make the subscription, double-checking details, or reaching out to Apple's customer care for support.
Let’s shift our focus to the implications and what to do after you've effectively canceled your Apple TV subscription.
FAQs about Canceling Apple TV Subscriptions

When you're all set to end your Apple TV subscription, a few questions may pop in your mind. This subsection aims to answer these common questions and give real solutions.
Can I restart my Apple TV subscription whenever I want?
If you are wondering whether you can restart your Apple TV subscription after canceling it, the answer is yes. Apple makes it easy for you. Your cancelled subscription will remain accessible until the end of your current payment cycle. So, if you change your mind later, you can simply turn it back on.
What if I’ve paid for a year but want to cancel now?
Paid for a year but want to cancel your subscription now? No worries. Although you won't get a refund for the amount you've already paid, your access to the service won't be cut off immediately. You'll still be able to enjoy Apple TV until the end of your prepaid period.
I canceled my subscription, but I was charged again! Why did this happen?
It's quite frustrating when you cancel a subscription, but still get billed. This usually happens if you have more than one Apple ID and the subscription you want to cancel is linked to a different ID. I’d advise that you ensure you're logged into the correct Apple ID account. If the issue persists, you should reach out to Apple's customer support.
What happens to my downloaded content after cancellation?
An essential fact to note is that after cancellation, any content downloaded from Apple TV will no longer be accessible. Unfortunately, you may have to say goodbye to your favorite shows if you decide to end your subscription.
Can I transfer my Apple TV subscription to a different Apple ID?
Unfortunately, you can't transfer your Apple TV subscription to a different Apple ID. Subscriptions are tied to the Apple ID that made the purchase. Therefore, if you wish to use a different account, you have to cancel your existing subscription and repurchase it on your new account.
That should cover it! These tips will guide you in your cancellation adventure. Let's move further then, shall we? Take a peek into the next section where we'll tell you about accessing Apple TV content after you cancel your subscription.
Conclusion
You've now got the knowledge you need to end your Apple TV subscription with ease. You're equipped to tackle potential issues that could pop up during the cancellation process. You know how to handle unique scenarios like restarting a subscription, canceling a prepaid one, or even transferring your subscription to a different Apple ID. Remember, if you're charged again after cancellation or wondering about your downloaded content, you're not alone and solutions are available. Even after cancellation, accessing Apple TV content isn't out of reach. The power is in your hands to control your Apple TV subscription as you see fit.
Frequently Asked Questions
How do I restart an Apple TV subscription?
Restarting your Apple TV subscription is simple. Go to 'Settings', choose 'Subscription', select 'Apple TV', and then click on 'Resubscribe'.
Can I cancel a prepaid Apple TV subscription?
Yes, though please note you will still be able to enjoy your Apple TV until your prepaid period ends.
Why was I charged again after canceling my Apple TV Subscription?
If you have been charged after cancellation, double-check your cancellation date. Billing occurs because the subscription was not canceled before the next billing cycle.
Will I lose my downloaded content after canceling Apple TV?
Yes, unfortunately. Post-cancellation, the downloaded content gets removed after the subscription ends.
How can I transfer my Apple TV Subscription to a different Apple ID?
Unfortunately, Apple TV subscriptions cannot be transferred to another Apple account.
Can I access Apple TV content after canceling my subscription?
No, you lose access to Apple TV content once your subscription is canceled. However, you might still be able to view purchased movies and shows.




