Ever wondered why some websites aren't working quite right on your iPhone? It's likely because your cookies aren't enabled. Don't worry, it's not as complicated as it sounds. In fact, enabling cookies on your iPhone is a pretty straightforward process.
You might be asking, "What are cookies?" Simply put, they're small files stored on your device that help websites remember your preferences. They make your online experience smoother and more personalized. So, ready to get those cookies enabled on your iPhone? Let's dive right in.
Before diving into the steps on how to enable cookies on an iPhone, let's take a moment to understand what exactly cookies are. It may not be the kind of cookie you encounter in your kitchen, but in the world of the internet, cookies are pretty sweet too! They play an integral role in making your online experience more enjoyable and straightforward.
Cookies are tiny data files that websites put on your device, typically your computer or smartphone, whenever you visit them. As you surf the net, these cookies keep tabs on your preferences and activities on different websites. They're essentially your digital footprint; digital breadcrumbs left behind from sites you've visited, making web navigation easier and less tedious.
Here's a simple analogy: think of a website as a large bookstore. When you visit the bookstore for the first time, you're a total stranger. You look around, explore different sections, check out various books. Over time, you develop preferences: you favor certain genres, authors, or series. Now, imagine if the bookstore could remember your preferences. Imagine if, upon your next visit, the store could guide you directly to the sections and books you like! That's precisely what cookies do. They remember your preferences, so the website can offer a more personalized experience, tailored to your likes.
Imagine scrolling down a blog and finding ads for products you're interested in, or opening a shopping site and seeing recommendations you love. These personalized experiences come from cookies gathering and storing your browsing history and preferences. Their primary goal is to optimize your online experience and make browsing a breeze.
To further break it down:
- Cookies are akin to digital breadcrumbs, a footprint of your activity.
- They remember your habits and preferences on websites.
- They enable personalized and faster browsing experiences.
With a better grasp of what cookies are, now let's proceed to understand why it's essential for your iPhone to have these digital breadcrumbs enabled.

When you're using your iPhone, you want to have the best browsing experience possible. Enabling cookies plays a pivotal role in achieving this. Cookies have many benefits that you might not be aware of.
Remembering Information: Do you enjoy typing in your username and password every time you visit your favorite website? Probably not. That's where cookies come into play. They help websites remember details about you, saving you time and effort in the long run.
For instance, let's say you've spent the afternoon browsing for new clothes on an online store. The next day when you visit the same site, you'll notice it recalls your browsing history and preferences. The shopping cart is still loaded with your previous day's selections. Would credit cookies for this? Absolutely.
Personalized Experiences: When you enable cookies, the websites you visit can provide a more personalized experience. Cookies remember what you've looked at before, which products or pages you've interacted with, and can even tailor website content to be more relevant to your interests.
Improving Website Functionality: Cookies also enable websites to function more effectively and efficiently. Techniques such as load balancing (efficiently distributing network traffic across several servers) rely on cookies to work.
Collating Helpful Data: Websites use the data gathered by cookies to improve user experience. If everyone visiting a website skips over a particular section, the website owner might decide it's not relevant or engaging, and change it.
Of course, there are also valid privacy concerns regarding cookies. With responsible use, however, cookies can enhance your browsing experience significantly. It's recommended to clear cookies regularly, or to use options like 'Incognito Mode' for sensitive browsing.
Now is the time to decide whether to enable cookies on your iPhone or not. But, remember, the smoother and tailored experience they offer can make your browsing significantly more convenient and enjoyable.
The next section of this article will guide you step-by-step on how to enable cookies on your iPhone. Stay with us to keep your browsing game strong.
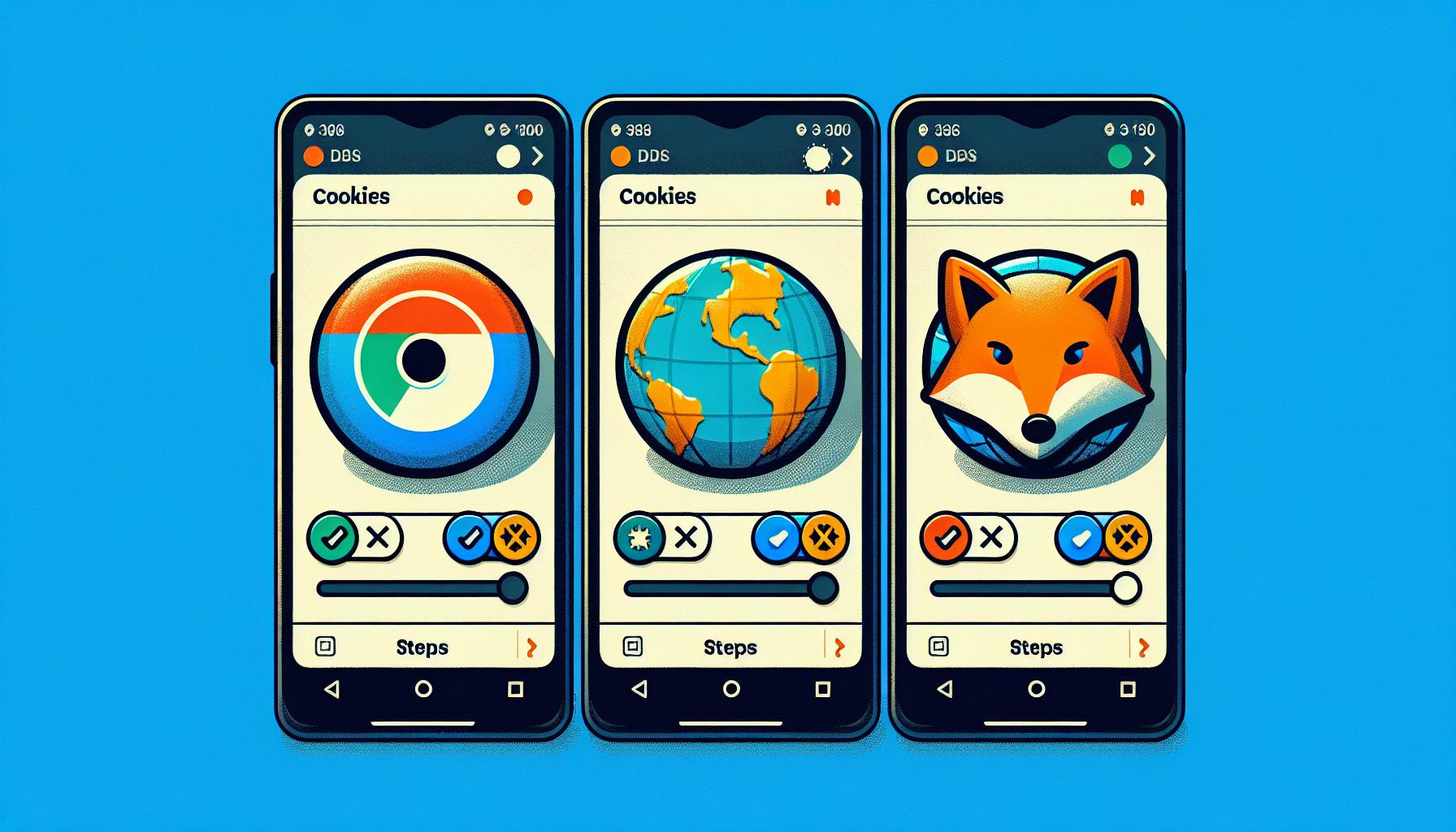
Before diving into the specifics, ensure your iPhone is updated to the latest iOS version. Having the most recent software leads to better compatibility and smoother operation.
The tactics:
Safari is the default web browser on your iPhone. Here's how you can enable cookies in Safari:
- Open Settings.
- Scroll down and tap Safari.
- Under the Privacy & Security section, slide off the 'Block All Cookies' option.
With these simple steps, you've enabled cookies in Safari.
If you're more into Google Chrome, here's what you need:
- Open Chrome.
- At the bottom right, tap More Settings.
- Under Advanced, tap Site Settings Cookies.
- Make sure Cookies are turned on.
Isn't that easy?
Last but not least, you might be interested in enabling cookies for Firefox:
- Tap the menu button at the bottom of the screen.
- Tap Settings.
- Tap Data Management.
- Next to Cookies, slide the switch to the on position.
Note: Every time you enable cookies, remember that your information is being stored and potentially shared with other entities. Regularly clear your browsing data to maintain your privacy.
The purpose of providing you with these in-depth, step-by-step procedures is to ensure you successfully optimize your iPhone browsing experience. These instructions are tailored to guide any iPhone user, beginner or otherwise, through setting up cookies swiftly and effectively on their device. Now that you're equipped with the necessary information to enable cookies, your browsing sessions will become significantly more personalized and efficient. Individual instructions vary per browser, acknowledging the uniqueness of each one, and catering to your personal preference.
Step 1: Open Settings
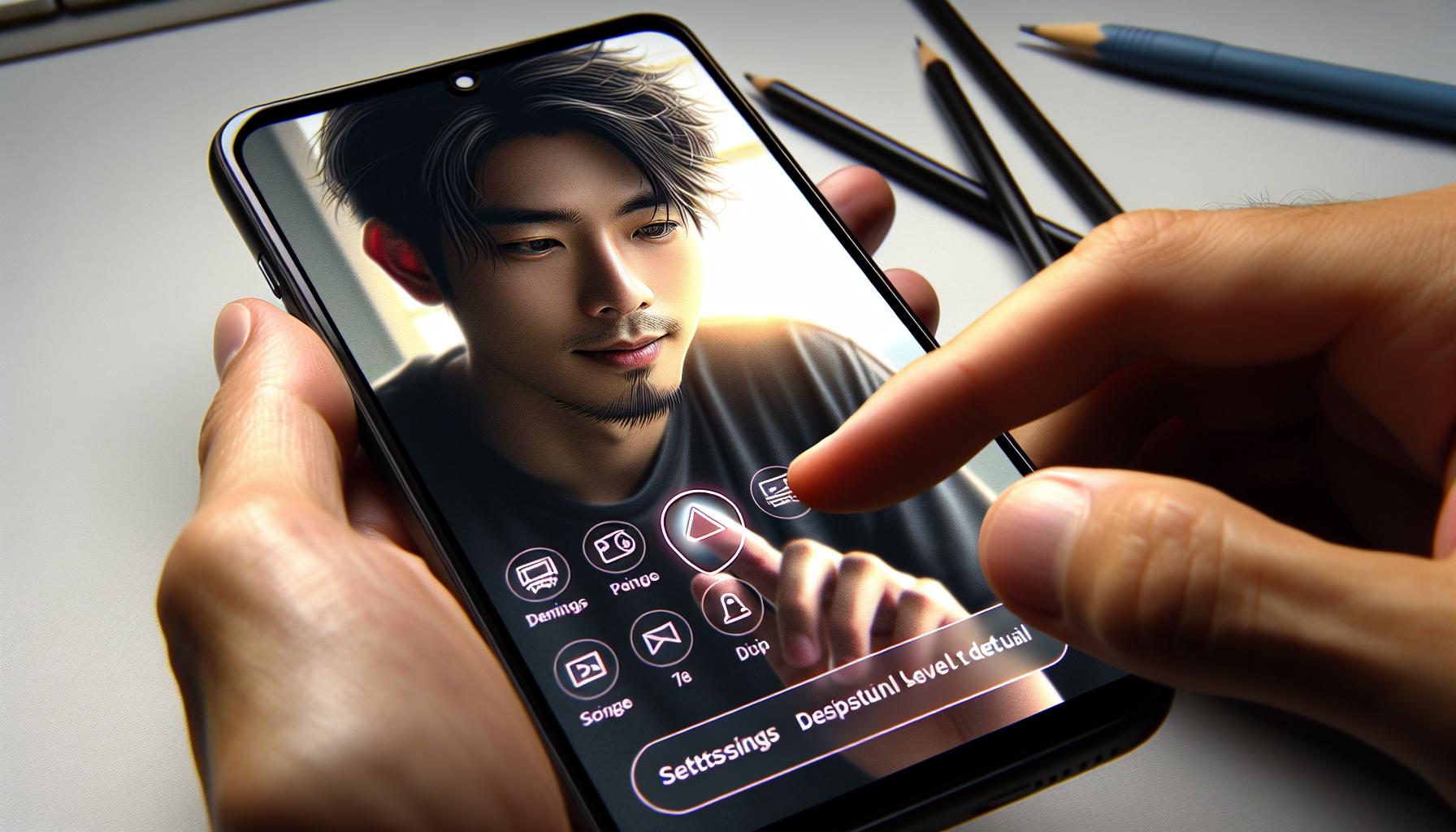
The first step in enabling cookies on your iPhone is to open the Settings. This is crucial regardless of which web browser you're using - Safari, Google Chrome, or Firefox.
To find the Settings app, you'll usually find it on the home screen of your iPhone. It's represented by an icon with gears. Apple designs its interface intuitively, so it's easy pickings for every user, both new and experienced.
Once you've found the settings icon, tap on it to open. This will lead you to a menu with a list of changeable features for your iPhone. Don’t feel overwhelmed by all the options; you're incredibly unlikely to make any monumental blunders here.
In case you can't find the icon, you can use the handy Spotlight Search. Just swipe right on your home screen, type "Settings" into the search bar, and the app will show up.
Remember, you're doing this to optimize your browsing experience and make it more personalized and efficient. You may be one step away from enabling cookies, but without executing this part correctly, the rest of the steps won't matter.
Once you've successfully opened Settings, you're ready for the next step. There's no cause to worry about privacy just yet. You'll get the chance to handle that later. It's about receiving the personalized online experience you deserve.
It's important to keep your iPhone running on the latest iOS version as it ensures better compatibility and smoother operation. So, it's worth checking if there's an update available before you proceed. Just navigate to "General" > "Software Update". If there's an update available, make sure to download and install it before proceeding. You're now on the way to mastering how to enable cookies on your iPhone.
Step 2: Scroll down and tap Safari

Now that you've got your iPhone updated and ready, let's proceed to the next part of this guide.
Navigate through your iPhone's settings. This is simple. You'll just need to swipe down the screen until you spot the Safari icon. It's quite easy to spot since it's likely the only blue compass on the page. Once you find it, give it a tap.
You might be wondering, why Safari? After all, you might be using other web browsers, such as Google Chrome or Firefox, right? However, it's crucial to understand that Apple's settings for Safari affect the settings of other browsers installed on your iPhone. So no worries, this step is as relevant to a Firefox or Chrome user as it is to a Safari user!
Scrolling through your settings and tapping on Safari could seem like an innocuous step. Yet, it's far from mundane. You are about to dive onto the settings that control your iPhone’s web browsing capabilities. This includes how it manages and stores cookies which impact how websites interact with you.
Think of your phone, which can seem confusing with its range of settings, as a multi-drawer bureau. Each icon represents a drawer full of tools and controls that govern how a specific application or feature on your iPhone operates. Diving into the Safari drawer allows you to customize your browsing experience considerably, letting websites remember your preferences and making your overall navigation more efficient.
So, grab your iPhone and get scrolling!
Step 3: Tap on Block All Cookies
Once you've navigated to the Safari settings, you'll see a list of options related to your browsing preferences. Among these options, you'll find a toggle switch labeled Block All Cookies.
This functionality is a key part of your Safari settings. It functions as a control mechanism for cookies on your iPhone. The direct consequence of turning this switch on is the complete prevention of cookies on your device, which would ultimately affect your browsing experience.
Now you might wonder, why would you need to look for this particular setting when you're on a quest to enable cookies? That's a valid curiosity. To simplify, controlling this switch allows you to decide whether or not Safari will accept cookies from websites. If it's turned off, this means your Safari browser is set up to accept cookies. So your goal here isn't just to locate this switch, but to check its current state as well.
What does it mean for you, if it's turned on? Well, it means Safari will not accept any cookies. Consequently, websites can't save any personalized information pertaining to your browsing behavior. Remember that cookies are there to make your online experience seamless. They remember your preferences for a specific website, thereby maximizing your user experience.
On the flip side, if the Block All Cookies switch is turned off, your Safari browser is ready to accept cookies. In this scenario, websites can save your browsing information, like logins, preferences, and more. It becomes especially advantageous when you frequent certain sites that require logins or contain forms to fill out.
In the end, it's all about balancing your personal need for a seamless browsing experience, with the necessary attention towards maintaining your privacy online. The choice of whether to block or allow cookies is ultimately yours to make.
As you follow these steps, it's clear that enabling cookies is more than just activating a feature. It's an ongoing process that needs your active participation. Stay tuned for the upcoming sections in the article, as we'll discuss how to enable cookies in other web browsers on your iPhone.
Step 4: Select either "Allow from Websites I Visit" or "Always Allow"
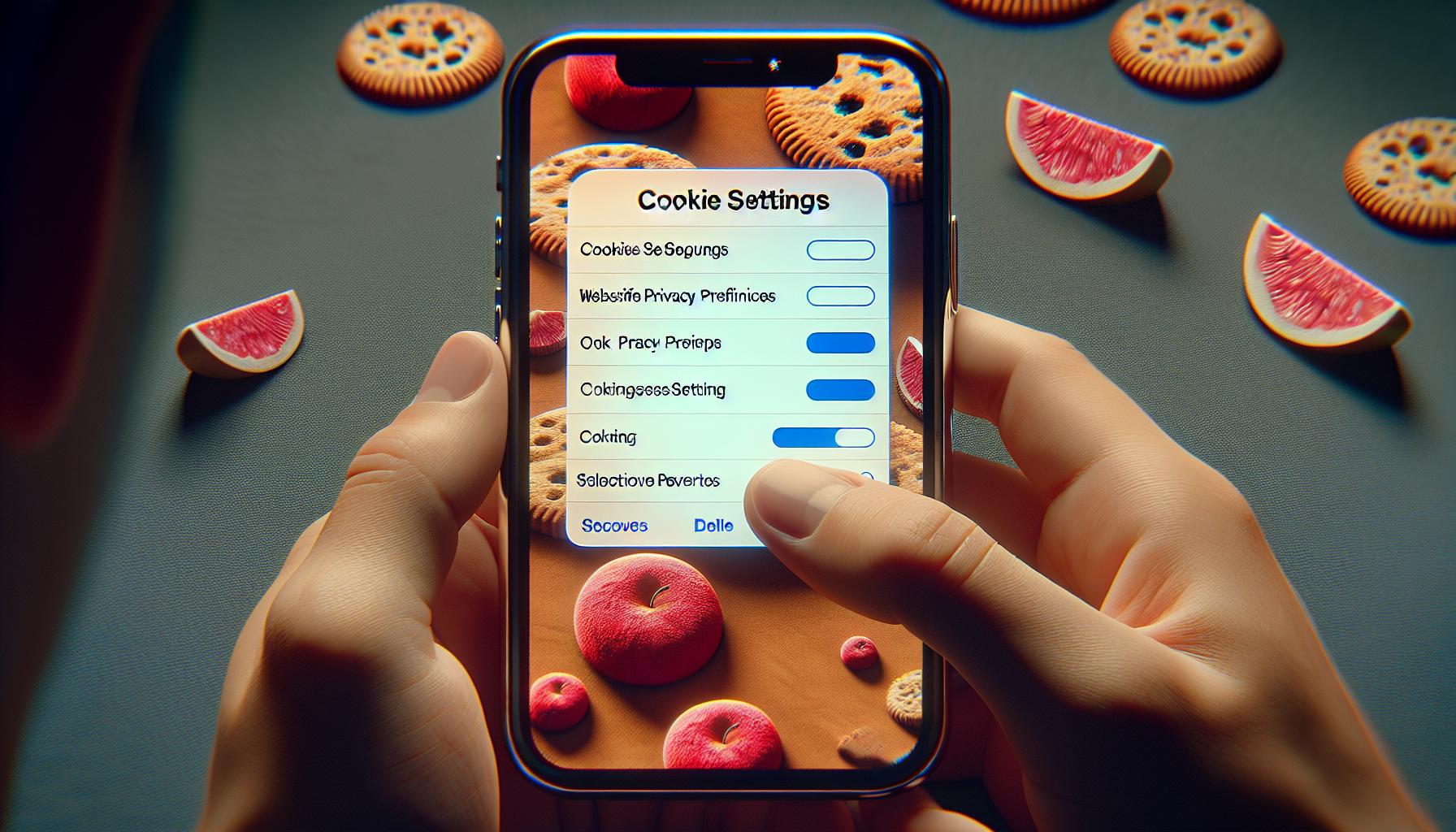
Upon navigating to your Safari settings and ensuring that "Block All Cookies" is off, you'll see two significant options. These choices are "Allow from Websites I Visit" and "Always Allow". It's crucial to understand the implications of each choice to correctly decide on which one to select.
Allow from Websites I Visit
First, we have "Allow from Websites I Visit". This option is geared towards those who prefer a balance between privacy and convenience. By choosing this, your device limits cookies to sites you've already visited or utilized. This way, it preserves a portion of your anonymity whilst granting the convenience of saving some activity data from frequently accessed websites.
Note: With this option, you're likely not going to encounter log-in issues on websites that you use daily. On the flip side, first-time visits to other websites might not give you the 'full experience' as they might require cookies to fully function.
Always Allow
The second option is "Always Allow". As the name suggests, it indicates an open-door policy for cookies. They're free to be stored from any website you visit - meaning your browsing experience is most likely seamless, personalized, and with less repetitive manual data entry.
However, it's important to remember that this comes with a privacy trade-off as it allows websites to collect more substantial data on your browsing habits.
Now that you've made your choice between the two, scroll down and tap your preferred option. Your Safari browser will then set cookies according to your preference. But remember, your browsing is not fully optimized yet. In our next segment, we'll be getting to grips with adjusting cookie settings on Google Chrome and Firefox, making sure you're utilising your iPhone's browsing capabilities to the fullest.
Step 5: Exit Settings
After you've made your selection, it's essential to exit settings for the changes to take effect. Whether you're using Safari, Google Chrome, or Firefox, quitting the settings application is an integral step in the process of enabling cookies.
You just click the Home button or swipe up from the bottom of the screen and pause slightly in the middle for newer iPhone models without the home button. It's easy, straightforward, and part of any regular iPhone operation. Remember, it's about usability and privacy — the two key aspects of using any browser.
Remember, in all this, you're customizing how your web browser behaves to suit your online needs. The digital world is highly customizable, and every feature bridges the gap between you and what you wish to achieve online.
Now that you've exited the settings app, your selections are in operation. The next time you surf the web, your browsing experience will be catered to your specifics.
Isn't it amazing how such a simple thing can make a huge difference to how you experience the web? Going forward, exploring the web will be a breeze, and your time online will be more enjoyable.
Next, you'll delve into adjusting cookie settings in your other browsers, namely Google Chrome and Firefox, right on your iPhone. Your iPhone experience is about to get even better! You'll find easy, step-by-step instructions for adjusting settings on these popular browsers. And in no time, your digital footprint will be polished and ready to make the most of your web browsing. These steps are not as tedious or complex as you might think.
Conclusion
You've now learned how to enable cookies on your iPhone regardless of the browser you're using. Whether it's Safari, Google Chrome, or Firefox, you're equipped with the knowledge to customize your browsing experience. Remember, having the latest iOS version is crucial for smooth operation. Also, be mindful of the privacy implications that come with enabling cookies. Regularly clear your browsing data to maintain a balance between convenience and privacy. Don't forget, the "Block All Cookies" switch in Safari impacts other browsers on your iPhone. Finally, always exit the settings app after making your selections. Stay tuned for more tips on enhancing your iPhone browsing experience. Keep exploring, keep learning!
To enable cookies on your iPhone, you'll need to access browser-specific settings. Different web browsers like Safari, Google Chrome, and Firefox require a slightly varied process.
Yes, the method to adjust cookie settings differs somewhat from browser to browser, but you can control and change cookie settings on all web browsers installed on your iPhone.
Yes, having the latest iOS version ensures better compatibility and smoother operation when enabling cookies.
When enabling cookies, you should be aware that some of your browsing data will be tracked. Regular clearing of browsing data is suggested to maintain privacy.
What's the significance of the "Block All Cookies" switch in the Safari settings?
The "Block All Cookies" switch in Safari settings controls whether websites can store cookies and other data. This setting also affects other browsers installed on your iPhone.
Yes, fully exiting the settings app ensures that your cookie selections are saved for the best browsing experience.
Yes, enabling or disabling cookies helps in customizing the browsing experience and making navigation more efficient.
No, enabling cookies is an ongoing process that requires active participation as websites update and change their cookie policies and practices.




