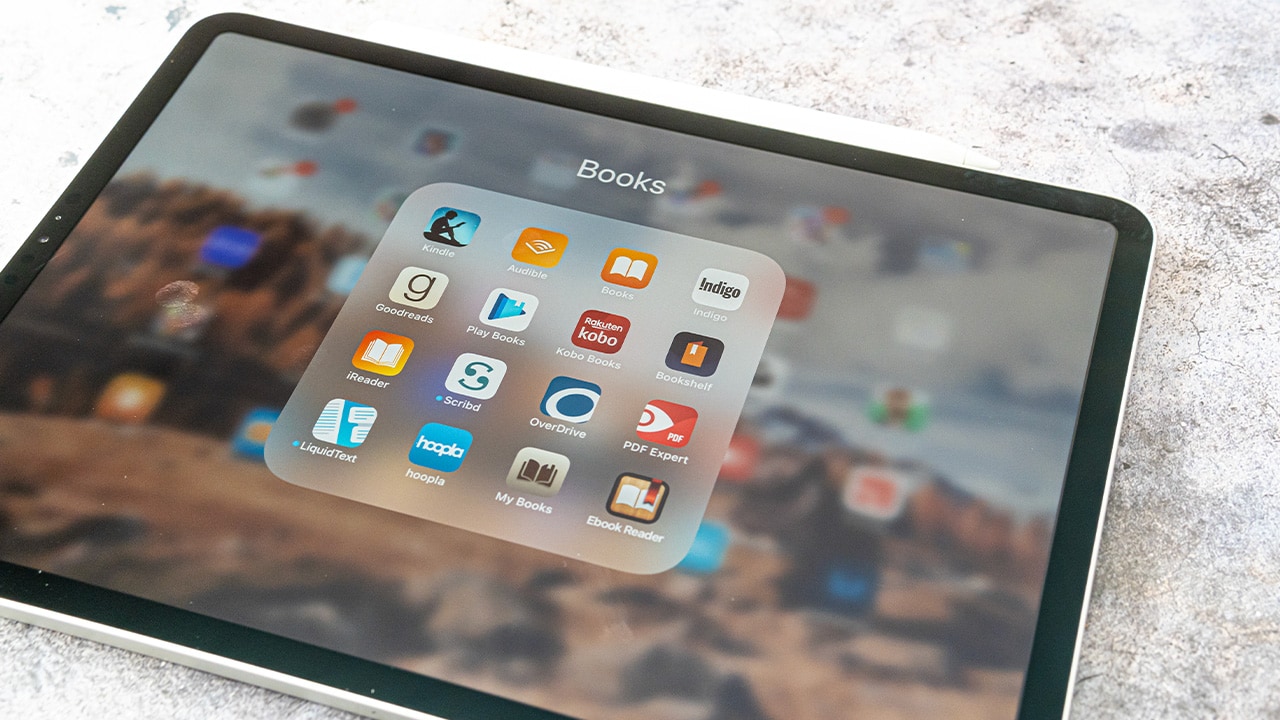Difficulty: Easy
Duration: 5 minutes
What you'll need: iPad
- Knowing how to empty trash on an iPad can help keep the device running smoothly and efficiently.
- It can help you free up space on your device.
- In this article, you will learn how to delete unwanted files from your iPad.
If you're like most iPad users, you've probably encountered the dreaded "Trash" folder at some point. The Trash folder is where deleted files and apps go to be forgotten. But what do you do when the Trash folder starts to get full and you need to free up some space?
In this article, we'll show you how to empty the Trash folder on your iPad so you can get back to using your device without any worries. We'll walk you through the steps for both the iPadOS and iOS operating systems, as well as provide some tips for keeping your Trash folder from getting too full.
So if you're ready to get started, read on to learn how to empty Trash on your iPad.
How to empty trash on iPad
Emptying the trash on your iPad is easy and can be done by opening the Files app, selecting the trash folder, and then tapping the "Empty" button at the bottom of the screen. This will permanently delete all files in the trash folder and cannot be undone.
- Open the "Files" app on your iPad.
- Tap on the "Trash" folder in the left sidebar.
- Tap "Edit" in the top-right corner of the screen.
- Tap the circle next to each file or folder you want to delete.
- Tap "Delete" in the bottom-right corner of the screen.
- In the confirmation window that appears, tap "Delete".
Our takeaway
In conclusion, emptying the trash on your iPad is a simple and straightforward process that can help you to free up storage space and keep your device running smoothly. Whether you have deleted files from your device or your iCloud account, you can easily empty the trash by following the steps outlined in this article.
By following these steps, you can quickly and easily empty the trash on your iPad and keep your device running smoothly. Whether you are trying to free up storage space or simply want to keep your device organized, emptying the trash is an important step to take.
FAQs
1. How do I delete items from the Trash folder on my iPad?
To delete items from the Trash folder on your iPad, open the Trash folder and tap on the item you want to delete. Then, tap the Delete button in the upper-right corner of the screen. Confirm that you want to delete the item, and it will be permanently removed from the Trash folder.
2. What happens if I empty the Trash folder on my iPad?
Emptying the Trash folder on your iPad will permanently delete all items inside the folder. This means that the files and folders, as well as any associated data, will be permanently removed from your iPad.
Is it possible to recover deleted items from the Trash folder on my iPad?
It is not possible to recover deleted items from the Trash folder on an iPad. Once an item has been deleted from the Trash folder, it is permanently deleted from the device.
How do I permanently delete items from my iPad's Trash folder?
To permanently delete items from your iPad's Trash folder, open the Trash folder and select the items you want to delete. Tap the Delete button at the bottom of the screen, then tap Delete again in the pop-up menu to confirm. The items will be permanently deleted from your device.
Is emptying the Trash folder on my iPad the same as deleting an item?
No, emptying the Trash folder on your iPad will only remove the items from the Trash folder. To permanently delete an item, you must select the item and then tap the Delete button.