Looking to transform your Apple TV into a cinema experience? You're in the right place. We'll guide you through the process of downloading movies on Apple TV, so you can enjoy your favorite films anytime, without buffering or interruptions.
It's not as complicated as it might seem. With just a few steps, you'll be able to build your personal movie library right in your living room. So whether you're a seasoned Apple TV user or a newbie, you'll find this guide helpful.
How to Download Movies on Apple TV
Download movies on Apple TV confidently and say goodbye to buffering and interruptions. The process is pretty simple and you'll have your favorite movies within your reach in no time!
Access iTunes
First, we'll start by accessing iTunes. Press the Home button on your Apple TV remote and navigate to the row of apps on your screen. Select the iTunes Movies or iTunes TV Shows app.
Choose your Movie
It's time to pick your movie! Browse the selection of films available in iTunes. When you find one that you like, click on its title to bring up the information page. This page will provide details about the movie, including its length, rating, and cost.
Make the Purchase
Once your heart is set on a movie, it's time to make the purchase. You'll see a button that states either 'Buy' or 'Rent'. If you choose to buy the movie, it'll be permanently available in your library. If you rent it, note that you'll only have access to it for a limited time. So, select the option that suits you best!
Download the Film
You're almost there! After you've made your selection, just click on the 'Download' button. Depending on your internet speed, this could take some time. Once your download is complete, the movie will be available for you to watch instantly.
Here is a simple step-by-step guide:
| Steps | Actions |
|---|---|
| 1 | Access iTunes |
| 2 | Choose your movie |
| 3 | Make the purchase |
| 4 | Download the film |
With these steps, building your personal movie library just got a whole lot easier. Whether you're an experienced techie or a newbie to Apple TV, this guide has got you covered. So, do not worry. Starting your at-home cinema experience is just a download away! Follow these steps and soon you'll be immersing yourself in your film favourites without a hitch. Isn't Apple TV movie downloads just the ultimate convenience?
Step 1: Check Your Internet Connection

Getting your favorite movies on Apple TV starts with a stable internet connection. It's the backbone of your downloading capability so make sure it has enough speed before you start. If there are interruptions, you may face issues with buffering, hiccups during the download process, or a failed transaction on iTunes. You don't want any inconvenience, especially when you're all set to fill your personal movie library.
A reliable, high-speed internet connection often leads to a smoother movie downloading experience. Your internet speed plays a significant role in determining how fast the movie will download. On the other hand, a slower connection may increase the download time, and sometimes even lead to incomplete downloads.
To make the experience even smoother, ensure you are connected to the Wi-Fi network that provides the strongest signal. If you share your internet with multiple users or have multiple devices connected to the same network, it can slow down your downloading speed. Sometimes turning off unused devices or pausing other downloads can help increase your network's speed.
If you’re a fan of HD or 4K content, remember that these formats require a faster internet connection than standard or low-resolution films. To ensure you get the best quality downloads without hiccups, check your Apple TV’s settings and enable the "Download in high quality” option if it's not already turned on.
In case you're wondering about the exact speed you need, Apple recommends a speed of at least 8 Mbps for 1080p content and 25 Mbps for 4K content. To test your internet speed, use an online speed testing tool or mobile apps.
Speed Requirements:
| Content Quality | Recommended Speed |
|---|---|
| 1080p | 8 Mbps |
| 4K Content | 25 Mbps |
Now that you're all geared up with the knowledge about an efficient internet connection and the right settings, your journey towards building a personalized movie library on Apple TV is already off to a great start.
Step 2: Open the App Store on Apple TV

After making sure your internet connection is robust enough to support your downloading endeavors, the next step is to navigate your way into the App Store on your Apple TV. This might seem like a straightforward task, but it's vital you do it right.
Embark on this journey by picking up your Apple TV remote. Use it to maneuver the Home screen until you reach the App Store icon. This icon is bright blue and bears a distinct "A" symbol. It's hard to miss.
Once your selector is sitting snugly on the App Store icon, it's time to plunge into a world of endless movie options. Press the center button on your remote. As you do so, you'll witness the TV screen transition into the App Store.
A word of caution though. Stay vigilant for any system updates. Apple periodically releases updated versions of their operating system. If you haven't updated your Apple TV to the most recent version, you might encounter some obstacles in your quest to download movies. So, always make it a practice to keep your system updated. This not only smoothes out your downloading exploits but also opens up exciting new possibilities on your Apple TV.
As you find yourself standing at the front door of the App Store, there's a plethora of movie options beckoning you, ready to be downloaded. Yet, before you set off on a clicking spree, remember to be discerning. Choose wisely based on your personal preferences and the quality of content you are looking for. You might want to focus your attention on platforms such as iTunes or Hulu, known for their wide assortment of quality movies and shows.
Once you've made your choice, it's onto the next stage of your cinematic adventure. Get ready to dive deeper into your desired application and discover high-quality movies to add to your personal library.
Step 3: Browse and Search for Movies
After you've opened the App Store and ensured your system's up to date, it's time to move to the next critical stage: browsing and searching for movies. The magic of Apple TV lies in its expansive library. So, you're bound to find a movie that aligns with your taste.
The user-friendly interface of Apple TV makes it easy to explore movies by genre, popularity, or region. Movies is the dedicated section where you might find the latest releases, critically acclaimed classics, or even indie gems. From comedy to drama, action to heartfelt animations, there's an ocean of content waiting to sweep you away.
To help you expedite the movie-searching process, you might consider using your voice to find what you're looking for. It's a feature that comes packaged with Siri, an inbuilt voice assistant. Try speaking movie names or even asking for suggestions! Siri's quite smart if you're unsure about what you want to watch.
Having a movie in mind makes the process simpler. All you've got to do is type in the search bar. If not, you might want to browse until you hit the jackpot. Remember, take full advantage of filters! They'll help you drill down to specifics, whether that's release year, language, or rating.
If you're planning on building a library of your favorite films, Apple TV allows you to create wish lists. That's a sorted list you can come back to time and time again to download your liked items whenever you fancy.
While we encourage the spirit of exploration, keep an eye on your Internet connection. It's apparent but crucial to ensuring a seamless download later. Now, look forward to that movie night. Prepare your popcorn, and let's move on to getting that film for you.
Step 4: Select and Purchase the Movie
Now that you've sifted through the array of choices and pinpointed the masterpiece you're gearing up to watch, it's time to take the action that sets everything in motion — selecting and purchasing the movie. A valid Apple ID with an associated credit card is required for this. So, before proceeding, confirm that you're logged in with your Apple ID.
Navigation is key. Locate your desired movie by browsing the displayed list or using the search bar at the top. Once you've found your movie, click on it. Take note of the menu that appears next. It displays crucial information about the film, such as the release date, duration, age rating, and even reviews from other viewers.
The price of the movie is also displayed here. To purchase the film, simply click on the 'Buy' or 'Rent' button, whatever suits your need. If it's a movie that's won your heart and you'd envision replaying it multiple times, 'Buy' would be more economical. On the other hand, 'Rent' would be a better option for a casual movie or a flick that you're trying out. You'll be asked to confirm the purchase using your Apple ID. If needed, you may be required to input your Apple ID password or use your fingerprint to authenticate the transaction.
Once the payment is successful, there will be another button, labeled 'Download'. Clicking on it initi-
ates the download of your movie. It's recommended you ensure a stable internet connection during this process to avoid any hitches.
While this process unfolds, why not get your popcorn ready and your drinks chilled? The download speed depends on your internet connection speed. There's no need to babysit this process; your Apple TV will manage it beautifully. As soon as the movie is downloaded, it's ready to be played.
So, that's step 4 — select and purchase your movie. But once the film is in your possession, what then? What's the experience on Apple Tv like? Stay tuned to explore how you'd navigate this feature-packed, user-friendly platform.
Step 5: Download the Movie

From installing apps, exploring diverse content, to purchasing or renting movies, you've now come a long way mastering the features of Apple TV. Let's proceed to the main act and guide you on how to download your movie selection.
On your Apple TV, the Buy or Rent button changes to a download button after purchase or rental. Select it to begin downloading the movie. This may take some time, varying based on both your internet connection's speed and the size of the movie file. So, get yourself a cup of coffee, sit back, and give it some time.
Next, check on your progress. How? Well, during the download, the movie's thumbnail on the Purchased or Rented tab shows a progress ring. You can view the download speed and remaining time there.
Additionally, a cool feature lets you start watching the movie while it's still downloading. That's right! After a certain point, you'll see Watch Now appear on the screen. Selecting this lets you enjoy your movie without waiting for the full download.
After diving into the details, it's time to jump on to the last stage. The last step will introduce you to not just playing the movie, but also controlling the playback on your Apple TV. Dive into the sea of entertainment waiting for you on the other side of the download process on your Apple TV.
Step 6: Access Your Downloaded Movies
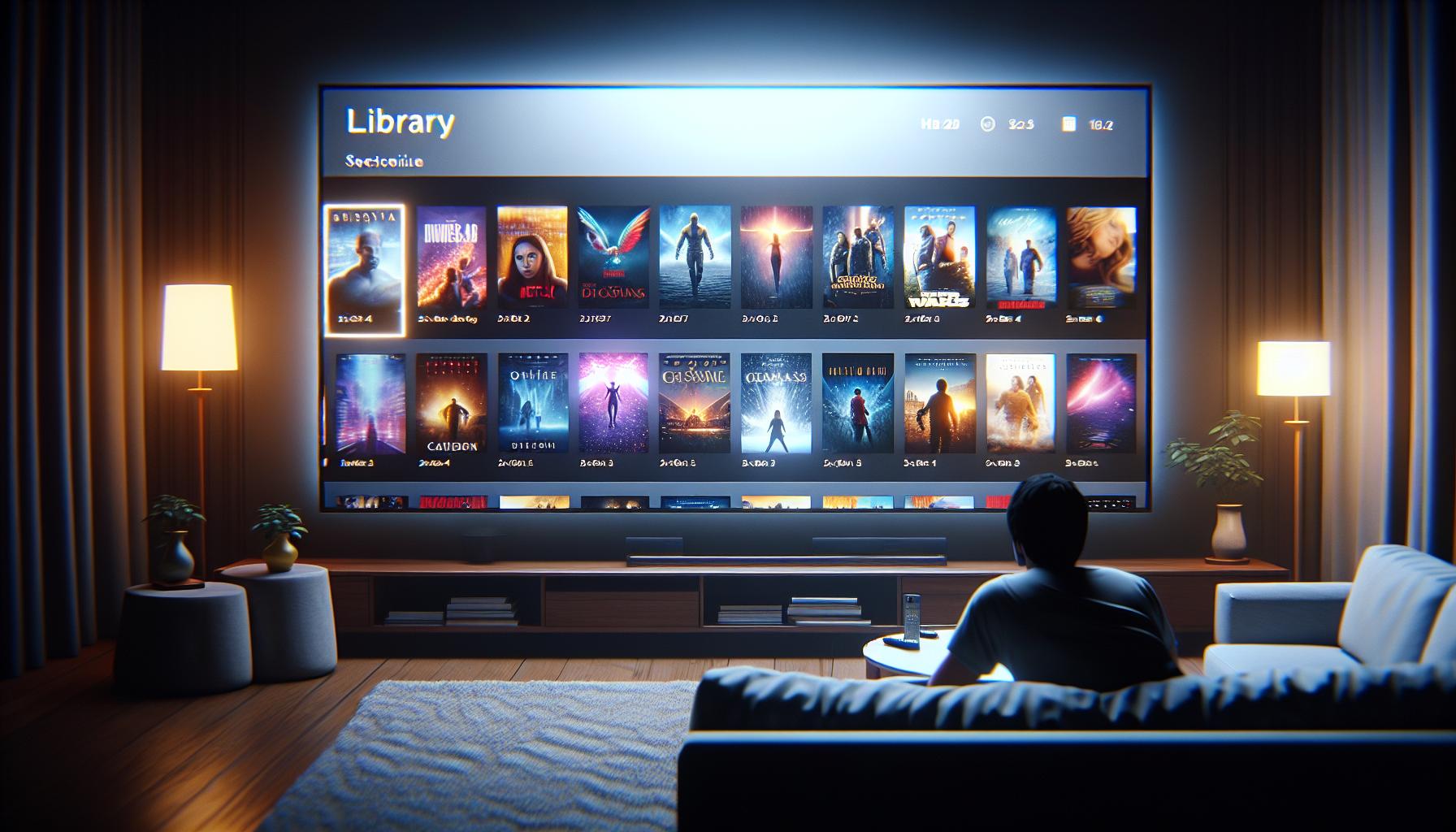
In the world of instant gratification, it's always great when you can access your new entertainment quickly and efficiently. This step by step guide will lead you through the process of accessing downloaded movies on your Apple TV.
Start by visiting your Apple TV's home screen. A reminder, your Apple TV home screen is where all your apps, purchases and recently downloaded content is organized and presented. Think of it as the central hub for your Apple TV entertainment.
Next, navigate to your Movies app. This is where all your downloaded movies reside. This app is like your personal movie theater, showcasing all the movies you've chosen. Anytime you want to dive into the world of cinema, this is your go-to place. You'll find it located at the top of your screen, denoted with the clapperboard icon, a universal symbol for movies.
Within the Movies app, head over to the Library section. The Library section is your personalized movie center. It's where all your downloaded and purchased movies reside. Once you're in the Library, you'll see all of your downloaded movies, ready for playback.
Select the movie you'd like to watch from your Library. The selected movie's information page will open, giving you the option to play the movie, see extra details about it, or even to delete it from your library if you'd so choose. Just click on the Play icon, sit back, and enjoy your movie!
Navigating to and accessing your downloaded movies is a breeze, once you're accustomed to the process. It's the convenience of your very own digital movie library at your fingertips, and the ease of accessibility that makes using Apple TV a gratifying entertainment experience. Let's continue on to the next step which will guide you through controlling the playback of your downloaded movie on your Apple TV.
Conclusion
You've now mastered all the steps to download movies on your Apple TV. It's as simple as navigating to the Movies app and finding your downloads in the Library section. You've also learned how to select and play a movie from your library. What's left? Just grab your popcorn and enjoy your favorite flicks right from the comfort of your couch. Remember, the next time you're in the mood for a movie night, your Apple TV is ready and waiting with a library full of your downloaded movies. So, go ahead. Dive into the world of cinema with ease and confidence. Happy viewing!
Frequently Asked Questions
How can I access my downloaded movies on Apple TV?
You can access your downloaded movies on Apple TV by navigating to the Movies app and going into the Library section. This is where all your downloaded and purchased movies are stored.
Where are the downloaded and purchased movies stored?
All your downloaded and purchased movies on Apple TV are stored in the Library section of the Movies app. You can easily navigate there to view your movies.
How can I select a movie from the library to play it?
You can select a movie to play from your library by merely browsing through your collection under the Library section of the Movies app. Once you find your desired movie, click on it to play.
What will the next guide cover about movies on Apple TV?
The next guide will cover controlling the playback of the movie on Apple TV, offering comprehensive instructions on how to manage your viewing experience effectively.




